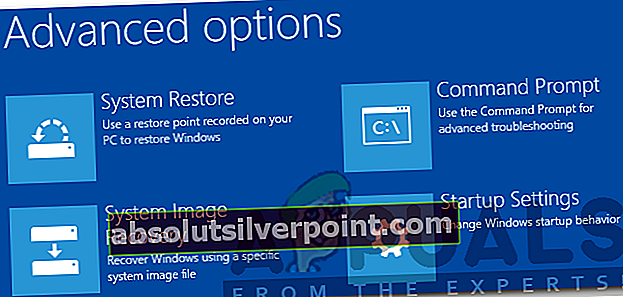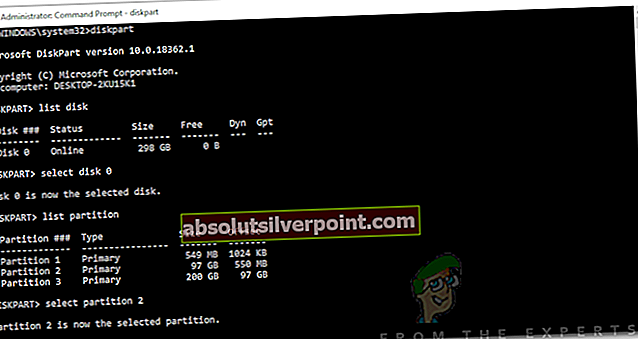Windows má veľa nástrojov, ktoré môžete použiť na nasadenie obrazu operačného systému do iných počítačových systémov bez toho, aby ste ich museli robiť ručne jeden po druhom. Niekedy to však nemusí ísť tak hladko a narazíte na chybové hlásenie „Zlyhanie pri pokuse o kopírovanie zavádzacích súborov“. To sa stane, keď sa pokúšate použiť bcdboot na nový obrázok. Niektorí z vás môžu čeliť problému pri pokuse o spustenie systému duálne.

Bcdboot je nástroj príkazového riadku, ktorý možno použiť na konfiguráciu zavádzacích súborov operačného systému. Môžete vytvoriť oddiely na pevnom disku alebo dokonca opraviť poškodené bootovacie súbory. Príčinou chybového hlásenia je neaktívny stav systémového oddielu. Keď sa zobrazí uvedené chybové hlásenie, operačný systém sa nespustí a môžete sa iba pozrieť na chybové hlásenie. To však nie je tak celkom pravda, pretože vám ukážeme, ako sa problému zbaviť jednoduchým riešením.
Čo spôsobuje zlyhanie chybové správy pri pokuse o kopírovanie zavádzacích súborov?
Zdá sa, že chybové hlásenie bolo spôsobené jedným hlavným dôvodom, tj. Systémový oddiel je nastavený ako neaktívny. Ak nasadzujete obraz do rôznych počítačov naraz, budete sa musieť ubezpečiť, že je systémový oddiel nastavený ako aktívny, inak vám príkaz bcdboot zobrazí chybové hlásenie. Existuje tiež pravdepodobnosť, že chybové hlásenie môže byť spôsobené poškodenými alebo poškodenými bootovacími súbormi, ale možnosť je dosť malá. Aj tak vám však ukážeme, ako sa s tým vyrovnať.
Označenie oddielu ako aktívneho
Ak chcete vyriešiť tento problém, uistite sa, že máte inštalačné DVD alebo USB jednotku systému Windows. Potom postupujte podľa uvedených krokov:
- Vložte inštaláciu systému Windows DVD alebo USB disk do vášho systému a nabootujte ho.
- Po zobrazení okna inštalácie systému Windows kliknite na ikonu Opravte počítač možnosť.
- Potom prejdite na Riešenie problémov> Rozšírené možnosti a potom konečne otvorte a príkazový riadok.
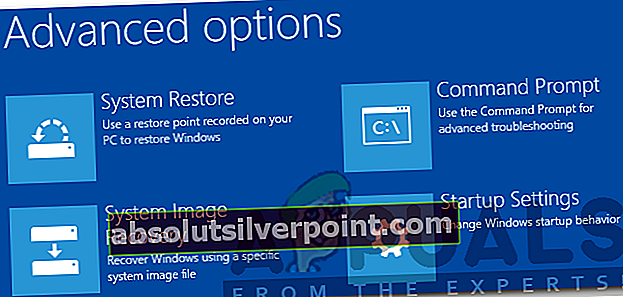
- Po načítaní príkazového riadku zadajte príkaz diskpart otvorte pomôcku DiskPart.
- Potom zadajte výber disk 0 (za predpokladu, že máte k systému pripojený iba jeden pevný disk). Ak používate viac diskov, vyberte disk, na ktorom sú uložené súbory systému Windows.
- Typ zoznam oddielov.
- Potom napíšte vyberte oddiel X (X je oblasť, kde je nainštalovaný Windows).
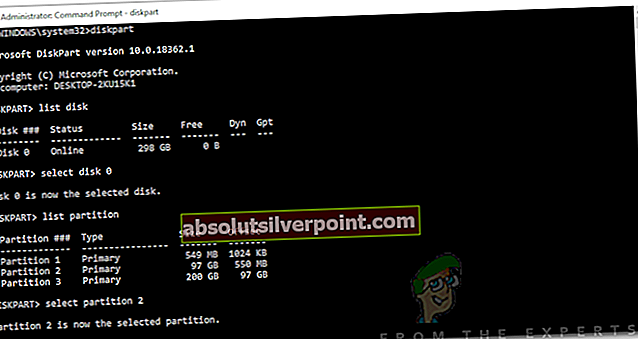
- Ak chcete označiť oddiel ako aktívny, jednoducho napíšte aktívny.
- Obslužný program DiskPart ukončíte zadaním príkazu východ.
- Nakoniec zadajte príkaz bcdboot znova, napríklad:
c: \ windows \ system32 \ bcdboot.exe c: \ windows
V prípade, že to nefunguje pre vás, môžu byť bootovacie súbory poškodené alebo poškodené. V takom prípade ho budete musieť znova vytvoriť pomocou príkazu bootrec. Postup:
- Prejdite do príkazového riadku pomocou inštalačného média, ako je uvedené vyššie.
- Zadajte, cd C: \ EFI \ Microsoft \ Boot (C je jednotka, na ktorej je nainštalovaný Windows).
- Odstráňte súbor bootsect.exe zadaním ‘del bootsect.exe’.
- Potom zadajte nasledujúce príkazy po jednom:
Bootrec / fixboot Bootrec / fixmbr Bootrec / rebuildbcd

Po dokončení reštartujte systém.