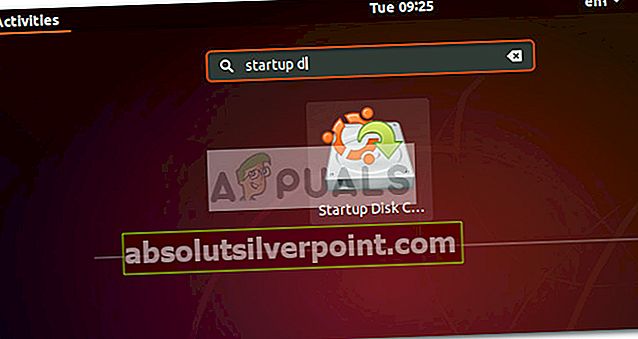Ubuntu je vždy dobrou prvou voľbou, ak sa chcete dostať do prostredia Linuxu. Medzi všetkými populárnymi distribúciami Linuxu má Ubuntu jedno z najpevnejších grafických rozhraní - čo z neho robí dobrú voľbu pre ľudí, ktorým práca s terminálom nie je až taká pohodlná.
Aj keď existuje niekoľko spôsobov, ako môžete nainštalovať distribúciu Ubuntu, jedným z najdostupnejších spôsobov, ako to urobiť, je použitie bootovacej jednotky USB. Pretože ale Ubuntu (a väčšina ostatných distribúcií systému Linux) ponúkne na stiahnutie iba obraz disku ISO, budeme potrebovať nástroj tretej strany, ktorý dokáže transformovať súbor ISO na prístupnú bootovateľnú jednotku USB.
Používanie živého disku USB
Viem, že niektorí z vás ešte nie sú presvedčení, či chcete prejsť na Linux a nechať za sebou Windows alebo MacOS. Aby sme čelili týmto potenciálnym nepríjemnostiam, spustíme Ubuntu z a živý USB disk - takže môžete vyskúšať Ubuntu a zistiť, či je to niečo, čo by ste chceli, bez toho, aby ste sa dotkli svojho súčasného operačného systému.
Ak si nakoniec zamilujete Ubuntu (podobne ako mnoho iných používateľov, ktorí prešli z Windows a Mac), môžete si z neho urobiť primárny operačný systém alebo nastaviť scenár s dvojitým spustením.
Vytvorenie bootovacej jednotky Linux so systémom Linux
Či už sa snažíte vytvoriť živé bootovacie USB pre Ubuntu z počítača so systémom Windows alebo z počítača Mac, máme pre vás riešenie.
Ak používate Windows, postupujte podľa týchto pokynov Metóda 1 pokyny, ako stiahnuť súbor ISO ISO a konvertovať ho na živú jednotku USB.
Ak používate počítač Mac, postupujte podľa týchto pokynov Metóda 2 pre kroky týkajúce sa použitia terminálu na vytvorenie živej jednotky USB.
V prípade, že už používate Ubuntu, ale chcete vytvoriť Živá jednotka USB aby to skúsil niekto iný, sledujte to Metóda 3 pokyny na používanie Startup Disk Creator založiť a Živá jednotka USB.
Metóda 1: Vytvorenie bootovacej jednotky USB v systéme Windows
Systém Windows nie je schopný natívne prevádzať súbor ISO na bootovateľnú jednotku USB, takže budeme musieť použiť nástroj tretej strany. Teraz existuje pomerne veľa nástrojov, ktoré na to môžeme použiť, ale odporúčame ich použiť Rúfus - je to rýchlejšie a spoľahlivejšie ako väčšina ostatných možností.
Poznámka: Ďalším spoľahlivým nástrojom, ktorý môžete použiť na vytvorenie bootovacej jednotky USB, je Univerzálny USB inštalátor. Nezabudnite však, že sprievodca uvedený nižšie bude používať Rúfus.
Keď ste pripravení, postupujte podľa pokynov uvedených nižšie, aby ste vytvorili bootovateľnú jednotku USB v systéme Ubuntu a použili ju ako živú jednotku USB:
- Navštívte tento odkaz (tu), posuňte sa nadol na Stiahnuť ▼ a stiahnite si najnovšiu verziu Rufusu. Môžete si tiež stiahnuť prenosnú verziu, aby ste ju nemuseli inštalovať do systému.
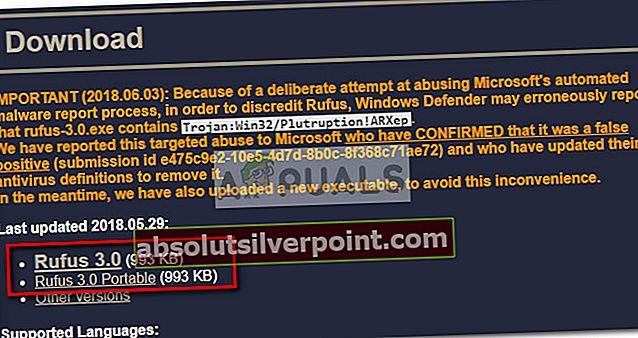 Poznámka: Ak ste si stiahli normálnu verziu, prejdite inštalačným procesom.
Poznámka: Ak ste si stiahli normálnu verziu, prejdite inštalačným procesom. - Ďalej si musíme stiahnuť ISO obraz Ubuntu. Prirodzene to môžete urobiť z niekoľkých rôznych miest, ale odporúčame ísť oficiálnou cestou a navštíviť Oficiálna stránka sťahovania Ubuntu. Ďalej si stiahnite najnovšiu dostupnú verziu LTS.
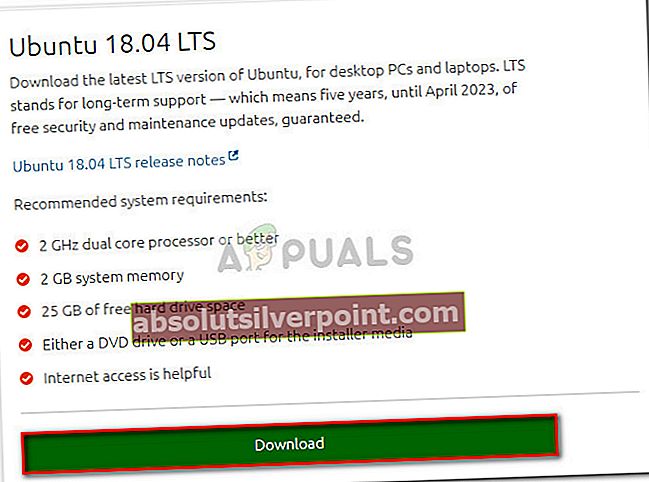
- Po stiahnutí ISO súboru Ubuntu otvorte Rufus a pripojte USB disk s minimálne 2 GB voľného miesta. Dôrazne vám odporúčame, aby ste sa uistili, že na disku nezanecháte žiadne dôležité súbory, pretože sa vymaže celý obsah jednotky.
- Potom kliknite na rozbaľovaciu ponuku Zariadenie v aplikácii Rufus a skontrolujte, či je vybratá správna jednotka USB.
- Ďalej pod Výber topánok, vyberte Disk alebo ISO obraz. Potom stlačte Vyberte Tlačidlo a prejdite na miesto, kde ste predtým stiahli súbor ISO, vyberte ho a stlačte Otvorené tlačidlo.
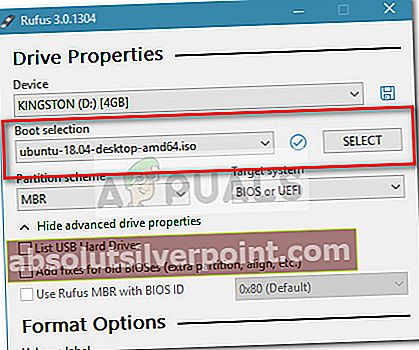
- Ďalej posuňte zobrazenie nadol na Možnosti formátu a uistite sa, že je systém súborov nastavený na FAT32. Keď sú všetky možnosti v poriadku, stlačte tlačidlo Štart a začnite vytvárať zavádzaciu USB jednotku Ubuntu.
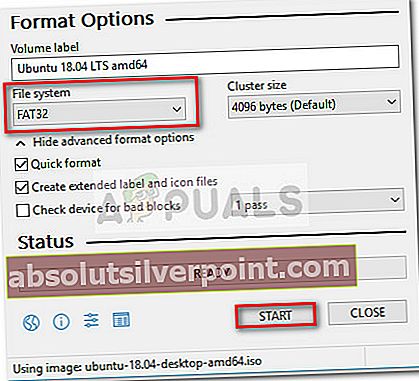
- Ak sa zobrazí výzva systému Syslinux, klepnutím na Áno spustíte sťahovanie.
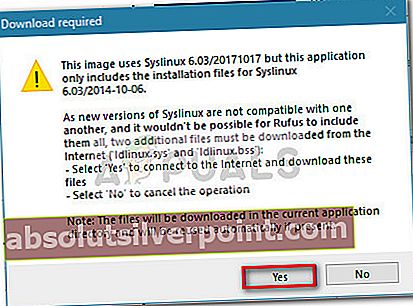
- Po výzve na detekciu obrazu ISOHybrid vyberte možnosť Píšte v režime obrazu ISO (odporúčané) a udrieť Ok začať s vytváraním obrazu.
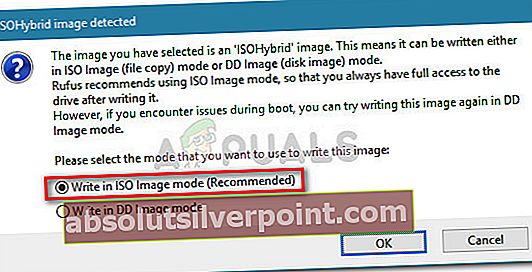
- Hit Ok na poslednej výzve potvrďte vymazanie údajov nachádzajúcich sa na jednotke USB flash. V závislosti od technických údajov vášho systému a distribúcie, ktorú používate, to môže trvať niečo málo cez 2 minúty. Po dokončení procesu môžete Rufusa zavrieť.
- Teraz, keď je vytvorený bootovací USB disk, nechajte USB zapojené a reštartujte počítač. Ak ho používate na inom počítači, pripojte bootovacie USB k druhému počítaču a spustite počítač.
- V čase zavádzania stlačte kláves priradený k ponuke zavádzania (F2, F10, F8 alebo F12 na väčšine počítačov). Potom vyberte USB disk, ktorý ste práve vytvorili, a začnite používať Ubuntu bez jeho inštalácie - pre použitie funkcie Live USB kliknite na Vyskúšajte Ubuntu.

Metóda 2: Vytvorenie bootovacej jednotky USB z počítača Mac
Ak potrebujete vytvoriť bootovateľnú jednotku USB s distribúciou Ubuntu z počítača Mac, neexistuje iný natívny spôsob, ako to urobiť, ako pomocou terminálu. Chystáme sa vám však ukázať oveľa jednoduchší spôsob, ako to dosiahnuť. Než to však urobíme, je dôležité skontrolovať, či je USB kľúč správne pripravený.
Postupujte podľa pokynov nižšie a vytvorte bootovateľný USB kľúč z MAC:
- Uistite sa, že ste pripravili jednotku USB flash s minimálne 2 GB miesta a všetky dôležité informácie z nej zálohovali, pretože bude preformátovaná. Potom navštívte tento oficiálny odkaz (tu) a stiahnite si ISO súbor Ubuntu do svojho počítača Mac.
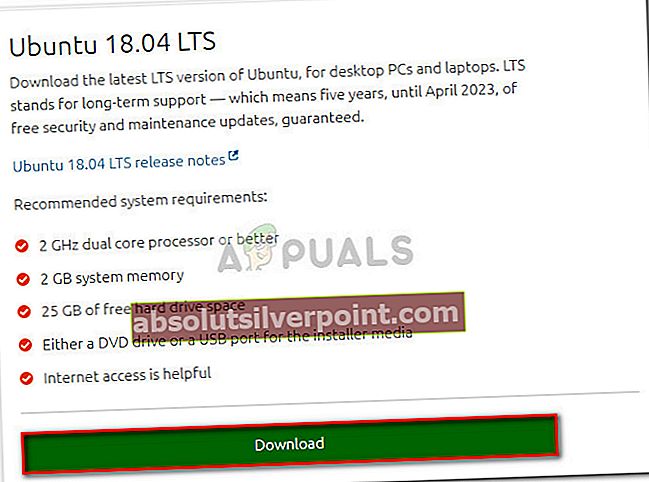
- Ďalej budeme musieť preformátovať USB kľúč pomocou softvéru Disk Utility. Kliknite na ikonu Reflektor ikona (pravý horný roh) a vyhľadajte Disk Utility.Po otvorení Disk Utility sa uistite, či je USB kľúč správne pripojený. Akonáhle bude k dispozícii vo vnútri Disk Utility, vyberte ju a kliknite na ikonu Vymazať v hornej časti okna. Potom nastavte Formát na MS-DOS (FAT) a kliknite na Vymazať tlačidlo na opätovné naformátovanie jednotky USB.
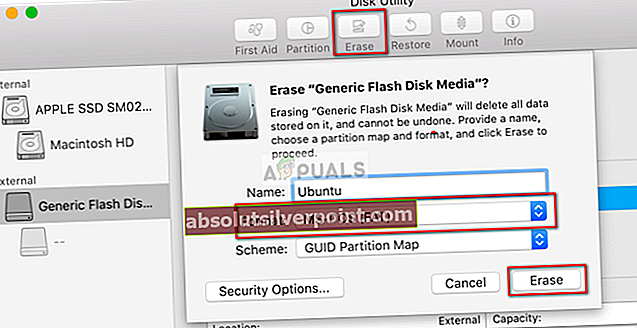
- Teraz budeme musieť nainštalovať a otvoriť Etcher pre macOS - bezplatná aplikácia s otvoreným zdrojovým kódom, ktorá je schopná zapísať súbor ISO na USB kľúč s minimálnymi problémami. Poznámka: V predvolenom nastavení sú všetky posledné verzie systému macOS blokované v spúšťaní aplikácií od neidentifikovaných vývojárov. Aby sme tento problém obišli, musíme ísť na Predvoľby systému> Zabezpečenie a ochrana osobných údajov a kliknite na ikonu Aj tak otvorené tlačidlo spojené s Etcher.
- V nástroji Etcher kliknite na Vyberte obrázok a prejdite na umiestnenie súboru ISO, ktorý ste predtým stiahli. Ak ste nezadali vlastné umiestnenie, budete ho môcť nájsť v K stiahnutiu priečinok. Po výbere súboru ISO kliknite na tlačidlo Vybrať jednotku a vyberte zariadenie USB, ktoré ste predtým naformátovali.
- Ďalej naštartujte proces opätovného blikania kliknutím na ikonu Blesk! tlačidlo.

- Pred začatím procesu vás spoločnosť Etcher požiada o zadanie hesla správcu. Len čo tak urobíte a proces sa spustí, počkajte, kým sa nezobrazíFlash je dokončený!”Správa.
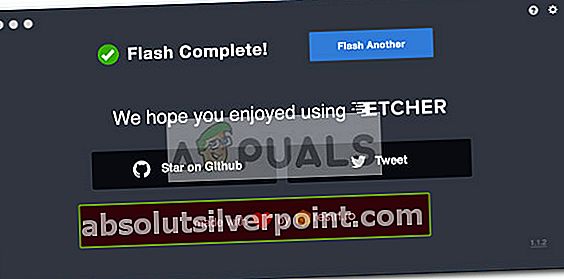 Poznámka: Keď je blesk hotový, váš macOS môže zobraziť správu, ktorá to hovorí „Disk, ktorý ste vložili, tento počítač nedokáže prečítať.“. Nerobte si s tým starosti a neklikajte na Inicializovať. Namiesto toho kliknite na Vysunúť a odpojte zariadenie USB.
Poznámka: Keď je blesk hotový, váš macOS môže zobraziť správu, ktorá to hovorí „Disk, ktorý ste vložili, tento počítač nedokáže prečítať.“. Nerobte si s tým starosti a neklikajte na Inicializovať. Namiesto toho kliknite na Vysunúť a odpojte zariadenie USB. - Ak chcete používať USB kľúč USB Live na počítači Mac, vložte USB kľúč a reštartujte (alebo zapnite) počítač Mac, zatiaľ čo držíte Možnosť kľúč. Týmto sa spustí program Startup managerktorý zobrazí všetky dostupné bootovacie zariadenia pripojené k stroju. Živý USB disk Ubuntu, ktorý ste práve vytvorili, sa zobrazí ako žltý pevný disk s názvom „Zavedenie EFI“. Otvorením sa dostanete do Štandardný Ubuntu boot menu, kde si môžete vybrať Vyskúšajte Ubuntu spustiť živý obraz.

Metóda 3: Vytvorenie bootovacej jednotky USB z Ubuntu
Ak už používate systém Ubuntu, na vytvorenie bootovacej jednotky USB v systéme Ubuntu nepotrebujete počítač so systémom Windows alebo Mac - môžete to urobiť priamo z aktuálneho operačného systému.
Distribúcia Ubuntu obsahuje mimoriadne užitočný nástroj s názvom Startup Disk Creator - to vám umožní vytvoriť bootovateľnú jednotku USB zo súboru ISO.
Poznámka: Väčšina linuxových distribúcií má podobný nástroj ako Startup Disk Creator,ale niektoré majú iné meno. Ak máte inú distribúciu Linuxu, vyhľadajte podobný nástroj vo vašom Dash.
Tu je rýchly sprievodca vytvorením bootovacej jednotky USB v systéme Ubuntu:
- V Ubuntu kliknite na tlačidlo Zobraziť aplikáciu a potom pomocou vyhľadávacej funkcie vyhľadajte Štartovací disk.Potom dvakrát kliknite Startup Disk Creator otvorte aplikáciu.
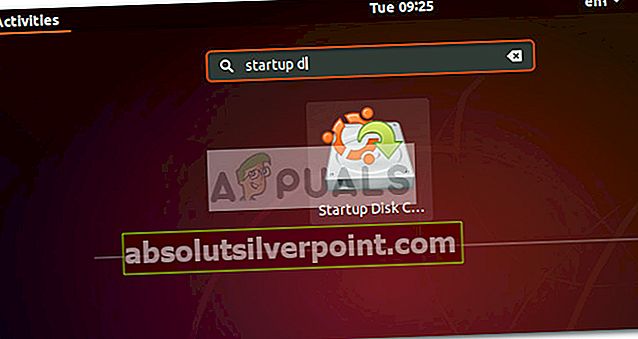
- Ďalej vložte USB ovládač, ktorý bude fungovať ako živá jednotka. Potom kliknite na tlačidlo Iné a načítajte ISO systému Ubuntu.
- Po načítaní disku a vybratí ISO obrazu kliknite na Vytvorte spúšťaciu disketu a počkajte na dokončenie procesu.
- Po vytvorení bootovacieho disku Live USB vložte do počítača, na ktorom chcete spustiť Ubuntu, a bootujte z jednotky USB. Potom kliknite na Vyskúšajte Ubuntu spustiť živý obraz.
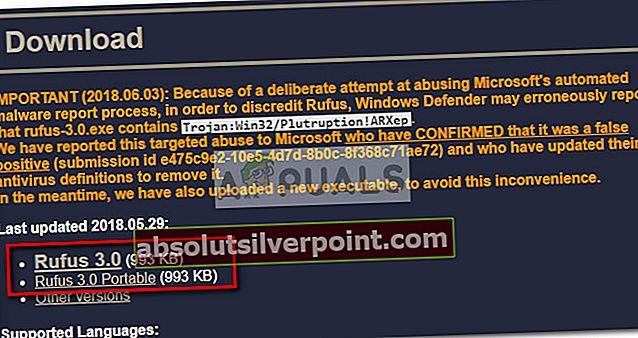 Poznámka: Ak ste si stiahli normálnu verziu, prejdite inštalačným procesom.
Poznámka: Ak ste si stiahli normálnu verziu, prejdite inštalačným procesom.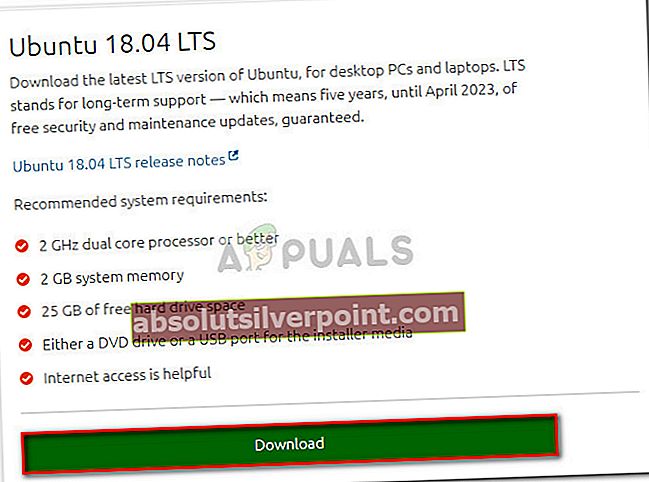
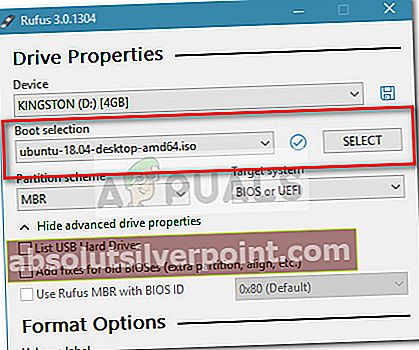
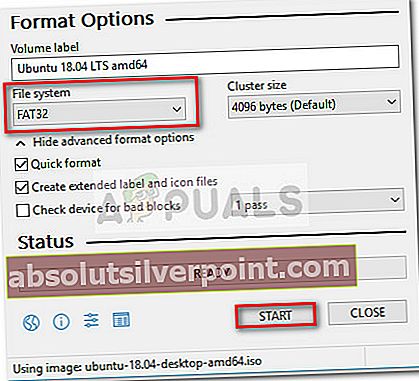
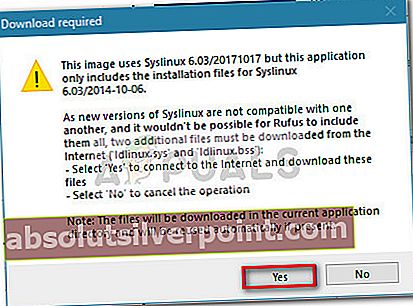
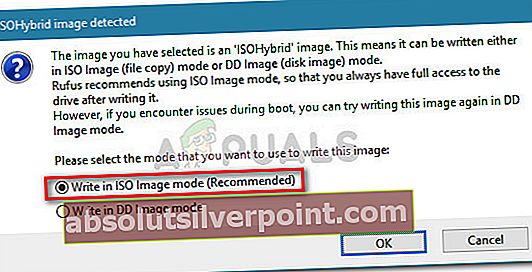

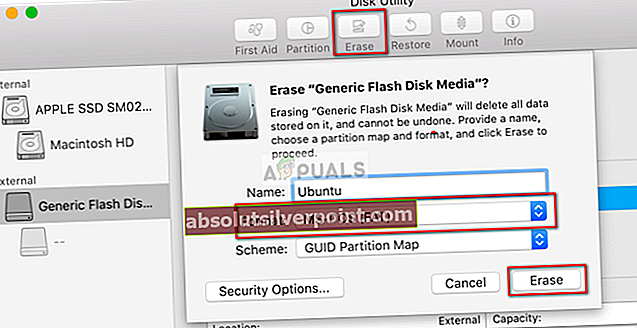

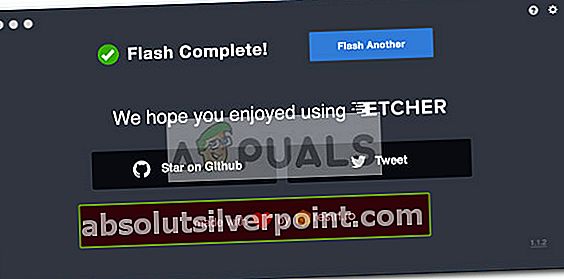 Poznámka: Keď je blesk hotový, váš macOS môže zobraziť správu, ktorá to hovorí „Disk, ktorý ste vložili, tento počítač nedokáže prečítať.“. Nerobte si s tým starosti a neklikajte na Inicializovať. Namiesto toho kliknite na Vysunúť a odpojte zariadenie USB.
Poznámka: Keď je blesk hotový, váš macOS môže zobraziť správu, ktorá to hovorí „Disk, ktorý ste vložili, tento počítač nedokáže prečítať.“. Nerobte si s tým starosti a neklikajte na Inicializovať. Namiesto toho kliknite na Vysunúť a odpojte zariadenie USB.