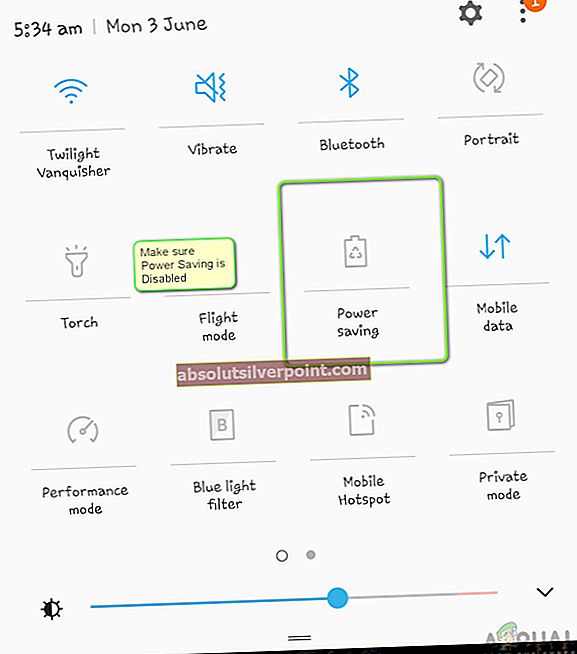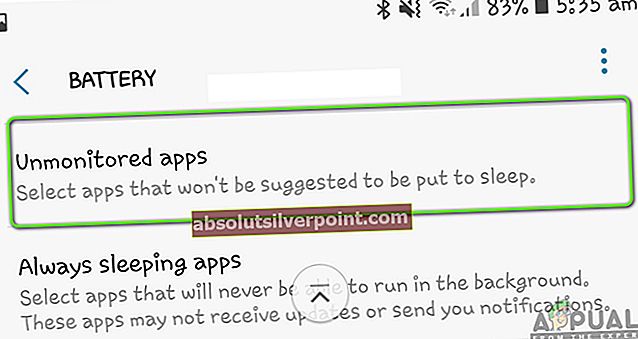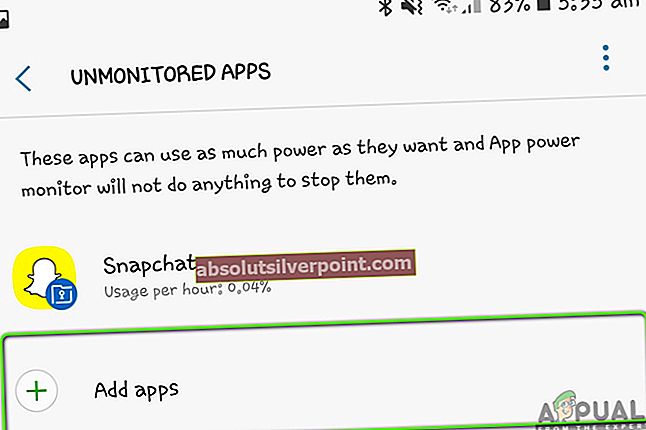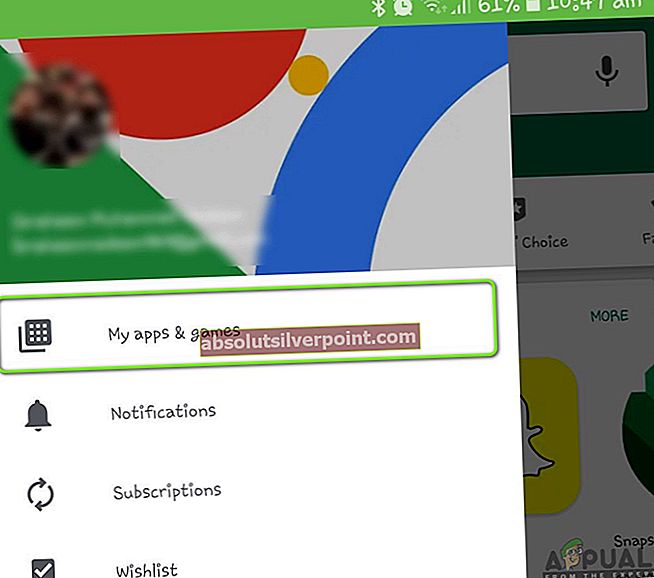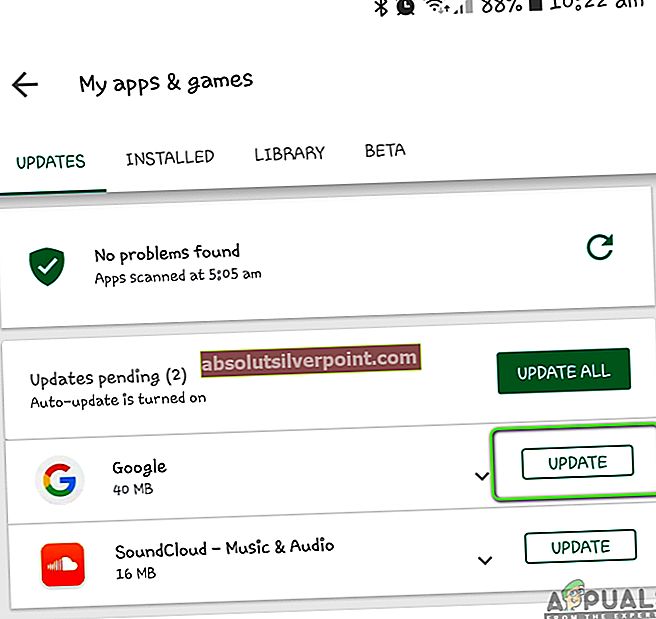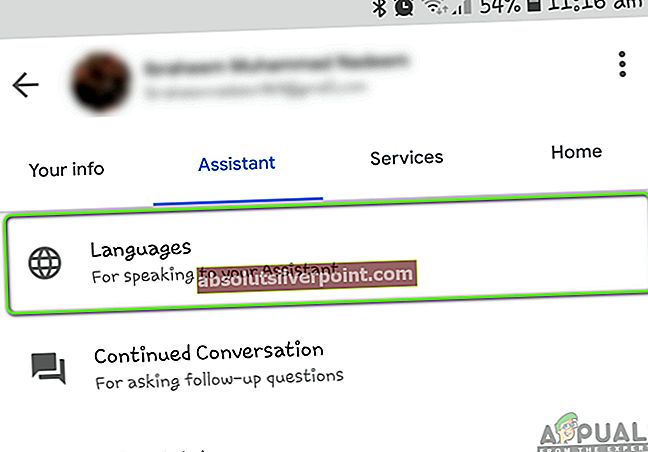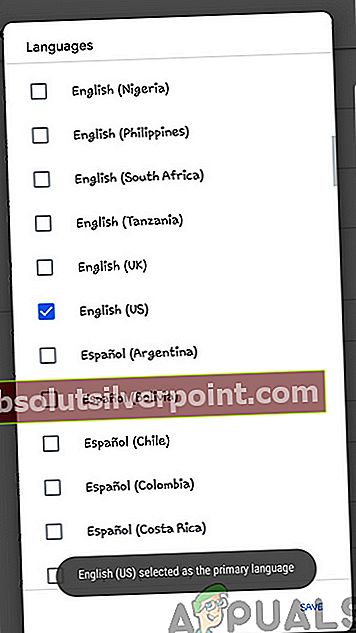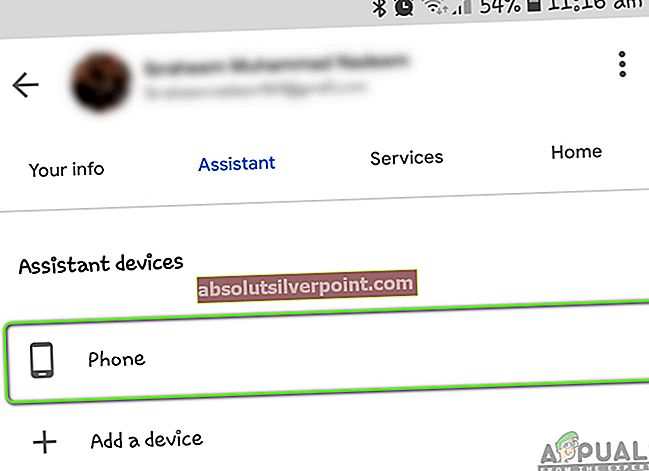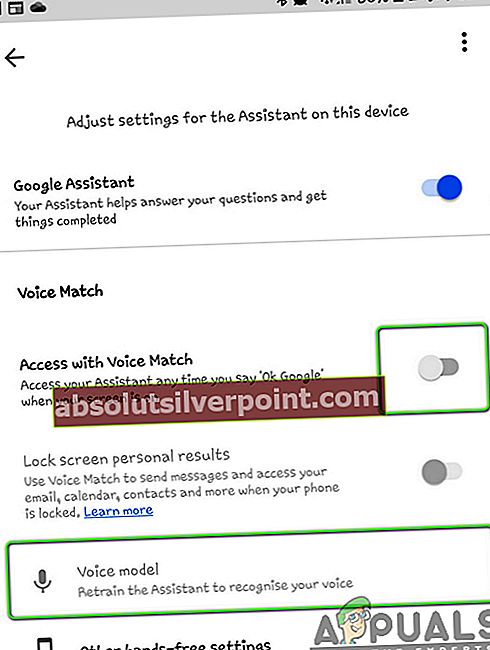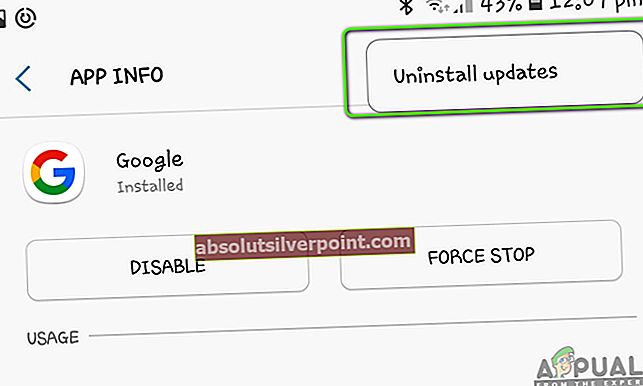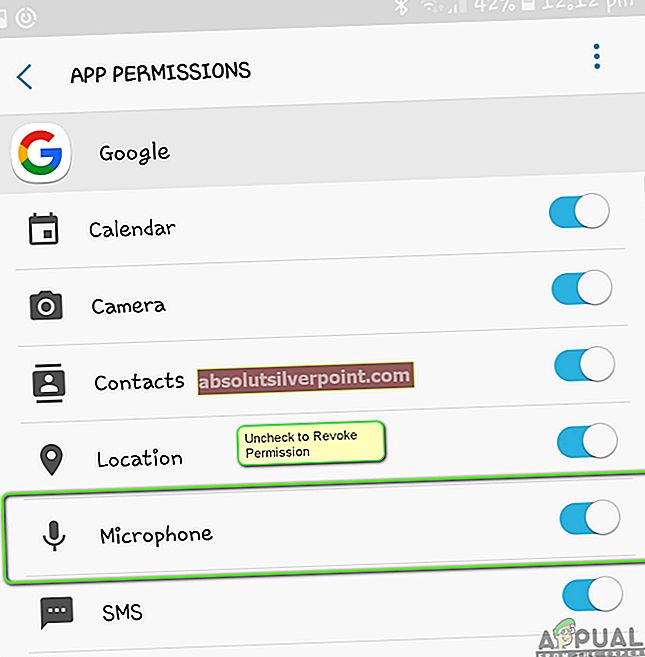Ako všetci viete, Google vydal mechanizmus hlasového vyhľadávania, v ktorom Google reaguje na „Hey Google“, „Hello Google“ atď. A prináša vyhľadávacie okno. Po otvorení vyhľadávacieho okna bude znova počúvať váš hlas pri každom vyhľadávaní, ktoré môžete vykonať. Táto funkcia sa implementuje rovnako do počítačov, mobilných telefónov, inteligentných televízorov, konzol a inteligentných domácich modulov a poskytuje používateľovi množstvo funkcií.
Napriek tomu, že je táto funkcia jednou z najobľúbenejších funkcií, aké kedy Google vydal, stále čelí ťažkostiam, keď nefunguje správne alebo spôsobuje bizarné problémy, ako je napríklad Google, keď rozpozná váš hlas, ale neskoršie neregistruje hľadanie alebo odmietne prijať váš dotaz. hlas vôbec.
V tomto článku si vysvetlíme všetky dôvody, prečo sa problém vyskytuje, a aké sú nápravné opatrenia, ktoré môžete podniknúť na odstránenie tejto situácie. Určite začnite s prvým riešením a pokračujte smerom nadol, pretože sú číslované podľa zložitosti a užitočnosti.
Čo spôsobuje, že nefunguje Hlasové vyhľadávanie Google alebo „Hey Google“?
Po vyšetrení niekoľkých prípadov používateľov, samostatnom výskume a replikovaní situácie na našich zariadeniach sme dospeli k záveru, že k tomuto problému dochádza z viac ako jedného dôvodu. Niektoré z nich sú uvedené nižšie:
- Backend servery dole: Existuje niekoľko prípadov, keď služba Google bola sama v pozadí. Ak je služba nefunkčná, nemôžete nič robiť, okrem čakania na opätovnú aktiváciu.
- Nesprávne nastavenie jazyka: Existuje tiež možnosť, že jazyk, ktorým hovoríte, sa nezhoduje s jazykom, ktorý sa zobrazuje v službe Google. Predvolene je nastavená angličtina (USA), aj tak sa vždy oplatí skontrolovať.
- Problémy s mikrofónom: Ak váš mikrofón nefunguje, Google nebude môcť automaticky zaregistrovať váš hlas a bude to, akoby sa vôbec nič nestalo. Tu môžete vyriešiť problém s mikrofónom a skontrolovať, či je skutočne príčinou chyby.
- Bixbyho rušenie: Bixby je osobný asistent prevádzkovaný spoločnosťou Samsung a je predvolene k dispozícii vo všetkých nových zariadeniach Samsung. Pretože Google sa dá považovať aj za osobného asistenta, je pravdepodobné, že Bixby zasahuje do spoločnosti Google a nenechá ho fungovať. Jeho deaktiváciou by sa mohol diagnostikovať problém.
- Problémy s internetom: Kedykoľvek vyhľadávate pomocou výrazu „Dobre Google“, na získanie výsledkov sa vždy použije internetové pripojenie. Ak máte zlé alebo obmedzené pripojenie na internet, vyhľadávanie nebude fungovať vôbec a prestane na vás reagovať.
- Problémy s tréningom: Google sa trénuje pomocou vášho hlasu, aby vás mohol zakaždým správne rozpoznať. Rozpoznávanie hlasu je problém a vyžaduje veľa umelej inteligencie, takže Google váš model trénuje znova a znova. Nesynchronizovaný modul rozpoznávania hlasu je bežným problémom a jeho preškolenie zvyčajne problém vyrieši.
- Iný ľudia: Google je nastavený tak, aby reagoval na konkrétnu skupinu hlasu ľudí „Ok Google“. Ak sa niekto iný pokúša vykonať hlasové vyhľadávanie, modul nebude reagovať a zostane nečinný.
- Chybné údaje aplikácie: Hlasové vyhľadávanie Google je súčasťou jeho hlavnej aplikácie, ktorá je nainštalovaná na vašom smartfóne. Ak dôjde k poškodeniu tejto aplikácie alebo k chýbajúcim údajom, hlasové funkcie nebudú fungovať. Problém zvyčajne vyriešite resetovaním aplikácie a následnou inicializáciou všetkého.
- Zastaraná aplikácia Google: Google vydáva niekoľko aktualizácií aplikácie buď na opravu rôznych chýb, alebo na zabezpečenie ďalších funkcií. Ak ste neaktualizovali aplikáciu Google, odporúčame vám to urobiť čo najskôr.
- Problém s povolením mikrofónu: Google má tendenciu vyžadovať povolenie na použitie mikrofónu hneď po jeho prvom spustení. Videli sme však niekoľko prípadov, keď aplikácia kvôli už udeleným oprávneniam prešla do chybového stavu a oprávnenia odvolala, takže sa opýta znova problém opravila.
- Režim šetriča batérie: Niektoré smartphony majú funkciu „šetriča batérie“. Tento režim automaticky znižuje spotrebu zdrojov vypínaním rôznych aplikácií vrátane Google. Ak chcete, aby Google reagoval na váš hlas, musíte deaktivovať šetrič batérie.
- Problém s obrazovkou: Zdá sa, že došlo k chybe, keď kontext obrazovky Google zasahuje do hlasového vyhľadávania. Problém možno vyriešiť vykonaním série konkrétnych krokov.
- Chytrý telefón v chybovom stave: Smartfóny tiež majú tendenciu prechádzať do chybových stavov, keď nereagujú správne na veľa príkazov alebo dokonca niektorým prestanú fungovať. Tu funguje telefón, pomocou ktorého sa vypína napájanie.
- Konfliktné aplikácie: Aj keď bol Google druhý v poradí, čo prišiel s funkciou hlasovej asistencie po Apple Siri, v obchode PlayStore je momentálne veľa aplikácií, ktoré poskytujú podobné funkcie. Môžu sa vyskytnúť konfliktné aplikácie, ktoré prevzali funkciu hlasovej aktivácie vášho telefónu.
- Problém s USB kľúčom (MI TV): Narazili sme tiež na konkrétnu chybu, pri ktorej Google Voice Search nefungoval v televízoroch MI kvôli zapojenému USB. Toto je určite chyba a môžete postupovať podľa riešenia uvedeného nižšie a okamžite ju opraviť.
- Premenné prostredia (Chrome): Ak sa snažíte vo svojom prehliadači využiť funkciu hlasového vyhľadávania Google, je pravdepodobné, že vo vašom počítači dôjde k poškodeniu premenných prostredia Google. Ich obnovením sa problém vyrieši.
Uistite sa, že ste zálohovali všetky svoje údaje a mali prístup k svojim prihlasovacím údajom, pretože sa zobrazí výzva na opätovné prihlásenie.
Riešenie 1: Napájanie vášho smartphonu / zariadenia
Predtým, ako začneme aplikovať ďalšie technické opravy a riešenia, stojí za to napájať váš smartphone / zariadenie úplne. Existuje mnoho prípadov, keď sa smartphone dostane do chybového stavu alebo poškodí dočasné konfigurácie, ktoré sú v rozpore s inými aplikáciami alebo funkciami vrátane vyhľadávania Google.
Tu vypneme napájanie vášho telefónu alebo iného zariadenia, v ktorom sa zobrazuje chybové hlásenie. Týmto vymažete všetky dočasné konfigurácie a znova ich inicializujete.
Pre smartphony
- Vypnúť svoj smartphone úplne stlačte a podržte tlačidlá napájania a vyberte Vypnúť.
- Teraz počkajte pár minút a potom ho znova zapnite.
- Po správnom zapnutí smartfónu skúste použiť Vyhľadávanie Google a skontrolujte, či funguje podľa očakávaní.
Pre pripojené zariadenia
Ak máte problém s tým, že Google nerozpozná váš hlas alebo jeho hlasové vyhľadávanie nefunguje v žiadnom pripojenom zariadení (vrátane televízorov, počítačov atď.), Postupujte podľa pokynov uvedených nižšie.
- Vypnúť svoje zariadenie správne.
- Vytiahni napájací kábel prístroja zo zásuvky. Teraz stlačte a podržte tlačidlo napájania asi na 3 - 5 sekúnd.
- Teraz,počkaj 2 až 3 minúty, potom znova zapojte všetko a zapnite zariadenie. Skontrolujte, či je problém vyriešený.
Riešenie 2: Zakázanie režimu úspory energie
Takmer každý smartphone má režim „úspory energie“, ktorý používateľom umožňuje minimalizovať využitie zdrojov a maximalizovať dobu chodu smartfónov. V režime úspory energie sa vypnú všetky ďalšie zdroje, ako aj procesy prebiehajúce na pozadí. Patrí sem aj modul Google Voice Search, ktorý je ticho spustený na pozadí. Ak sa samotný proces zastaví, ako bude reagovať na vaše hlasové príkazy?
Spôsob deaktivácie režimu úspory energie sa bude líšiť od telefónu k telefónu. Tu sme zahrnuli dve metódy; ten, kde je deaktivovaný globálny režim úspory energie, a ten, kde je skontrolovaný Google, či nemá zapnutú optimalizáciu napájania.
- Zošmyknúť sa v hornej časti obrazovky na domovskej stránke.
- Vyhľadávanie pre Úspora energie možnosť (väčšinou je to ikona batérie).
- Uistite sa, že je postihnutý. Ak nie je, deaktivujte ho a potom skúste použiť funkciu vyhľadávania. Skontrolujte, či je problém vyriešený.
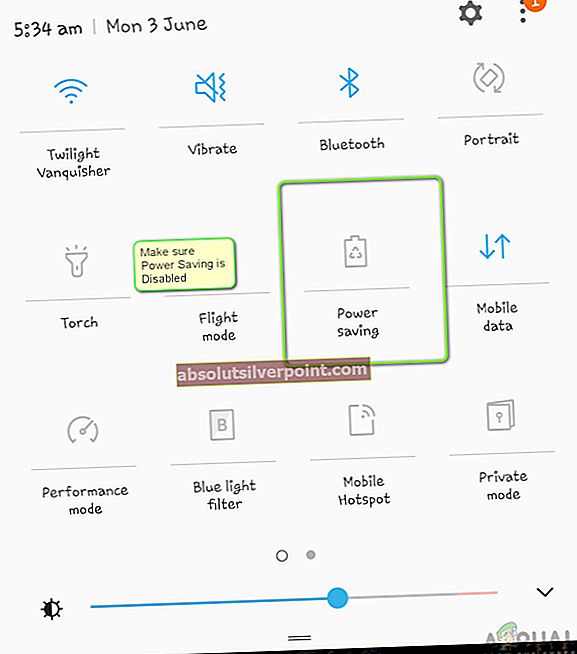
Ďalej je uvedený postup, ako zakázať funkciu optimalizácie batérie pre konkrétne aplikácie. Google pridáme do „bielej listiny“.
- Otvorené nastavenie v smartfóne a prejdite na Údržba zariadenia (alebo iná možnosť vedúca k možnostiam batérie vo vašom konkrétnom smartfóne).
- Teraz kliknite na Batéria. Tu zvyčajne nájdete zoznam aplikácií, ktoré môžete obmedziť z dôvodu úspory energie. Prejdite dole, kým nenájdete Nemonitorované aplikácie.
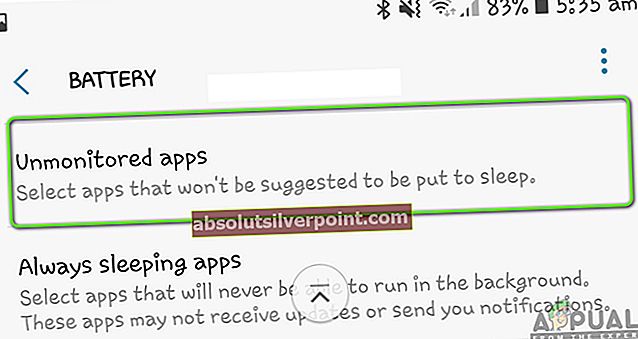
- Keď sa nachádzate v nesledovaných aplikáciách, kliknite na ikonu Pridajte aplikácie a teraz pridaj Google aplikácie a uložiť zmeny.
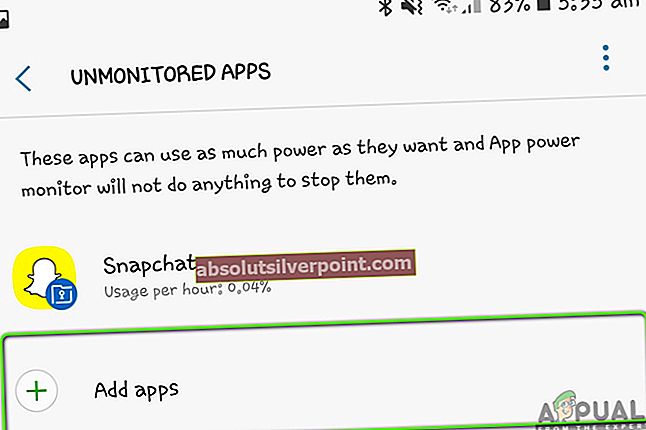
- Teraz skontrolujte, či hlasová funkčnosť funguje podľa očakávania.
Poznámka:Môžete si prečítať nášho sprievodcu šetrením batérie, aby ste mohli správne šetriť spotrebu energie bez straty akýchkoľvek funkcií.
Riešenie 3: Kontrola stavu servera typu back-end
Google má epizódy výpadku, keď jeho služby nie sú k dispozícii používateľom. Tieto epizódy sa vyskytujú hlavne z dôvodu údržby serverov alebo z dôvodu upgradovania serverov o nové funkcie.

Je možné, že nemôžete používať hlasové vyhľadávanie Google, pretože backendové servery nie sú momentálne k dispozícii. Mali by ste skontrolovať Twitter, Reddit, a Fóra Google aby ste potvrdili, či je problém na vašom konci alebo na konci servera. Ak sa vám zobrazia podobné správy od používateľov, okrem čakania na pobúrenie nemôžete nič robiť.
Riešenie 4: Kontrola internetového pripojenia
Modul počúvania „Dobre Google“ nemusí vyžadovať internet, ale to, čo nasleduje potom, určite áno. Google vyžaduje na spracovanie vášho vyhľadávacieho dotazu aktívne a otvorené pripojenie na internet a po získaní výsledkov zo serverov ich zobrazí na obrazovke (či už v smartfóne alebo počítači).
Ak používate verejný internet od organizácií, ako sú napríklad vaše kancelárie, nemocnice, kaviarne atď., Mali by ste prepnúť na svoje mobilné dáta a potom vyskúšať prístup k vyhľadávaniu Google. Ďalšie riešenia uvedené nižšie nájdete v prípade, že ste si úplne istí, že sa problém nevyskytuje z dôvodu internetu.
Poznámka: Môžete pripojiť ďalšie zariadenie v rovnakej sieti a vyriešiť problémy so sieťou a zistiť, či sa pracovný postup dotazov „Dobre Google“ dokončuje správne.
Riešenie 5: Uistite sa, že správna osoba funguje
Google má spôsob identifikácie a odpovede iba na tých, ktorých hlas má uložený vo svojej databáze. Napríklad, ak vlastním smartfón a mám preň trénovaný hlas, bude reagovať iba na môj príkaz.
Ak sa niekto iný pokúsi spustiť vyhľadávací mechanizmus Google, nebude reagovať jednoducho preto, lebo nerozpozná hlas jeho majiteľa. Ak chcete pridať svoj hlas na Google, mali by ste požiadať druhú osobu, aby vám odblokovala zariadenie. Odtiaľ môžete prejsť na Google nastavenia a pridať novú osobu a tiež trénovať Google, aby rozpoznal jeho hlas. Ak ste si úplne istí, že k hlasovému vyhľadávaniu pristupuje správna osoba, s ostatnými riešeniami prejde iba na ňu.
Riešenie 6: Aktualizácia aplikácie Google
V mnohých prípadoch spoločnosť Google uznala problém / chybu v module hlasového vyhľadávania a vydala aktualizáciu, ktorá problém vyriešila. Okrem toho môžu byť v rámci aktualizácie zavedené a zavedené aj nové funkcie. Aplikácie vo vašom smartfóne sa zvyčajne časom aktualizujú automaticky, ale nie, ak nie sú pripojené k sieti Wi-Fi. Ak sú namiesto toho pripojené k vášmu mobilnému internetu, inteligentný telefón oneskorí proces aktualizácie. Ďalej je uvedený postup, ako manuálne aktualizovať aplikáciu Google.
- Vyhľadať Hračkárstvo zo zoznamu aplikácií a spustite ho. Teraz posuňte posúvač na ľavej strane obrazovky smerom k pravej strane a kliknite na Moje aplikácie a hry.
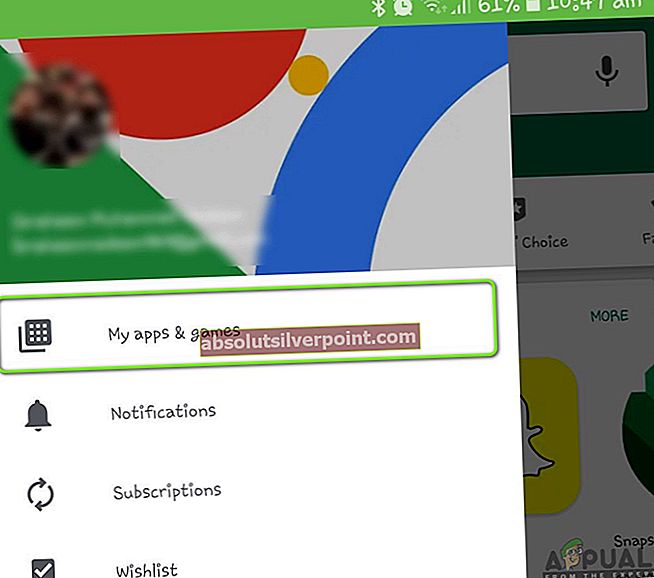
- Teraz môžete vyhľadať aplikáciu Google a konkrétne ju aktualizovať alebo ju aktualizovať kliknutím Aktualizácia všetko.
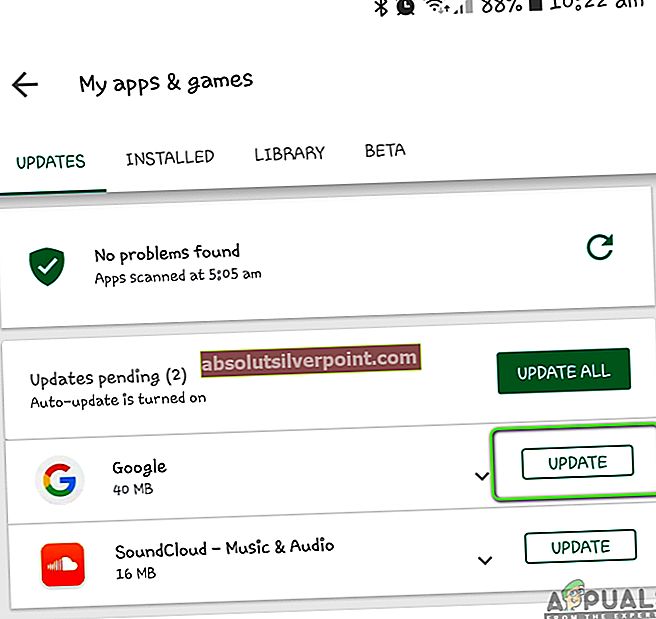
- Po dokončení procesu aktualizácie reštartujte smartphone a skúste znova spustiť hlasové vyhľadávanie.
Riešenie 7: Výber správneho jazyka
Google má vo svojom module hlasového vyhľadávania možnosť použiť niekoľko rôznych jazykov a akcentov. Normálne je predvolený jazyk nastavený na angličtinu (USA) a Google by mal štandardne odpovedať na „Dobre Google“. Ak sa však pokúšate získať prístup k hlasovému vyhľadávaniu v inom jazyku a hovorený jazyk sa nezhoduje s nastaveným jazykom, vyhľadávanie nebude fungovať. V tomto riešení prejdeme do nastavení Google a nezabudneme zmeniť výber jazyka na správny.
- Otvor Aplikácia Google na svojom smartfóne. Teraz kliknite na Viac v pravej dolnej časti obrazovky.
- Teraz kliknite na nastavenie a potom vyberte Hlas.
- Tu vyberte Jazyky a zrušte výber nesprávneho jazyka (ak existuje) a vyberte ten správny. Ak máte vybraté viac ako dva jazyky, môžete stlačte a podržte jazyk, ktorý z neho urobí hlavný jazyk.
- Stlačte Uložiť na uloženie zmien. Teraz prejdite na Asistent Google> Jazyky.
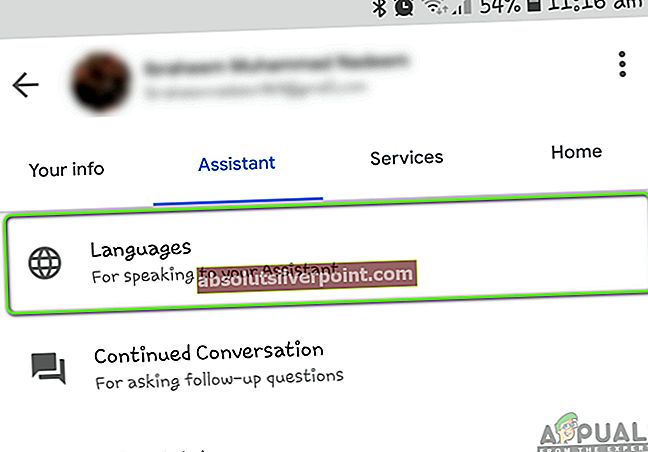
- Odtiaľ vyberte aj správny jazyk. Teraz reštartujte telefón a skúste získať prístup k hlasovému vyhľadávaniu. Zistite, či je problém vyriešený.
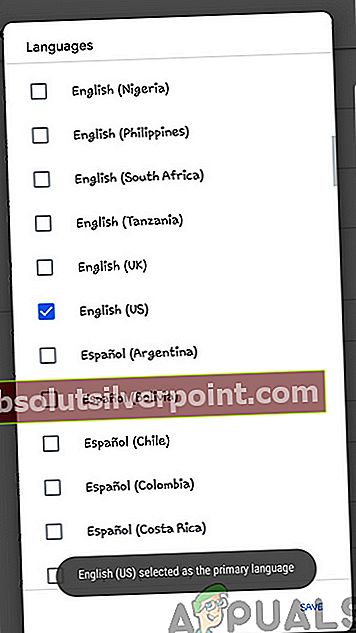
Riešenie 8: Precvičte si svoj hlasový model
Google zvyčajne vytvorí hlasový model vždy, keď povolíte Asistenta Google na ľubovoľnom zariadení. Tento hlasový model je vyškolený na to, aby špecificky rozpoznal váš hlas a odpovedal na vaše požiadavky „Hey Google“. Existuje však niekoľko prípadov, keď Google musí znova trénovať pomocou vášho hlasového modelu a prestane reagovať na vaše hlasové príkazy. Tu môžeme manuálne prejsť do nastavení Google a potom manuálne aktualizovať hlasový model. Zvyčajne to trvá pár sekúnd, takže sa nemusíte báť.
- Otvor Aplikácia Google na svojom smartfóne. Teraz kliknite na Viac v pravej dolnej časti obrazovky.
- Teraz kliknite na nastavenie a potom vyberte Asistent Google.
- Prejdite na kartu Asistent a posuňte sa nadol na svoju Zariadenia pomocníka. Tu bude uvedené vaše zariadenie (napríklad Telefón). Kliknite na ňu.
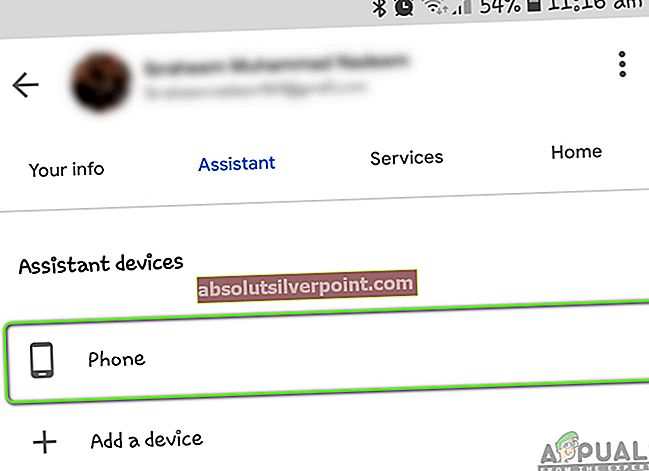
- Uistite sa, že Prístup pomocou funkcie Voice Match je umožnené. Bude tu možnosť Hlasový model (preškolte Asistenta, aby rozpoznal váš hlas). Kliknite na ňu raz.
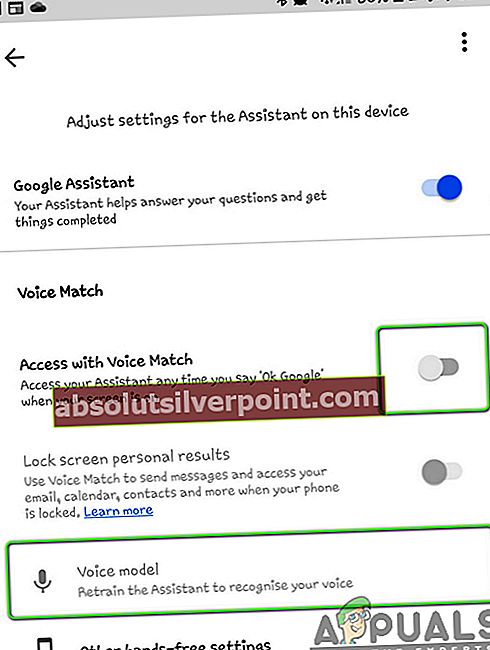
- Teraz vás Google požiada, aby ste niekoľkokrát povedali niektoré konkrétne slová, a analyzuje a uloží vaše hlasové poznámky, vďaka čomu budete jedineční.
- Po preškolení reštartujte počítač a potom skúste získať prístup k hlasovému vyhľadávaniu. Skontrolujte, či je problém vyriešený.
Riešenie 9: Kontrola mikrofónu
Ak váš mikrofón nefunguje, nebudete môcť vo svojom zariadení používať mechanizmus hlasového vyhľadávania. Aplikácia Google neustále sleduje pomocou mikrofónu slová „Hej Google“ alebo „Ok Google“. Ak je mikrofón poškodený alebo nefunguje podľa očakávaní, nebude schopný správne počúvať tieto slová.

Tu by ste mali otvoriť aplikáciu na nahrávanie hlasu (v každom smartfóne je zvyčajne predvolená) a pokúsiť sa nahrávať dovnútra. Ak počujete svoj záznam späť, znamená to, že mikrofón pracuje podľa očakávaní. Ak počujete skreslený zvuk alebo ho nepočujete vôbec, znamená to, že je potrebné skontrolovať mikrofón.
Poznámka: Narazili sme na niekoľko prípadov, keď bol pred mikrofónmi prach a zvyšky. Určite vyčistite aj tie.
Riešenie 10: Zakázanie aplikácie Bixby (Samsung S8 a novšie) alebo podobných aplikácií
Bixby je osobný asistent poskytovaný v novších verziách smartfónov Samsung. Má takmer rovnakú funkcionalitu ako Google Assistant, ale údajne má lepšiu integráciu hardvéru a softvéru do smartfónov Samsung. Podľa spätnej väzby od používateľov sme zistili, že Bixby je v rozpore s hlasovým vyhľadávaním Google. Je to pravdepodobne spôsobené tým, že obidva moduly využívajú hlasovú zložku. Preto sa dôrazne odporúča, aby ste zakázať Bixby a skontrolujte, či sa tým problém vyriešil.

Ak máte iný inteligentný telefón ako Samsung a používate podobný softvér, odporúčame vám tiež ho deaktivovať. Môžete ľahko prejsť na zoznam aplikácií vo svojom smartfóne (Nastavenia> Aplikácie) a potom skontrolujte, či existujú nejaké konfliktné aplikácie.
Riešenie 11: Resetovanie údajov aplikácie Google
Ak všetky vyššie uvedené metódy nefungujú a stále nemôžete vo svojom počítači používať modul hlasového vyhľadávania, môžete skúsiť resetovať dáta aplikácií Google na vašom smartfóne. Každá hlavná aplikácia v systéme Android (vrátane Google) je predinštalovaná vo vnútri operačného systému. Keď sa aktualizácie zavedú, nainštalujú sa zodpovedajúcim spôsobom. Ak je aplikácia v chybovom stave, problém môže vyriešiť odinštalovanie aktualizácií. Ďalej uvádzame postup, ako to urobiť:
- Otvor tvoj nastavenie a prejdite na Aplikácie.
- Tu budú uvedené všetky aplikácie. Hľadajte v nich, kým nenájdete záznam Google.
- Teraz kliknite na ikonu tri bodky v pravej hornej časti obrazovky a vyberte ikonu Odinštalujte aktualizácie.
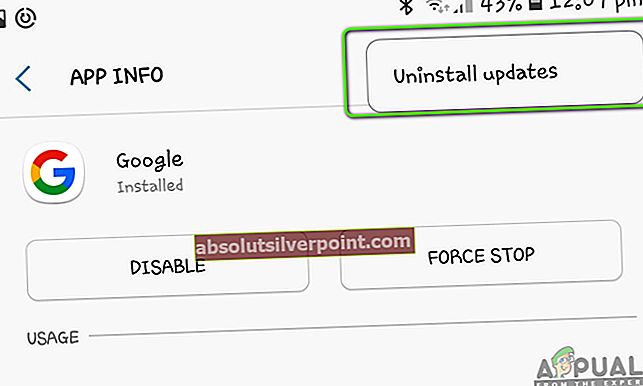
- Ak sa zobrazí výzva na ďalšie potvrdenie, pokračujte v akcii. Po dokončení procesu reštartujte smartphone a skúste použiť Hlasové vyhľadávanie. Skontrolujte, či je problém vyriešený.
Poznámka: Po odinštalovaní aktualizácií zakázať a potom povoliť aplikácia. Po povolení a reštartovaní telefónu sa nainštalujú niektoré aktualizácie. Pred pokračovaním buďte trpezliví a nechajte ich dokončiť.
Riešenie 12: Odvolanie povolení mikrofónu
Google má vo vašom smartfóne zvyčajne všetky povolenia, pretože ste ich dostali buď pri prvom použití aplikácie, alebo boli predvolene povolené. Stretli sme sa s niekoľkými prípadmi, keď si povolenia spoločnosti Google navzájom odporovali. Aby hlasové vyhľadávanie fungovalo, je potrebné povolenie Mikrofón je potrebný nad rámec všetkých základných povolení (ako je internet atď.). Za normálnych okolností udelíte toto povolenie manuálne, keď používate funkciu hlasového vyhľadávania prvýkrát, ale ak je v konflikte, môžeme skúsiť povolenie znova inicializovať a zistiť, či to funguje.
- Otvor tvoj nastavenie a prejdite na Aplikácie.
- Tu budú uvedené všetky aplikácie. Hľadajte v nich, kým nenájdete záznam Google.
- Vo vnútri záznamu Google vyhľadajte výraz Povolenia. Vo vnútri uvidíte takmer všetky udelené povolenia. Odvolať (Zrušte začiarknutie) povolení pre mikrofón.
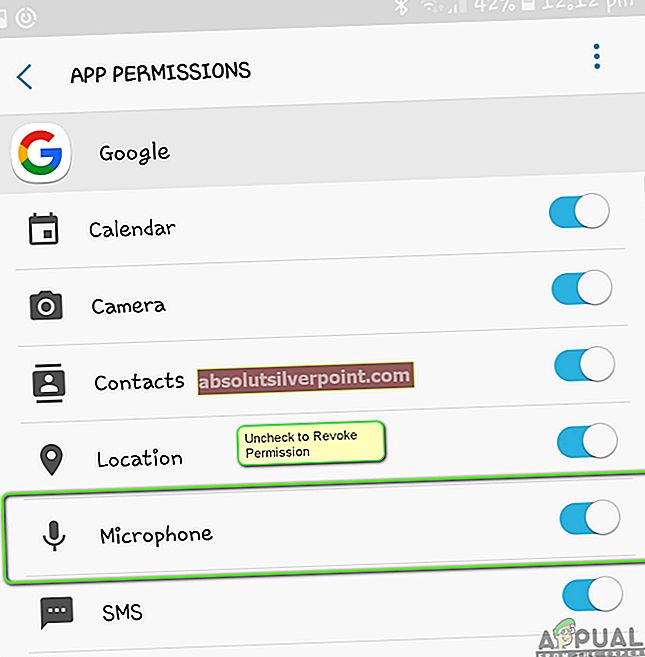
- Teraz môžete prejsť do nastavení Asistenta Google a pokúsiť sa povoliť hlasové vyhľadávanie. Aplikácia požiada o automatické udelenie povolenia.Ak sa tak nestane, môžete znova ručne udeliť povolenie a skontrolovať, či sa tým problém nevyrieši.
Riešenie 13: Odstránenie USB z MI TV
Ak nemôžete používať Google Voice Search pomocou MI TV, narazili sme na zaujímavé zistenie, že pokiaľ je k televízoru MI pripojený USB kľúč, bude problém s hlasovým modulom. To bolo vyskúšané a otestované rôznymi používateľmi, ktorí potvrdili, že sa skutočne jedná o chybu. Nižšie je uvedený postup, ako problém vyriešiť:
- Zrušiť párovanie the MI remote z vašich nastavení a potom to znova spárujte.
- Teraz, odpojte akýkoľvek USB kľúč ktorý je pripojený k televízoru (napríklad myš / klávesnica Bluetooth).
- Reštartujte televízor a po pripojení k internetu skúste spustiť hlasové vyhľadávanie a skontrolujte, či funguje.
Poznámka: Ak táto metóda nefunguje, môžete skúsiť obnoviť výrobné nastavenia televízora.
Okrem vyššie uvedených metód môžete vyskúšať aj nasledujúce:
- Obnovenie výrobných nastavení zlyhajú všetky metódy.
- Prepína sa váš pripojenie k internetu pri pokuse o hlasové vyhľadávanie.
- Získanie vášho mikrofón komponent skontrolovaný.
- Pomocou a voľné ruky a pomocou jeho mikrofónu diagnostikovať problém.