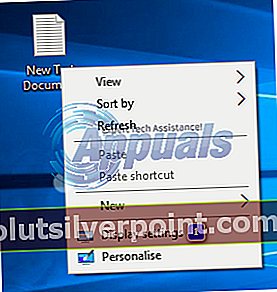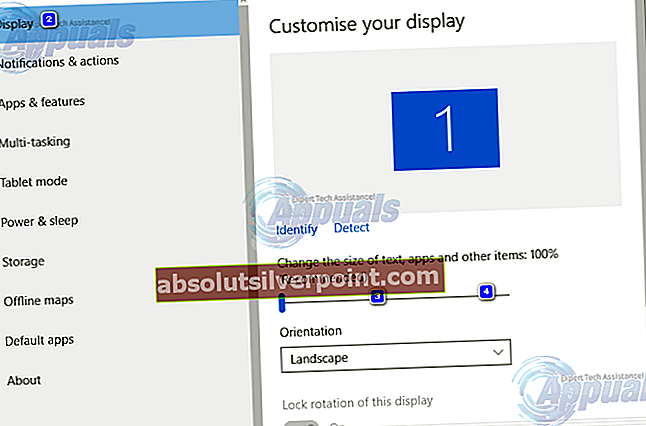Systém Windows 10, rovnako ako všetky ostatné verzie operačného systému Windows, má spravodlivý podiel na rôznych chybách a problémoch, z ktorých niektoré ovplyvňujú používateľov viac ako iné. Jednou konkrétnou chybou systému Windows 10, ktorá dokázala rozhýbať peklo používateľov systému Windows 10, ktorí sa s ňou neradi stretli, je chyba, ktorá spôsobuje, že Prieskumník súborov v systéme Windows 10 jednoducho odmietne otvorenie bez ohľadu na to, akú metódu použijete skúsiť to otvoriť. V takom prípade, bez ohľadu na to, či používateľ dvakrát klikol na priečinok na ploche alebo sa pokúsil spustiť program Prieskumník priamym otvorením, program Prieskumník sa nespustí.
V niektorých - ale nie vo všetkých - prípadoch, keď používateľ otvoril Prieskumníka, by jeho obrazovka asi na sekundu zhasla, ale potom by sa vrátila do pôvodného stavu bez pozorovania ďalších zmien a File Explorer sa stále neotvoril. Používatelia, ktorí utrpeli tento problém, uviedli, že sa im ho nepodarilo vyriešiť jednoduchým reštartovaním počítača. Trochu výskumu tohto problému v rukách svetských používateľov systému Windows 10 odhalilo skutočnosť, že tento problém je v skutočnosti spôsobený tým, že veľkosť textu, aplikácií a ďalších položiek je nastavená na hodnotu, ktorú by File Explorer systému Windows 10 pravdepodobne nedokázal, čo vedie k tomu, že sa odmietla dokonca úspešne otvoriť. Môžu existovať ďalšie dôvody tohto problému, takže by ste mali postupovať podľa všetkého v nasledujúcom poradí.
Tipy
Ak máte zapojený kábel HDMI, odpojte ho a skontrolujte, či je problém vyriešený.
Našťastie je riešenie tohto problému rovnako jednoduché ako jeho príčina - človeku stačí vrátiť späť hodnotu veľkosti textu, aplikácií a ďalších položiek v počítači. Nastavenia displeja na menšiu hodnotu, na hodnotu, ktorú môže File Explorer ľahko spracovať a vyriešiť. Ak to chcete urobiť, musíte:
- Kliknite pravým tlačidlom myši na prázdne miesto vo vašom Desktop.
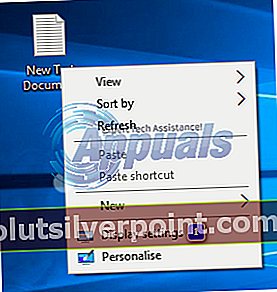
- Kliknite na Nastavenia displeja v kontextovom menu.
- Uistite sa, že sa nachádzate v Displej na ľavej table výsledného okna.
- Pomocou posúvača zmeňte veľkosť textu, aplikácií a ďalších položiek na 125% a otestujte, a ak to nefunguje, tak 150% a otestujte.
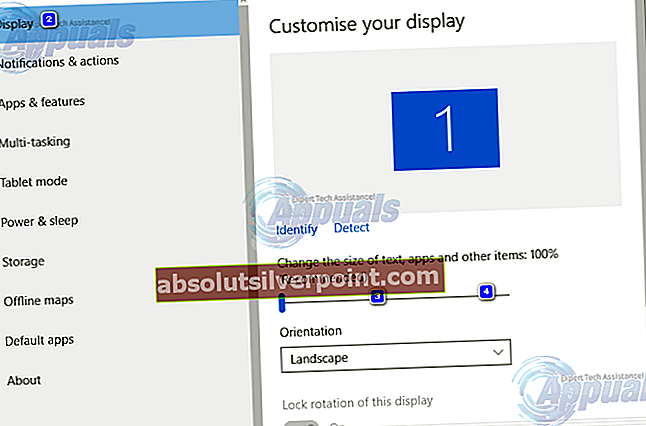
- Kliknite na Podať žiadosť.
Buď reštart do počítača alebo sa z neho odhláste a potom sa znova prihláste. Akonáhle tak urobíte, File Explorer by sa mal začať úspešne otvárať tak, ako to má byť.
Metóda 1: Zmena nastavení zobrazenia
Problém môže byť niekedy spôsobený nekompatibilným nastavením zobrazenia. Problém môže vyriešiť zmena alebo obnovenie predvolených nastavení.
- Stlačte Kláves Windows raz
- Vyberte nastavenie z ponuky Štart
- Kliknite Systém

- V Systém v okne vyberte ikonu Displej kartu na ľavom paneli (ak ešte nie je).
- Na karte zobrazenia zmeňte veľkosť textu pomocou pruhu na pravom paneli. To by mala byť lišta pod Zmena veľkosti textu, aplikácií a ďalších položiek: 100% (odporúčané) Môžete si zvoliť ľubovoľné percento okrem 175%. Je známe, že nastavenie latky na 175% spôsobuje problém.

Po výbere veľkosti písma kliknite na ikonu Ok a skontrolujte, či chyba pretrváva.
Metóda 2: Zatvorte programy ako antivírusové programy
Ak používate antivírusový program AVG, môže byť príčinou tejto chyby. V takom prípade musíte na zatvorenie programu použiť správcu úloh. Po zatvorení začne prieskumník súborov fungovať správne. Antivírus AVG zavriete takto:
- Stlačte CTRL, POSUN a ESC kláves súčasne (CTRL + SHIFT + ESC).
- Toto by malo otvoriť Správca úloh.
- V Správcovi úloh kliknite na ikonu Procesy
- The Procesy karta má niekoľko stĺpcov, pozrite sa na ikonu Popis v stĺpci a vyhľadajte proces, ktorý súvisí s antivírusom AVG. Mal by mať názov AVG alebo niečo, čo súvisí s AVG.
- Zo zoznamu vyberte antivírusový proces a kliknite na Ukončiť proces (pravý dolný roh).
- Kliknite Áno po výzve na potvrdenie.
Po dokončení skontrolujte, či je problém vyriešený alebo nie. Ak problém stále pretrváva, uistite sa, že na pozadí nie sú spustené žiadne ďalšie programy súvisiace so zabezpečením. Tento problém môžu spôsobovať iné než bezpečnostné programy. Pokúste sa vypnúť čo najviac aplikácií, aby ste zistili, či je problém vyriešený.
Metóda 3: Reštartujte Prieskumník súborov
Niektoré technické problémy je možné vyriešiť jednoduchým reštartom, tak prečo to neurobiť aj pre prehliadač súborov? Má tendenciu občas problém vyriešiť; postupujte takto:
- Stlačte CTRL, POSUN a ESC kláves súčasne (CTRL + SHIFT + ESC).
- Toto by malo otvoriť Správca úloh.
- V Správcovi úloh kliknite na ikonu Procesy
- Vyhľadajte a vyberte ikonu Prieskumník Windows.
- Kliknite na ikonu Reštart dole v pravom dolnom rohu.

Týmto sa reštartuje prehľadávač súborov a tým sa problém skončí.
Metóda 4: Zmena možností prehľadávača súborov
Zmena možnosti „Otvoriť prieskumníka súborov na:“ v Prieskumníkovi pomohla vyriešiť problém mnohým používateľom. Zdá sa, že problémy sa objavia, ak táto možnosť nie je nastavená na možnosť „Tento počítač“. Podľa pokynov uvedených nižšie zmeňte toto nastavenie.
- Stlačte a podržte Kláves Windows a stlačte R
- Typ ovládací panel a stlačte Zadajte alebo kliknite na tlačidlo OK

- Typ Možnosti prehľadávača súborov vo vyhľadávacom paneli
- Vyberte Možnosti prehľadávača súborov

- Týmto sa otvorí Nastavenia adresáru
- Vyberte ikonu Všeobecné karta, ak ešte nie je
- Vyberte Tento počítač z rozbaľovacej ponuky v Otvoriť program Prieskumník súborov:

Po dokončení kliknite na tlačidlo Ok a problém by mal byť vyriešený.
Metóda 5: Vymažte medzipamäť a vytvorte novú cestu
Vymazanie vyrovnávacej pamäte alebo histórie programu Windows Explorer a vytvorenie novej cesty vyriešilo problém u mnohých používateľov. Tu sú kroky na vyčistenie medzipamäte a vytvorenie novej cesty.
- Na paneli nástrojov kliknite pravým tlačidlom myši na ikonu Prieskumník súborov ikona a vyberte Uvoľniť z panela s nástrojmi.
- Stlačte a podržte Kláves Windows a stlačte R
- Typ ovládací panel a stlačte Zadajte alebo kliknite na tlačidlo OK

- Typ Možnosti prehľadávača súborov vo vyhľadávacom paneli
- Vyberte Možnosti prehľadávača súborov

- Týmto sa otvorí Nastavenia adresáru
- Vyberte ikonu Všeobecné karta, ak ešte nie je
- V Všeobecné Na karte Vymazať v sekcii Ochrana osobných údajov.

- Teraz zatvorte Prieskumníka Windows kliknutím na X v pravom hornom rohu okna
- Kliknite pravým tlačidlom myši na pracovnú plochu na ľubovoľnom prázdnom mieste.
- Kliknite Nový a potom kliknite Skratka.

- Týmto sa otvorí Vytvorte novú skratku
- V dialógovom okne zadajte C: \ Windows \ explorer.exe a kliknite Ďalšie.

- Premenujte tento súbor na Prieskumník súborov a kliknite Skončiť.

- Skratka sa vytvorí na pracovnej ploche.
- Kliknite pravým tlačidlom myši túto skratku a vyberte Pripnúť na hlavný panel.
Na základe toho bude vaša história vyrovnávacej pamäte vymazaná a bude nastavená nová cesta. To by malo problém vyriešiť za vás.
Metóda 6: Zakážte vyhľadávanie v systéme Windows
Je známe, že program Windows Search je príčinou tohto problému. Zakázanie Vyhľadávania systému Windows zafungovalo u mnohých používateľov, takže o to sa tu pokúsime.
- Stlačte Kláves Windows raz
- Typ príkazový riadok v poli Spustiť hľadanie
- Kliknite pravým tlačidlom myši the Príkazový riadok z výsledkov vyhľadávania a vyberte Spustiť ako správca.

- Po zobrazení výzvy na potvrdenie kliknite na Áno.
- Typ exe stop „Windows search“ v príkazovom riadku a stlačte Zadajte. Uistite sa, že je napísaný presne tak, ako je uvedené, s medzerami, veľkými písmenami a úvodzovkami.

Windows Search môžete tiež natrvalo zastaviť. Ak to chcete zastaviť, postupujte takto:
- Otvor Bež dialógové okno stlačením Windows + R
- Typ services.msc a stlačte Zadajte alebo klikni Ok.

- V okne služieb vyhľadajte na pravom paneli službu Windows Search.

- Dvojité kliknutie the Windows Search služba otvorí svoje okná Vlastnosti.
- V okne Vlastnosti vyhľadávania v systéme Windows zmeňte Typ spustenia do Zakázané pomocou rozbaľovacej ponuky.
- Potom kliknite Ok na spodku.

Skontrolujte, či Prieskumník Windows začal znova pracovať alebo nie.
Metóda 7: Odstrániť Priečinky BagMRU a Bags
Vymazanie priečinkov BagMRU a Bags z editora databázy Registry pomohlo vyriešiť problém pre veľa používateľov. Takto to môžete urobiť.
Poznámka: Zmena alebo odstránenie nesprávnych kľúčov databázy Registry môže spôsobiť vážne problémy s počítačom. Pred vykonaním akýchkoľvek zmien sa preto odporúča kľúče zálohovať.
Tu sú kroky na zálohovanie kľúčov databázy Registry.
- Otvor Bež dialógové okno stlačením Windows + R
- Typ regedit v poli a stlačte Zadajte alebo klikni ok.
- Teraz prejdite na túto adresu HKEY_CURRENT_USER \ SOFTWARE \ Classes \ Local Settings \ Software \ Microsoft \ Windows \ Shell. Ak neviete, ako na túto cestu, potom postupujte podľa pokynov uvedených nižšie
- Vyhľadajte a dvakrát kliknite HKEY_CURRENT_USER z ľavej tably
- Vyhľadajte a dvakrát kliknite SOFTVÉR z ľavej tably
- Vyhľadajte a dvakrát kliknite Triedy z ľavej tably
- Vyhľadajte a dvakrát kliknite Miestne nastavenia z ľavej tably
- Vyhľadajte a dvakrát kliknite Softvér z ľavej tably
- Vyhľadajte a dvakrát kliknite Microsoft z ľavej tably
- Vyhľadajte a dvakrát kliknite Windows z ľavej tably
- Vyhľadajte a jedným kliknutím kliknite Shell z ľavej tably
- Kliknite Súbor na vrchu.
- Potom kliknite Export a vyberte umiestnenie v systéme, kam chcete zálohovať tento súbor registra.
- Priraďte zálohe identifikovateľný názov a kliknite na tlačidlo Uložiť vytvoriť zálohu.
Ak ste urobili chybu a chcete obnoviť existujúcu zálohu registra, môžete to ľahko urobiť takto:
- Otvor Bež dialógové okno stlačením Windows + R
- Typ regedit.exe v poli a stlačte Zadajte alebo klikni ok.
- V editore registra kliknite na Súbor na paneli nástrojov a potom kliknite na
- Prejdite do umiestnenia, kde ste uložili záložný súbor, kliknite ľavým tlačidlom myši na súbor a potom kliknite na ikonu Otvorené alebo jednoducho dvakrát kliknite na súbor.
Teraz sú uvedené kroky na odstránenie priečinkov BagMRU a Bags
- Otvor Bež dialógové okno stlačením Windows + R
- Typ regedit.exe v poli a stlačte Zadajte alebo klikni ok.

- Teraz prejdite na túto adresu HKEY_CURRENT_USER \ SOFTWARE \ Classes \ Local Settings \ Software \ Microsoft \ Windows \ Shell. Ak neviete, ako na túto cestu, potom postupujte podľa pokynov uvedených nižšie
- Vyhľadajte a dvakrát kliknite HKEY_CURRENT_USER z ľavej tably
- Vyhľadajte a dvakrát kliknite SOFTVÉR z ľavej tably
- Vyhľadajte a dvakrát kliknite Triedy z ľavej tably
- Vyhľadajte a dvakrát kliknite Miestne nastavenia z ľavej tably
- Vyhľadajte a dvakrát kliknite Softvér z ľavej tably
- Vyhľadajte a dvakrát kliknite Microsoft z ľavej tably
- Vyhľadajte a dvakrát kliknite Windows z ľavej tably
- Vyhľadajte a dvakrát kliknite Shell z ľavej tably



- Kliknite pravým tlačidlom myši na ikonu BagMRU priečinok (na ľavej table pod položkou Shell) a vyberte Odstrániť. Potvrďte všetky ďalšie výzvy
- Kliknite pravým tlačidlom myši na ikonu Tašky priečinok (na ľavej table pod položkou Shell) a vyberte Odstrániť. Potvrďte všetky ďalšie výzvy
Zatvorte editor databázy Registry a skúste otvoriť Prieskumník Windows. Teraz by to malo fungovať dobre.
Metóda 8: Zmena nastavení zobrazenia na jednu obrazovku
Ak sa problém začal vyskytovať po aktualizácii / aktualizácii systému Windows, potom by táto metóda mohla fungovať za vás. Pre veľa používateľov Windows automaticky zmenil nastavenie displeja na viac displejov. Pre tých používateľov sa otvoril Prieskumník súborov, ale na druhej „imaginárnej“ obrazovke, ktorá sa nikde nenašla. Problém teda vyriešite jednoduchou zmenou nastavení späť na jediný displej.
Podľa týchto pokynov môžete tieto nastavenia zmeniť
- Stlačte Kláves Windows raz
- Vyberte nastavenie
- Vyberte Systém
- Uistite sa, že je na ľavom paneli vybratá karta Zobraziť
- Vyberte Zobraziť iba na 1 z rozbaľovacej ponuky v Viacnásobné zobrazenie oddiel
To je všetko. Teraz by mal váš Prieskumník Windows fungovať dobre.