Niekoľko používateľov programu Microsoft Excel uvádza, že čelia problému, keď sa im zobrazí chybové hlásenie „Dokument nebol uložený“. Tiež sa stretávajú s problémom, keď sa ich dokument vôbec neuloží, napriek tomu, že vyskúšajú všetky akcie. Microsoft tento problém oficiálne uznal na svojej oficiálnej webovej stránke.

Napriek tomu, čo Microsoft uvádzal, sme zistili, že existuje niekoľko ďalších dôvodov, prečo k tomuto problému došlo, a aké sú existujúce riešenia. Určite postupujte podľa týchto riešení od začiatku a postupujte podľa toho. Tiež predpokladáme, že máte aktivovanú kópiu balíka Microsoft Office a ste tiež správcom.
Čo spôsobuje chybové správy „Dokument nebol uložený“, „Dokument nebol úplne uložený“ a „Dokument nebol uložený. Akákoľvek predchádzajúca uložená kópia bola odstránená “?
Po analýze všetkých správ používateľov a kombinácii nášho výskumu sme dospeli k záveru, že môže existovať niekoľko rôznych dôvodov, prečo by sa tento problém mohol vyskytnúť. Niektoré z dôvodov, prečo sa môžu vyskytnúť uvedené chybové správy, sú okrem iného:
- Proces prerušený: Proces ukladania ste prerušili úmyselne alebo neúmyselne. Spravidla sa to deje stlačením tlačidla ESC alebo stlačením ikony zatvorenia v pravej hornej časti okna.
- Problémy so sieťou: Ak ukladáte dokument Excel cez internet, môžu sa vyskytnúť prípady, že z dôvodu nesprávneho pripojenia bude zdieľanie súborov prerušené a z tohto dôvodu sa zobrazí chybové hlásenie. Tu funguje kontrola siete.
- Problémy s hardvérom: Existujú aj situácie, keď ukladáte súbor programu Excel na externý hardvér, ako je USB alebo pevný disk. Ak tento hardvér spôsobuje problémy alebo súbor neprechádza, zobrazí sa chybové hlásenie.
- Problémy s povolením: Našli sme tiež prípady, keď používatelia ukladali súbory programu Excel do systémového adresára, kde neexistovali žiadne povolenia. Ak neexistujú žiadne povolenia, používateľ nebude môcť súbor uložiť a zobrazí sa chybové hlásenie.
Predtým, ako prejdeme k riešeniam, pokúsime sa uložiť existujúci súbor programu Excel, ktorý je otvorený vo vašom počítači, pomocou iného fiktívneho súboru. Tým sa uloží obsah súboru pre každý prípad a potom pokračujeme v riešení chybovej správy. Uistite sa, že ste prihlásený ako správca.
- Otvorte nový súbor programu Excel. Teraz prejdite späť na súbor, ktorý spôsobuje chybu, a stlačte Ctrl + C. Týmto sa skopíruje celý obsah súboru Excel.

- Teraz sa vráťte späť k fiktívnemu súboru programu Excel, ktorý sme práve vytvorili. Teraz kliknite na ikonu hore v ľavo bunka a potom stlačte Ctrl + V. Týmto sa skopíruje celý obsah vrátane vzorcov do nového súboru.

- Po dokončení kliknite na Súbor> Uložiť ako a potom vyberte a miestne umiestnenie, ktoré sa nachádza na fyzickom pevnom disku vášho počítača.
Po uložení súboru pokračujte nižšie k metódam riešenia problémov:
Riešenie 1: Kontrola prerušení
Existuje tiež niekoľko prípadov, keď je program Excel sám prerušený z ukladania súboru na požadované miesto. Môže sa to stať v prípadoch, keď omylom stlačte tlačidlo Esc alebo iný softvér / proces zabráni pokračovaniu ukladania.

Tu by ste mali prejsť späť na kartu ukladania a potom skúsiť ukladať znova bez stlačenia iného klávesu. Ak to nefunguje, stlačte Windows + R a zadajte „taskmgr”V dialógovom okne a stlačte kláves Enter. Mal by sa spustiť správca úloh. Teraz skontrolujte všetky potenciálne služby, ktoré by mohli narušiť proces ukladania. Ak nejaké objavíte, ukončite proces a skúste ich uložiť znova.
Riešenie 2: Kontrola sieťového pripojenia
Existuje mnoho prípadov, keď ukladáte súbor Excel do sieťového umiestnenia cez lokálnu sieť (napríklad v organizáciách zamestnanci niekedy ukladajú súbory vzdialene do iného umiestnenia súboru cez sieť). V týchto prípadoch by sieť nemala mať veľké oneskorenie a mala by mať stabilnú vlastnosť.
Podľa spoločnosti Microsoft, ak má vaša pracovná sieť prerušenie každú chvíľu a dôjde k veľkému oneskoreniu, je pravdepodobné, že dokument nebudete môcť uložiť. Tiež sme replikovali kroky na našich vlastných systémoch a toto vyhlásenie sme pozitívne otestovali.
Ak sa nachádzate v sieti organizácie, skúste odoslať vzdialený súbor z počítača iného partnera (vzhľadom na to, že už používa rovnakú sieť). Ak sa vyskytne rovnaký problém, znamená to, že došlo k problému s vlastnosťami sieťového pripojenia a mali by ste sa obrátiť na IT.
Riešenie 3: Kontrola hardvérových komponentov
Ďalšou vecou, ktorú treba skontrolovať predtým, ako prejdeme k oprávneniam, je skontrolovať, či všetok váš hardvér funguje správne. Ak ukladáte súbor programu Excel na externý flash / pevný disk, mali by ste sa ubezpečiť, že je pripojenie správne a bezproblémové. Toto chybové hlásenie sa zobrazí, aj keď dôjde k fyzickému poškodeniu externej jednotky.

Medzi hardvérové komponenty patrí aj vaša disková jednotka. Ak hlava disku nefunguje správne, budete mať problémy s prístupom a zápisom súborov do úložiska. Tu by ste mali skontrolovať uloženie ďalších súborov pomocou softvéru, ako je Microsoft Work, a zistiť, či sa problém vyskytne aj tam. Ak sa tak nestane, znamená to, že s umiestnením súboru alebo so samotným programom Excel nie je niečo v poriadku. Ak sa vyskytne rovnaký problém, mali by ste sa hlbšie zaoberať a ubezpečiť sa, že váš pevný disk pracuje podľa očakávania.
Poznámka: Môžete tiež spustiť kontrolu disku a zistiť prípadné chyby.
Riešenie 4: Kontrola povolení
Ak ukladáte súbor programu Excel na miesto, kde váš aktuálny používateľ nemá povolenia, zobrazí sa tiež chybové hlásenie. Každý ovládač alebo priečinok má svoje vlastné povolenia, ktoré sa zvyčajne udeľujú správcom (rovnako ako vlastníctvo). Niektoré systémové priečinky však môžu byť obmedzené na jedného používateľa alebo na hlavného správcu (to isté platí pre vlastné priečinky, ktorých povolenia sa zámerne zmenili). V tomto riešení prejdeme do adresárov a zmeníme povolenia.
Poznámka: Uistite sa, že ste prihlásení ako normálny správca. Ak nie, nezabudnite sa prihlásiť pomocou niektorého z nich, pretože v normálnom účte nebudete môcť vykonať zmeny.
- Stlačte Windows + E a prejdite do adresára, do ktorého sa pokúšate súbor uložiť. Teraz sa vráťte o krok späť a otvorte adresár, v ktorom je tento priečinok.
- Kliknite pravým tlačidlom myši v priečinku a vyberte Vlastnosti.
- Prejdite na ikonu Karta „Zabezpečenie“ a kliknite na „Pokročilé”V dolnej časti obrazovky. Ako vidíte, pre váš účet v tomto prípade neexistujú žiadne správne povolenia.
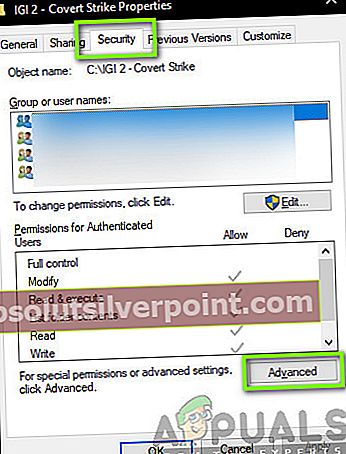
- Klikni na "Zmena”Na predchádzajúcej obrazovke. Bude priamo pred hodnotou vlastníka. Tu zmeníme vlastníka tohto priečinka na váš účet v počítači.

- Kliknite na "Pokročilé„A keď sa objaví nové okno, kliknite na„Nájsť teraz“. V dolnej časti obrazovky sa zobrazí zoznam pozostávajúci zo všetkých skupín používateľov vo vašom počítači. Vyberte svoj účet a stlačte „Ok“. Keď ste späť v menšom okne, stlačte „Ok”Opäť.

- Teraz skontrolovať čiara "Vymeňte vlastníka za čiastkové kontajnery a predmety“. To zabezpečí, že všetky priečinky / súbory v priečinku tiež zmenia svoje vlastníctvo. Týmto spôsobom nebudete musieť pokračovať v celom procese znova a znova pre všetky podadresáre, ktoré sú k dispozícii. Môžete tiež skontrolovaťNahraďte všetky položky povolení podradeného objektu dedičnými položkami povolení z tohto objektu“Podľa vašich preferencií.

- Po kliknutí na „Teraz zatvorte okno VlastnostiPodať žiadosť”A potom ho znovu otvorte. Prejdite na ikonu záložka zabezpečenia a kliknite na „Pokročilé”.
- V okne povolení kliknite na „Pridať”V dolnej časti obrazovky.

- Kliknite na "Vyberte princíp“. Vyskočí podobné okno ako v kroku 4. Krok 4 zopakujte, ak sa to stane.
- Teraz skontrolujte všetky oprávnenia (dávajte úplnú kontrolu) a stlačte „Ok”.

- Skontrolujte riadok „Nahraďte všetky položky povolení podradeného objektu dedičnými položkami povolení z tohto objektu”A stlačte Použiť.
- Teraz máte výlučnú kontrolu nad adresárom, do ktorého chcete uložiť súbor programu Excel. Skúste to uložiť teraz a skontrolujte, či problém stále pretrváva.
Riešenie 5: Spustenie programu Excel v núdzovom režime
Ak všetky vyššie uvedené spôsoby nefungujú, môžeme sa pokúsiť spustiť balík Office Suite v núdzovom režime. Keď spustíte aplikáciu balíka Office, je to bezpečný režim zakáže všetky doplnky, ktoré sú spustené v aplikácii a spúšťajú sa iba so základným editorom. To by mohlo pomôcť pri riešení problémov tam, kde zlé doplnky spôsobujú problémy. Uistite sa, že ste správca.
- Stlačte Windows + R otvorte dialógové okno Spustiť a zadajte nasledujúce
excel / trezor
- Teraz stlačte kláves Enter. Excel sa teraz spustí v režime uloženia. Teraz do nej skúste replikovať údaje a potom skúste uložiť v bezpečnom režime. Riešenie problémov, či je problém s niektorým doplnkom alebo nie.
Poznámka: Ak diagnostikujete akýkoľvek doplnok, ktorý spôsobuje problém, prejdite do ponuky doplnkov a deaktivujte ho.
Ak vyššie uvedená metóda nefunguje, môžete skúsiť spustiť operačný systém v bezpečnom režime. To pomôže diagnostikovať, či problém nespôsobuje niektorá aplikácia. Ak tam editor funguje normálne, potom jednotlivé aplikácie postupne povoľujte a identifikujte. Nasledujúci článok môžete vyskúšať naštartovať počítač v núdzovom režime:
Ako: Spustiť Windows 10 v núdzovom režime
Ako vstúpiť do núdzového režimu v systéme Windows 7, Vista a XP









