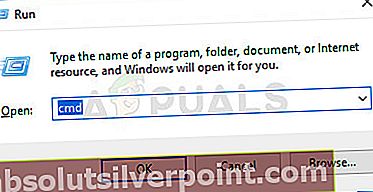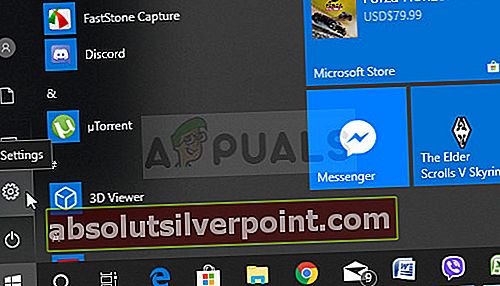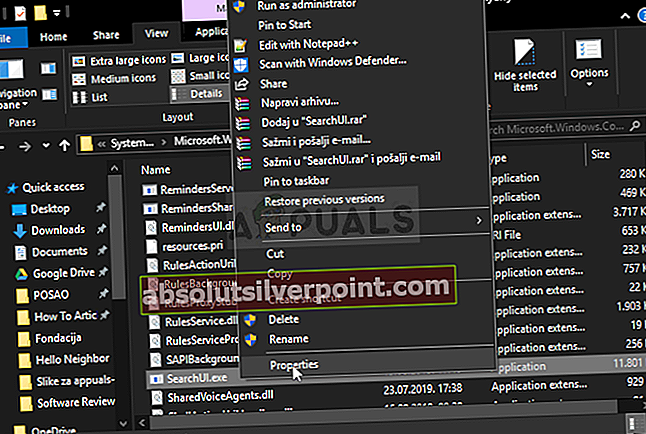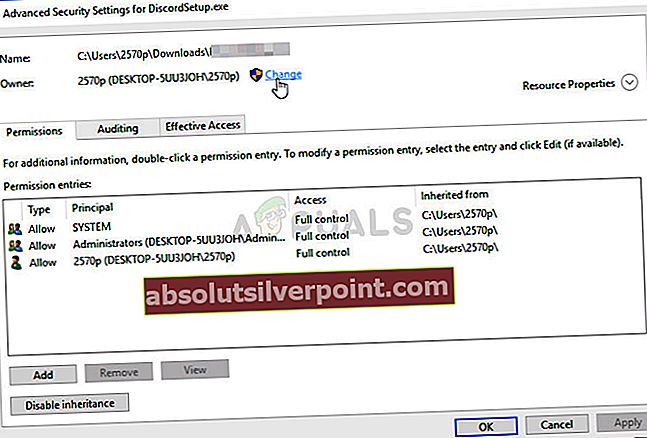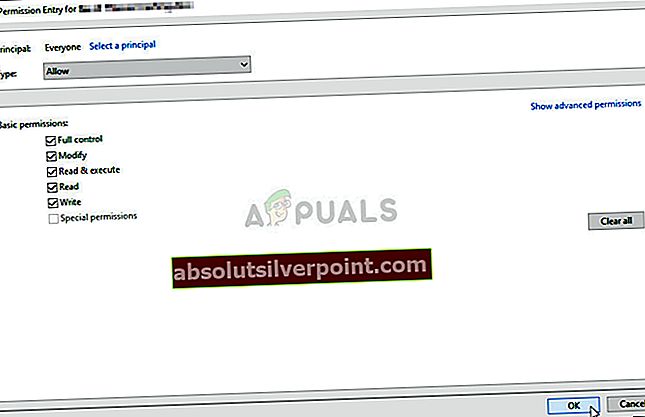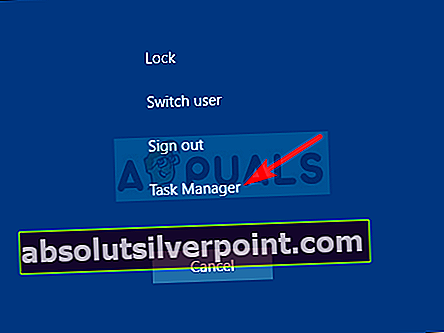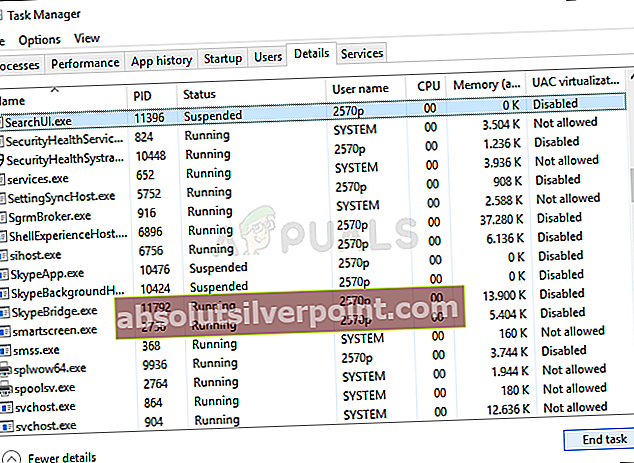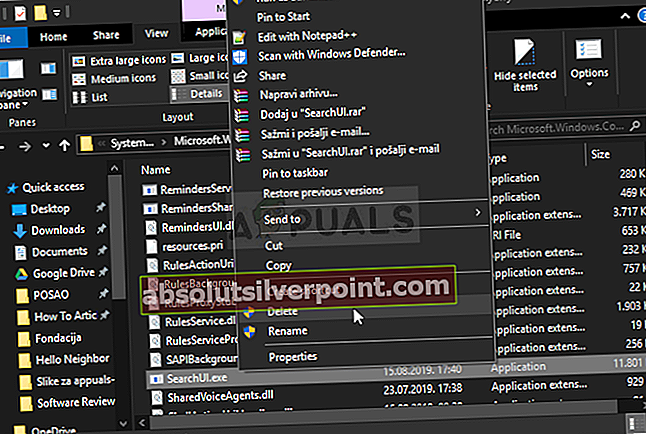Cortana je váš asistent v systéme Windows 10 a poskytuje mnoho užitočných funkcií, ktoré je možné využiť pomocou hlasových príkazov alebo zadaním do vyhľadávacieho panela. Nie každý je však fanúšikom Cortany a veľa používateľov sa ju z rôznych dôvodov rozhodne zakázať.

Zakázané alebo nie, Cortana by nemala používať nadmerné množstvo pamäte bez ohľadu na to, či je spustená alebo nie. Niektorí používatelia však hlásili vysoké využitie pamäte z Cortany. Používatelia, ktorí majú povolenú Cortanu, hlásili vyššie počty, zatiaľ čo ostatných používateľov zaujímalo, ako môže Cortana používať akékoľvek zdroje, ak je vypnutá. Používatelia našli spôsoby, ako tento problém vyriešiť, a mali by ste ich skontrolovať nižšie a zistiť viac informácií o probléme!
Čo spôsobuje, že Cortana používa pamäť v systéme Windows 10?
Ak je Cortana spustená, očakáva sa zvýšenie využitia pamäte. Ak je však suma príliš vysoká, mali by ste zvážiť jej úplné zakázanie kým nová aktualizácia systému Windows tento problém nevyrieši.
Ak je scenár iný a Cortanu ste už v počítači deaktivovali, vysoké alebo akékoľvek využitie pamäte by sa nemalo stať. Môžete sa pokúsiť zaistiť úplné vypnutie Cortany bez ovplyvnenia ďalších funkcií vášho počítača pomocou dvoch nižšie uvedených spôsobov. .
Riešenie 1: Na zakázanie Cortany použite nasledujúcu sadu príkazov
Táto metóda bude užitočná pre oba scenáre. Je to dobré pre používateľov, ktorí majú na svojom počítači spustenú Cortanu, a ktorí ju môžu deaktivovať, ale aj pre používateľov, ktorí už Cortanu deaktivovali pomocou iných metód, ale stále vidia, že zaberajú značné množstvo pamäte. Či tak alebo onak, nižšie uvedené príkazy by to mali nadobro deaktivovať!
- Hľadať "Príkazový riadok”Zadaním buď priamo v ponuke Štart, alebo stlačením vyhľadávacieho tlačidla hneď vedľa. Kliknite pravým tlačidlom myši na prvý záznam, ktorý sa zobrazí ako výsledok vyhľadávania, a vyberte možnosť „Spustiť ako správca”Položka kontextového menu.
- Ďalej môžete tiež použiť Kláves s logom Windows + R kombináciou klávesov vyvolajte dialógové okno Spustiť. Do zobrazeného dialógového okna zadajte „cmd“ a použite znak Ctrl + Shift + Enter kombinácia klávesov na spustenie príkazového riadku pomocou oprávnení správcu.
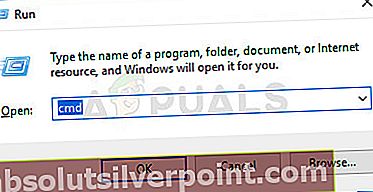
- Do okna zadajte nasledujúce príkazy a po zadaní každého z nich stlačte kláves Enter. Počkajte na „Operácia bola úspešne dokončená”Správa alebo niečo podobné, aby ste vedeli, že metóda fungovala a pri písaní ste neurobili chybu. Skontrolujte, či problém pretrváva.
takeown / f "% WinDir% \ SystemApps \ Microsoft.Windows.Cortana_cw5n1h2txyewy" / a / r / dy icacls "% WinDir% \ SystemApps \ Microsoft.Windows.Cortana_cw5n1h2txyewy" / dedičstvo: r / grant: r Správcovia: (OI) (administrátori: (OI) CI) F / t / c taskkill / im SearchUI.exe / f rd "% WinDir% \ SystemApps \ Microsoft.Windows.Cortana_cw5n1h2txyewy" / s / q
Riešenie 2: Odstráňte súbor SearchUI.exe
Ak Cortanu nepoužívate a stále si všimnete, že vo vašom počítači zaberá neobvyklé množstvo zdrojov, zvážte vyskúšanie tejto metódy. Táto metóda však bude vyžadovať, aby ste boli rýchli, pretože po prevzatí vlastníctva a ukončení v Správcovi úloh budete mať iba asi dve sekundy na odstránenie súboru SearchUI.exe. Postupujte podľa pokynov uvedených nižšie.
- Otvor Bež obslužný program pomocou Kombinácia klávesov Windows Key + R. na klávesnici (stlačte tieto klávesy súčasne. Napíšte „nastavenia ms:”V novootvorenom poli bez úvodzoviek a kliknutím na OK otvorte nastavenie
- Môžete tiež použiť Kombinácia klávesov Windows + I spustíte Nastavenia alebo jednoducho kliknete na tlačidlo Štart a na ikonu zub ikona potom!
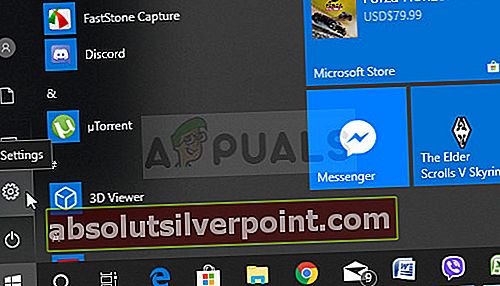
- Kliknite na ikonu Cortana Mala by sa zobraziť sekcia Nastavenia a zoznam nastavení súvisiacich s Cortanou. Nezabudnite vypnúť posúvač vedľa týchto dvoch možností: Nechajte Cortanu odpovedať na odpoveď „Hey Cortana“ a Keď stlačím kláves s logom Windows + C, nech Cortana počúva moje príkazy.
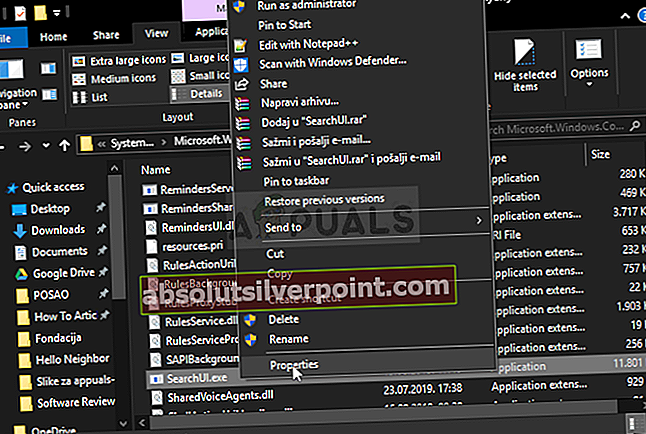
- Otvorené Knižnice v počítači alebo otvorte ľubovoľný priečinok v počítači a kliknite na ikonu Tento počítač vstup z ľavej bočnej ponuky.
- Prejdite do nasledujúceho umiestnenia vo svojom počítači a vyhľadajte SearchUI.exe súbor, ktorý je potrebné odstrániť, aby ste sa zbavili Cortany v systéme Windows 10:
C: \ Windows \ SystemApps \ Microsoft.Windows.Cortana_cw5n1h2txyewy
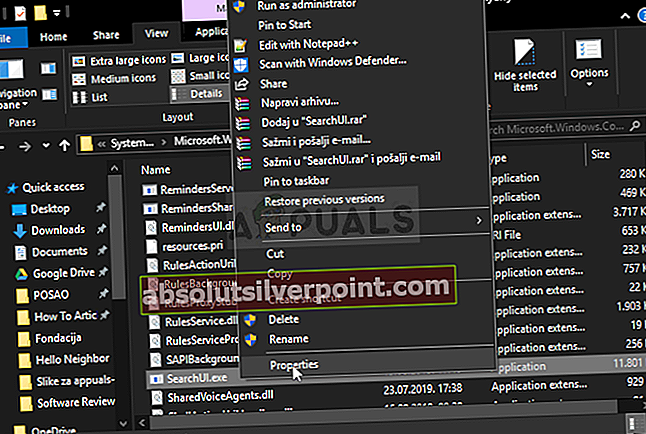
- Budete musieť prevziať vlastníctvo SearchUI.exe skôr, ako budete pokračovať. Pravým tlačidlom myši kliknite na súbor a kliknite na ikonu Vlastnostia potom kliknite na ikonu Bezpečnosť tab. Kliknite na ikonu Pokročilé tlačidlo. Zobrazí sa okno „Advanced Security Settings“. Tu musíte zmeniť Majiteľ kľúča.
- Kliknite na ikonu Zmena odkaz vedľa štítku „Vlastník:“ Zobrazí sa okno Vybrať používateľa alebo skupinu.
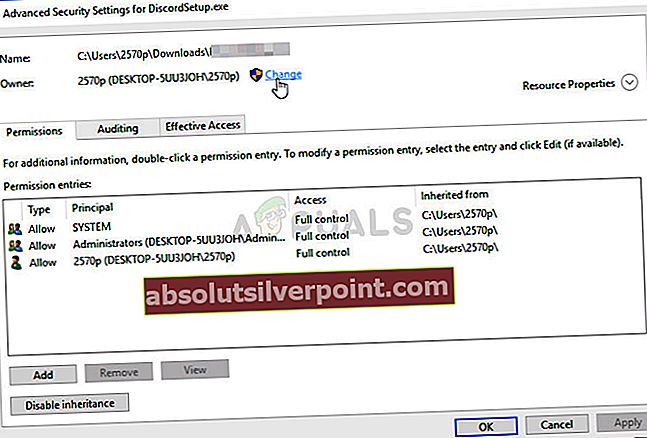
- Vyberte užívateľský účet cez Pokročilé alebo zadajte svoj používateľský účet do oblasti s textom „Zadajte názov objektu na výber“ a kliknite na OK. Pridajte znak Každý účet.
- Kliknite na ikonu Pridať nižšie a pokračujte v ňom kliknutím na tlačidlo Vybrať principála v hornej časti. Vyberte užívateľský účet cez Pokročilé alebo jednoducho zadajte svoj používateľský účet do oblasti s textom „Zadajte názov objektu, ktorý chcete vybrať‘A kliknúť Ok. Pridajte znak Každý účet.
- Pod Základné oprávnenia sekcii, určite ste vybrali Plná kontrola pred uplatnením vykonaných zmien.
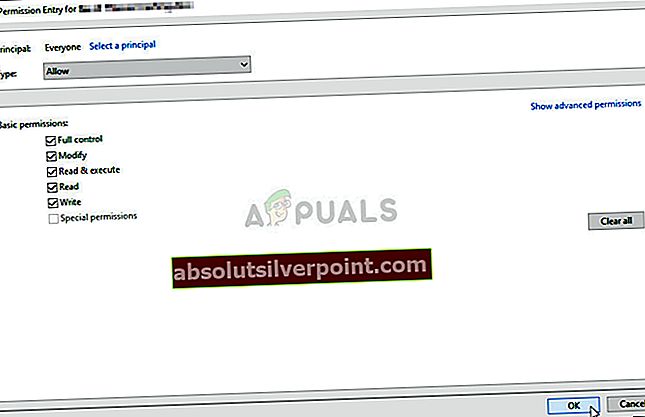
- Po vykonaní krokov vyššie sa uistite, že toto okno nezatvárate, pretože ho budete potrebovať na odstránenie súboru. Použi Kombinácia klávesov Ctrl + Shift + Esc súčasným stlačením klávesov otvoríte utilitu Správca úloh.
- Prípadne môžete použiť Kombinácia klávesov Ctrl + Alt + Del a na kontextovej modrej obrazovke, ktorá sa zobrazí s niekoľkými možnosťami, vyberte položku Správca úloh. Môžete ich vyhľadať aj v ponuke Štart.
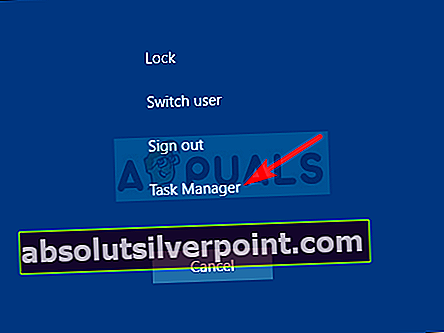
- Kliknite na Viac informácií v ľavej dolnej časti okna rozbaľte Správcu úloh. Prejdite na ikonu Detaily kartu a vyhľadajte SearchUI.exe vstup. Vyberte ho a vyberte ikonu Ukončiť úlohu možnosť z pravej dolnej časti okna.
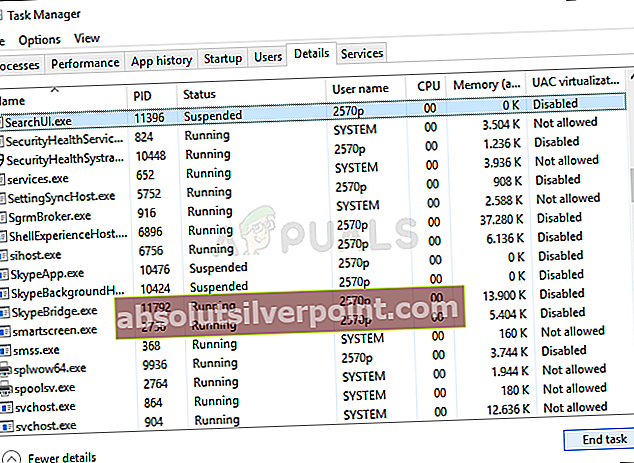
- Potvrďte všetky zobrazené dialógové okná. Rýchlo prepnite späť na Cortana priečinok, ktorý ste otvorili skôr, kliknite pravým tlačidlom myši na ikonu SearchUI.exe súbor a vyberte Odstrániť ktorá sa zobrazí. Ak sa zobrazí výzva, poskytnite prístup správcu. Ak sa zobrazí chyba s oznámením, že ju nie je možné odstrániť, pretože je spustená, nabudúce budete musieť byť rýchlejší!
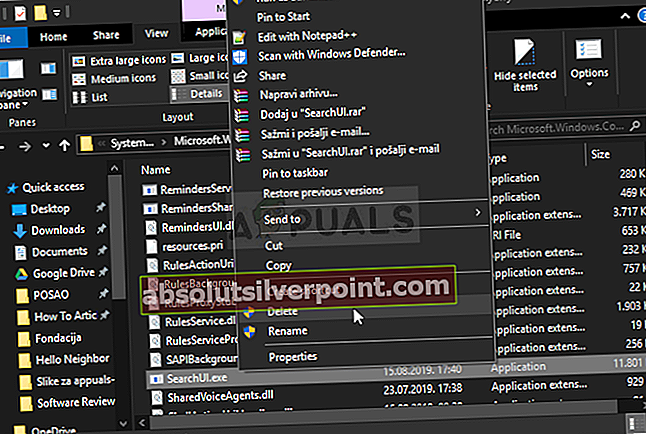
- Skontrolujte, či bol problém vyriešený a či sa vám stále zobrazuje, že Cortana používa vo vašom počítači príliš veľa pamäte!