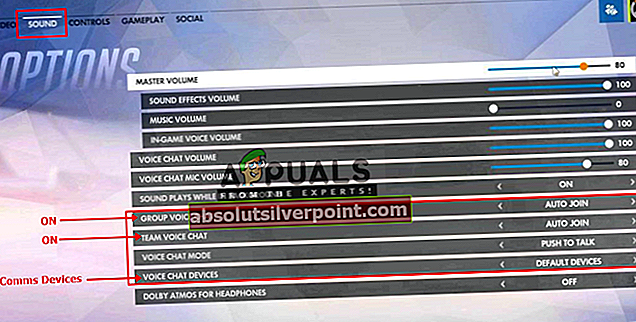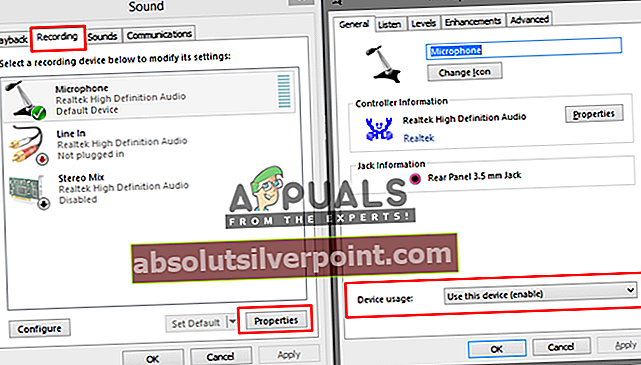V dnešnej dobe sa komunikácia v hrách prostredníctvom mikrofónu stala pre hráčov bežnou vecou. Väčšina hier pre viacerých hráčov ako Overwatch vyžaduje pre lepšie hranie komunikáciu. Niekoľko používateľov však hlási, že ich mikrofón nefunguje v počítači Overwatch.

Poznámka: Tento článok nie je použiteľný, ak máte problémy s mikrofónom pri viacerých hrách alebo problémy v celom systéme. V takom prípade postupujte podľa týchto článkov (tu a tu)
Čo spôsobuje, že mikrofón nefunguje v Overwatch?
Najskôr, ak váš mikrofón funguje dobre s ostatnými aplikáciami, znamená to, že nie je poškodený. Po preskúmaní tohto konkrétneho problému sme zistili niekoľko rôznych dôvodov, ktoré môžu problém spôsobovať
- Nastavenia v hre: Tento problém sa dá väčšinou spustiť, keď nastavenia zvuku v hre nie sú nakonfigurované pre váš systém, kvôli čomu nemôžete používať mikrofón v hlasových rozhovoroch a ostatní môžu.
- Kľúčové väzby: Zmena nastavenia klávesovej väzby pre službu push to talk v nastaveniach sa zmení pre konkrétneho hrdinu, ale niektorí z hrdinov budú mať stále predvolenú väzbu push to talk.
- Zvuk systému Windows: Používanie mikrofónu je možné zakázať v nastaveniach zvuku. Okná majú tiež možnosť ochrany osobných údajov, ktorá môže zastaviť prístup mikrofónu k iným aplikáciám.
V tomto článku ponúkneme metódy, ktoré boli overené a použité na odstránenie problému u mnohých používateľov.
Metóda 1: Možnosti v hre
Overwatch In-game nastavenia majú niekoľko možností pre mikrofón, kde si užívateľ môže zvoliť zvukový ovládač vhodný pre ich PC a ponechať možnosť hlasového chatu stále ZAPNUTÁ. Ďalej sú uvedené kroky na zmenu možností.
- V hre choďte na „možnosti“A vyberteZvuk”Možnosť
- Zmeniť "Skupinový hlasový rozhovor“A„Tímový hlasový rozhovor„Z automatického spojenia do“ZAP”
- Skúste zmeniť „Režim hlasového rozhovoru”Pre Push to Talk a Open Mic a skontrolovať, ktorý z nich funguje
- Zmeniť “Zariadenia hlasového chatuMožnosť „Komunikačné zariadenia”
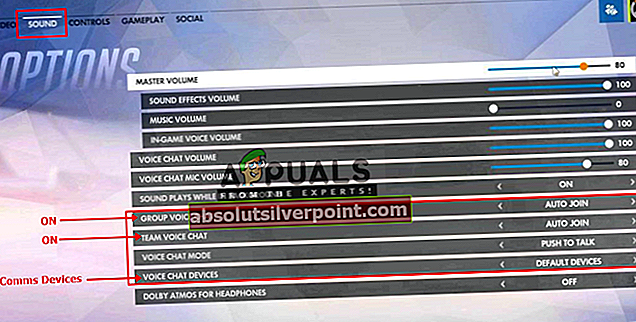
- Teraz skontrolujte mikrofón v hernom chate.
Tiež, ak ste zmenili push to talk viazanie kľúčov, možno budete musieť zmeniť pre každého hrdinu. Pomohlo to mnohým používateľom.
Metóda 2: Nastavenia zvuku systému Windows
S nastavením mikrofónu v systéme Windows sa môžu vyskytnúť menšie problémy, ako napríklad vypnutie používania zariadenia alebo zníženie úrovne mikrofónu. Môžeme ich vyriešiť podľa nasledujúcich krokov:
- Kliknite pravým tlačidlom myši "Objem“Na systémovej lište a vyberte„Nahrávacie zariadenia”
- Dvojité kliknutie "Mikrofón”Alebo kliknite pravým tlačidlom myši a vyberte“Vlastnosti”
- Uisti sa "Využitie zariadenia”Je vo vlastnostiach povolená
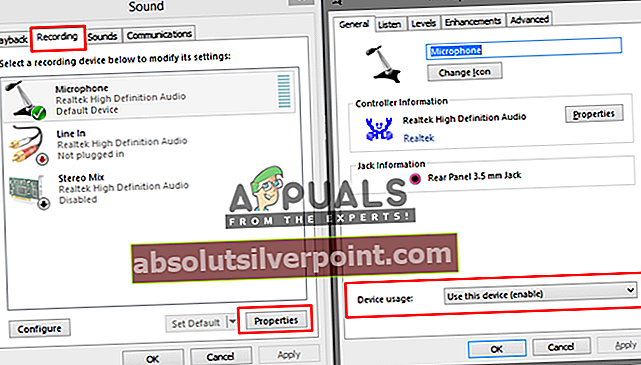
4. Začiarknite políčkoÚrovne„Aby ste sa uistili, že nie sú dole

Riešenie 3: Úprava nastavení ochrany osobných údajov mikrofónu
Nastavenie súkromia v systéme Windows 10 môže blokovať prístup mikrofónu k hre. Môžete to však ľahko vyriešiť tak, že navštívite ponuku Súkromie v nastaveniach počítača a nakonfigurujete aplikáciu na Povoľte aplikáciám prístup k vášmu mikrofónuvykonaním nasledujúcich krokov
- Stlačte „Windows Key + I”, Aby sa otvorili Nastavenia v systéme Windows 10
- Posuňte sa nadol a kliknite na „Ochrana osobných údajov”
- Teraz na ľavom bočnom paneli posuňte zobrazenie nadol na „Povolenia aplikácie”A kliknite na„Mikrofón”
- Nájdete "Povoľte aplikáciám prístup k vášmu mikrofónu”, Uistite sa, že je toZAP”
- Potom posuňte zobrazenie nadol na zoznam aplikácií a uistite sa, že „Battle.net/Blizzard”Aplikácii je povolený prístup k vášmu mikrofónu

- Ak dôjde k zmenám, reštart počítač a skontrolujte v hre svoj mikrofón.