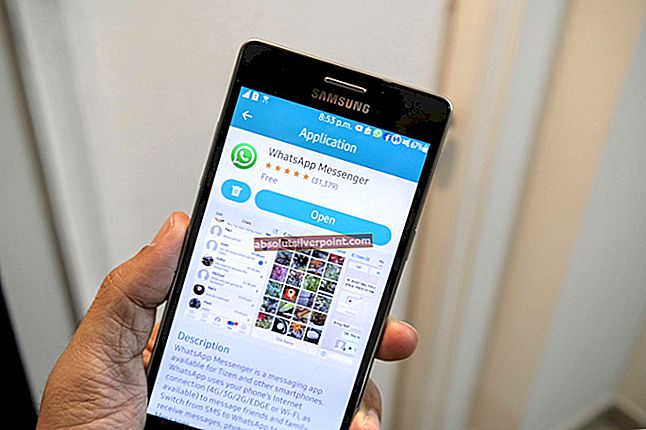MilkDrop 2 je neuveriteľne výkonný doplnok hudobného vizualizéra, ktorý bol pôvodne vytvorený pre Winamp. Program Winamp samozrejme nebol aktualizovaný od roku 2013 a mnoho používateľov prešlo na modernejšie zvukové prehrávače, ako sú Foobar, VLC alebo streamovacie služby so zabudovanými miestnymi prehrávačmi súborov, ako sú Spotify, iTunes a Google Music.

Žiadny moderný zvukový prehrávač bohužiaľ nemá výkonný vizualizér ako MilkDrop - ale existuje riešenie. Sme schopní používať MilkDrop 2 ako doplnok pre Foobar po nainštalovaní samostatného doplnku wrapper, ktorý nám poskytuje úplnú funkčnosť MilkDrop 2. Postupujte podľa nášho veľmi jednoduchého sprievodcu!
Požiadavky:
- Foobar2000
- Plug-in pre baliaci stroj Shpeck
- Dummy Winamp.exe
Najskôr je potrebné nainštalovať Foobar2000 a spustiť ho.
Stiahnite a rozbaľte doplnok shpeck.
Otvorte Súbor Foobar> Predvoľby> Komponenty, potom potiahnite súbor shpeck .DLL do zoznamu Komponenty vo Foobare, stlačte tlačidlo Použiť a nechajte Foobar reštartovať.
Teraz si stiahnite a rozbaľte fiktívny archív Winamp - nejde v skutočnosti o plnú verziu Winampu, je to iba kópia Winamp.exe, na ktorú musí shpeck odkazovať, ale Winamp na váš PC neinštalujeme.
Vo Foobar choďte na Súbor> Predvoľby> Vizualizácie> Shpeck a na hornom paneli pre „Adresár Winamp“ kliknite na tlačidlo „...“ a ukážte na Winamp.exe, ktorý sme si stiahli v predchádzajúcom kroku.

Nasledujúca ponuka „Dostupné doplnky“ by mala vyplniť niekoľko vecí. Kliknite na „MilkDrop 2.2 / MilkDrop 2.2“ a potom kliknite na „Konfigurovať“.
Tu môžete zmeniť rôzne možnosti týkajúce sa celkovej kvality MilkDrop - ak máte starší a pomalší počítač, mali by ste skúsiť niektoré nastavenia znížiť, ale ak máte moderný počítač alebo dokonca hardvér starý iba niekoľko rokov (používam AMD A8-5600k CPU so zabudovaným grafickým spracovaním APU), mali by ste byť schopní maximalizovať vizuálnu kvalitu bez akýchkoľvek problémov.
V časti „Všeobecné nastavenia“ máte k dispozícii 3 režimy - Desktop, Celá obrazovka a Okno. Režim celej obrazovky a okna je samozrejmý, ale režim plochy znamená, že tapeta na ploche bude MilkDrop. Je to naozaj skvelý efekt, vyskúšajte to.
Pre „maximálnu rýchlosť snímkovania“ ju môžete nastaviť na 60 snímok za sekundu, ale niektoré vizualizácie mohli byť skutočne kódované pre inú rýchlosť snímkovania.
„Povoliť trhanie stránok“ je v podstate synchronizácia V. Toto môžete zakázať alebo povoliť, záleží len na vás.

V časti „ĎALŠIE NASTAVENIA“ máte tieto možnosti:
- Canvas Stretch - Táto možnosť vám umožňuje obchodovať s rozlíšením [crispness] pre rýchlosť. Ak program MilkDrop beží príliš pomaly, v akomkoľvek režime (v okne / na celú obrazovku / na ploche) skúste roztiahnuť plátno, povedzme na 1,5X alebo 2X. Obrázok nebude vyzerať tak ostro, ale program MilkDrop bude pravdepodobne bežať oveľa rýchlejšie. (Za predpokladu, že prekážkou bol váš grafický čip.)
- Mesh Size - Toto je hlavná možnosť, ktorá ovplyvňuje, koľko procesora (CPU) MilkDrop používa. Ak to nastavíte vysoko nad predvolené hodnoty, očakávajte, že budú viazané na procesor (kde klesá vaša snímková rýchlosť, pretože CPU je úzkym miestom). Ak chcete, aby sa program MilkDrop zrýchlil, znížte veľkosť oka späť nadol. Veľkosť oka rozhoduje, pre koľko bodov na obrazovke sa vykonajú vrcholové rovnice; čím vyššia je veľkosť ôk, tým viac vernosti v pohybe uvidíte. Moderné počítače by však pri vyšších veľkostiach ôk nemali mať absolútne žiadny problém.
Na karte „Artist Tools“ skúste priradiť pamäť svojich GPU k „Max Video Mem“.
Keď ste všetci hotoví s nastaveniami, jednoducho stlačte „Dobre“, potom začnite hrať skladbu vo Foobare a choďte na Foobar's View> Visualisations> Shpeck - Start ‘MilkDrop 2.2 / MilkDrop 2.2”.