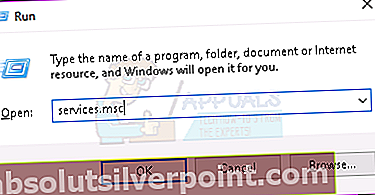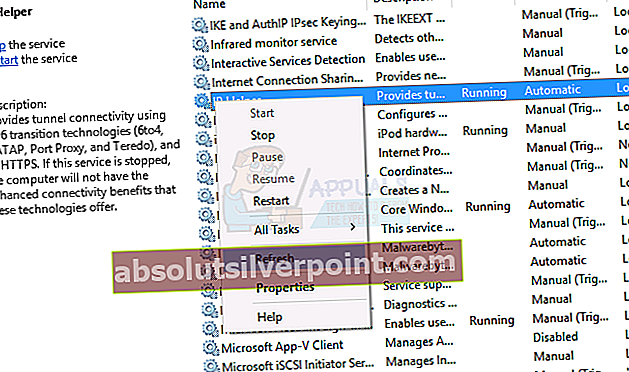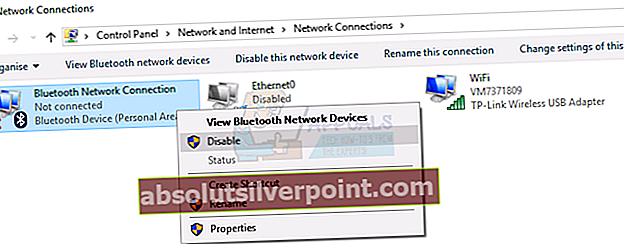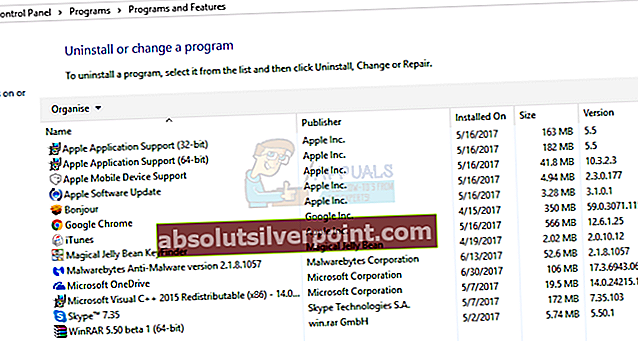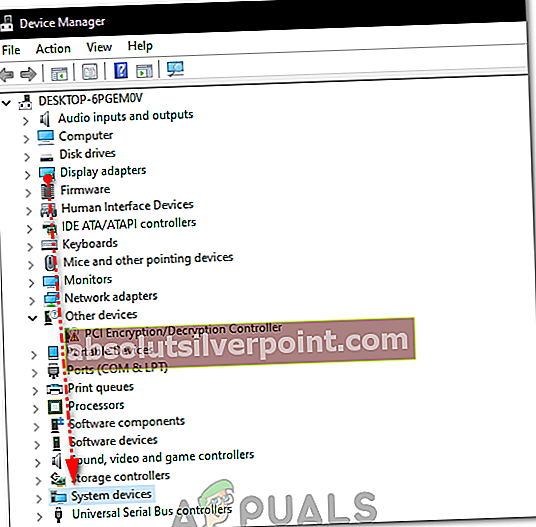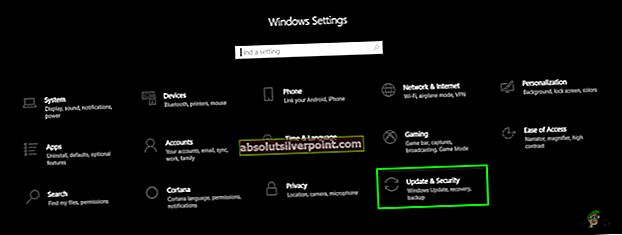Xbox sa čoraz viac stáva jednou z najlepších herných platforiem, ktorá konkuruje hrám Play Station a Wii. S Xbox One a Xbox 360 máte na hranie neobmedzené množstvo hier vrátane najlepších hier ako FIFA, Call of Duty, Far Cry, GTA, Assassin’s Creed a Gears. Existuje však veľa PC nadšencov, ktorí majú radi hranie hier na svojom PC. Z tohto dôvodu spoločnosť Microsoft vytvorila streamovaciu aplikáciu pre Windows 10 Xbox na počítači so systémom Windows 10. Streamovanie hier vám umožňuje hrať hry Xbox One na diaľku z konzoly Xbox One na ľubovoľnom počítači so systémom Windows 10 v domácej sieti. Môžete tiež vytvoriť večierok, pripojiť sa k nemu a chatovať s ostatnými hráčmi na platforme. Táto funkcia vám umožňuje opustiť obývaciu izbu a hrať svoje obľúbené hry pre Xbox One kdekoľvek s prístupom k domácej sieti. Streamovanie hier využíva na správu hry silu konzoly Xbox One. Váš počítač so systémom Windows 10 sa stane vzdialenou druhou obrazovkou, takže sa môžete voľne pohybovať po domácnosti a naďalej si užívať svoju konzolu Xbox One a hry.

Aplikácia však niekedy zobrazuje chybu. Jeden by dostal upozornenie na karte Nastavenia> Sieť v aplikácii Xbox s textom „Pripojenie k serveru: blokované (môže to mať vplyv na vašu schopnosť hrať hry pre viacerých hráčov)“. Pretože sa nemôžete pripojiť k serveru Xbox, nebudete môcť hrať online režimy pre viacerých hráčov, a tak si nebudete môcť užiť interakciu s ostatnými. Nebudete sa môcť tiež zapojiť do večierkov a komunikácia prostredníctvom hlasového chatu bude nedostupná. V tomto článku vám vysvetlíme, prečo k tejto chybe dochádza a ako môžete pripojiť aplikáciu Xbox k serveru Xbox.
Dôvody chyby „Pripojenie na server: blokované“ v aplikácii Xbox pre Windows 10
Táto chyba hovorí, že aplikácii Xbox bol zablokovaný prístup k serveru Xbox. Blokovanie je zvyčajne kdekoľvek medzi počítačom a smerovačom. Ďalej uvádzame niektoré z problémov, ktoré sa môžu vyskytnúť.
- Služby, ktoré Xbox vyžaduje na pripojenie k serveru, nemusia byť spustené, a preto blokujú aplikácii prístup k serveru Xbox prostredníctvom vašej siete.
- Aplikácia Xbox môže na pripojenie zvoliť nesprávny sieťový adaptér. Môže to byť tak v prípade, ak je možné počítač pripojiť pomocou kábla LAN a Wi-Fi. Výber nesprávnej siete znamená, že aplikácia Xbox nemôže dokončiť pripojenie k serveru Xbox napriek tomu, že vidí dostupnosť internetu, a preto vracia chybu, že je blokovaná. Ak ste počítač pripojili prostredníctvom viac ako jedného z týchto sieťových adaptérov, problém môže byť trvalejší.
- Vaša bezpečnostná aplikácia tretej strany môže blokovať vaše pripojenie. Vďaka posilneniu svojich vlastných pravidiel brány firewall môžu vaše antivírusové, malvérové a spywarové pomôcky blokovať spojenie medzi vašou aplikáciou Xbox a serverom Xbox. Aplikácie VPN (Virtual Private Networks) nemajú tendenciu podporovať alebo pripájať vysielacie domény, takže niektoré služby nemusia byť úplne podporované alebo fungovať tak, ako by fungovali v lokálnej sieti.
Nasledujúce metódy ukazujú, ako môžete vyriešiť problém s pripojením na server v aplikácii Windows 10 Xbox.
Metóda 1: Spustenie / reštartovanie Služby „IP Helper“ a „Xbox Live Networking Service“
Tieto služby pomáhajú pri dokončovaní pripojenia k serveru Xbox. Bez nich by mohla mať aplikácia Xbox problémy s úspešným pripojením. Reštartovaním týchto aplikácií by sa mohli vymazať chyby, ktoré by mohli vyplynúť z nesprávneho spustenia. Ak chcete tieto aplikácie spustiť alebo reštartovať, postupujte podľa pokynov uvedených nižšie.
- Stlačením klávesu Windows + R otvorte okno Spustiť
- Napíš „services.msc ” a stlačením klávesu Enter otvoríte okno služieb
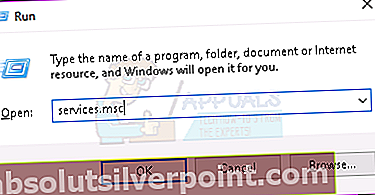
- Posúvajte sa nadol, kým nenájdete položku s názvom „Pomocník IP“, kliknite na ňu pravým tlačidlom myši a potom kliknite na položku reštartovať.
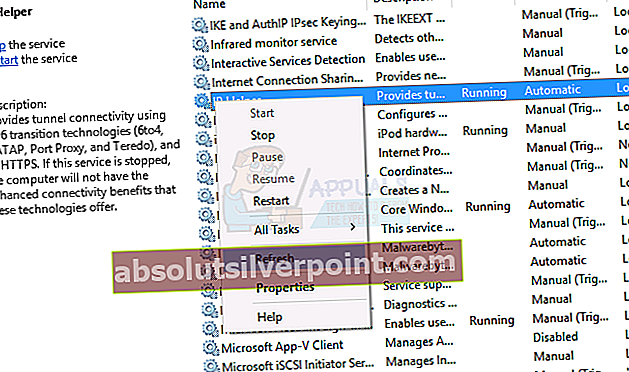
- Prejdite úplne dole a urobte to isté pre „Sieťová služba Xbox Live“.
- Zatvorte okno, otvorte aplikáciu Xbox a znova skontrolujte pripojenie; malo by to uz fungovat.
Metóda 2: Zakážte ďalšie sieťové adaptéry
Zakázanie ďalších sieťových adaptérov (pripojených alebo odpojených) od centra sietí a zdieľania (okrem toho, ktorý používate) umožní aplikácii Xbox vyhľadať správny adaptér a úspešne sa cez neho pripojiť. Urobiť toto:
- Stlačením klávesu Windows + R otvorte spustenie
- Typ ncpa.cpl a stlačením klávesu Enter otvorte stránku Sieťové adaptéry (centrum sietí a zdieľania> zmeniť nastavenia adaptéra)
- Vyberte spojenie, ktoré chcete zachovať.
- Pravým tlačidlom myši kliknite na zvyšné pripojenia (po jednom) a vyberte možnosť Zakázať.
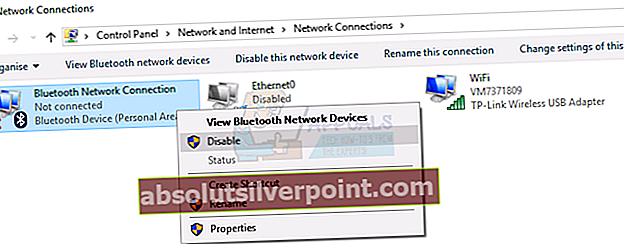
- Zakázané pripojenie bude sivé.
- Zatvorte okno, otvorte aplikáciu Xbox a znova skontrolujte pripojenie; malo by to uz fungovat.
Metóda 3: Odinštalujte aplikácie VPN
Aplikácie VPN môžu brániť správnej komunikácii medzi aplikáciou Xbox a serverom Xbox. Vytvorením virtuálnej siete nemusí aplikácia Xbox nájsť správne pripojenie. Bežným príkladom aplikácie VPN v systéme Windows 10 je aplikácia LogMeIn Hamachi. Ak chcete takúto aplikáciu odinštalovať, postupujte podľa pokynov uvedených nižšie.
- Stlačením klávesu Windows + R otvorte spustenie
- Zadajte príkaz appwiz.cpl a stlačením klávesu Enter otvorte okno programov a funkcií
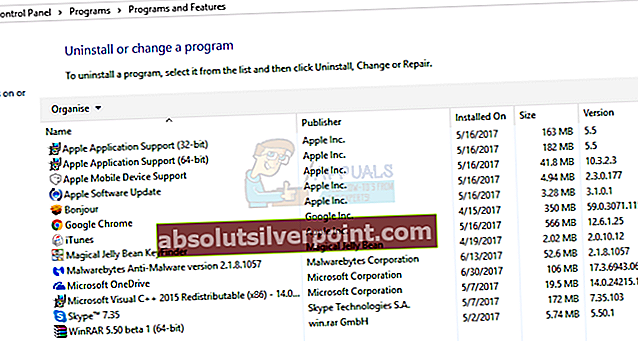
- Vyhľadajte aplikáciu VPN ako LogMeIn Hamachi
- Kliknutím vyberte aplikáciu a potom kliknite na príkaz „Odinštalovať“.
- Dokončite odinštalovanie podľa pokynov v odinštalačnom programe
- Zatvorte okno, otvorte aplikáciu Xbox a znova skontrolujte pripojenie; malo by to uz fungovat.
Metóda 4: Blokovanie pravidla brány firewall
V niektorých prípadoch môže brána firewall blokovať pripojenie určitých funkcií aplikácie k internetu. Preto v tomto kroku skontrolujeme, či už boli umiestnené nejaké pravidlá brány firewall týkajúce sa aplikácie, a potom ju úplne deaktivujeme. Pre to:
- Stlačte „Windows“ + „R“ súčasne otvorte výzvu Spustiť.
- Zadajte „Cmd“ a stlačením klávesov „Shift“ + „Ctrl“ + „Enter“ získate oprávnenie správcu.

- Zadajte nasledujúci príkaz a stlačte „Enter“ vykonať to.
netsh advfirewall firewall zobraziť pravidlo 4jxr4b3r3du76ina39a98x8k2
- Ak to výsledok príkazu ukazuje pravidlo sa nenašlo potom je dobré ísť, ale ak ukazuje, že pravidlo bolo nájdené, zadajte nasledujúci príkaz a stlačte „Enter“ vykonať to.
netsh advfirewall nastavený firewall názov pravidla = "4jxr4b3r3du76ina39a98x8k2" nové povolenie = nie
- Skontrolujte, či problém pretrváva.
Skontrolujte tiež, či ste nastavili správne nastavenia dátumu a času.
Metóda 5: Spustenie príkazu
Niektorým používateľom sa problém podarilo vyriešiť jednoduchým spustením príkazu, ktorý vynuluje určité nastavenia týkajúce sa pripojenia IPV6. Aby sme mohli spustiť tento príkaz, musíme najskôr otvoriť vyvýšený príkazový riadok. Pre to:
- Stlačte „Windows“ + „R“ otvorte výzvu na spustenie.
- Zadajte „Cmd“ a potom stlačte „Shift“ + „Ctrl“ + „Enter“ poskytnúť oprávnenie správcu.

- Zadajte nasledujúci príkaz a vykonajte ho stlačením klávesu „Enter“.
netsh int ipv6 set teredo client teredo.trex.fi
- Skontrolujte, či problém pretrváva.
- Ak sa to stane, úplne vypnite pripojenie IPV6 a znova to skontrolujte.
Metóda 6: Odinštalujte ovládače Intel Management Engine-Drivers
V niektorých prípadoch sa chyba môže spustiť, ak ovládače Intel Management Engine blokujú pripojenie Xbox. Preto ho v tomto kroku úplne odinštalujeme z nášho systému. Postupujte podľa pokynov uvedených nižšie.
- Stlačte „Windows“ + „R“ otvorte výzvu na spustenie.
- Zadajte „Devmgmt.msc“ a stlačte „Enter“.

- Rozbaľte „Systémové zariadenia“ možnosť a kliknite pravým tlačidlom myši na ikonu „Intel Management Engine“ alebo „Intel Management Interface“ možnosť.
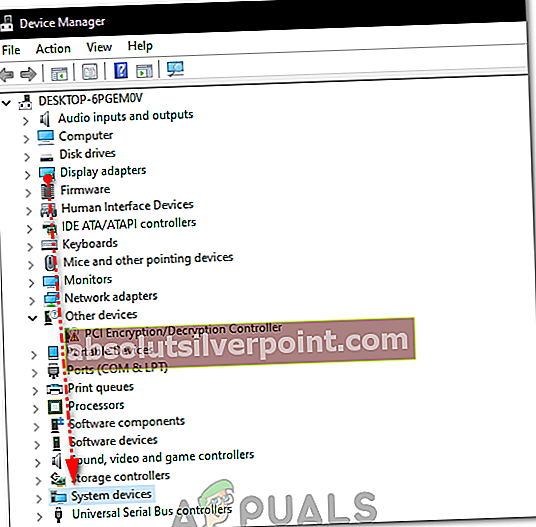
- Vyberte ikonu „Odinštalovať Vodiči “ a skontrolujte, či problém pretrváva.
- Odinštalujte tiež aplikáciu Killer Network Suite, ak ju máte nainštalovanú v počítači, pretože je známe, že blokuje pripojenie Xbox.
Metóda 7: Aktualizácia systému Windows
V niektorých prípadoch sa problém vyrieši aktualizáciou systému Windows na novšiu verziu. Postupujte podľa pokynov uvedených nižšie.
- Stlačte „Windows“ + „Ja“ otvorte nastavenia.
- Klikni na „Aktualizácia a zabezpečenie“ možnosť a kliknite na ikonu "Skontroluj aktualizácie" možnosť.
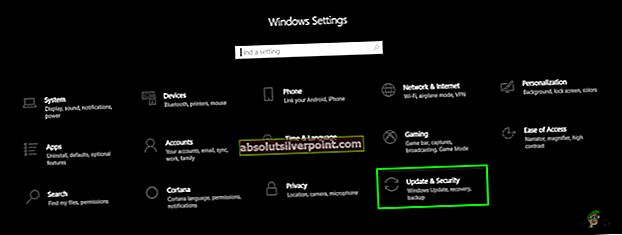
- Vyberte ikonu „Stiahnutie a inštalácia“ tlačidlo, ak sú k dispozícii nejaké aktualizácie.
- Skontrolujte aby ste zistili, či problém pretrváva aj po nainštalovaní aktualizácie.
Bude tiež dobré deaktivovať spywarový softvér ako Malwarebytes a skúsiť pripojenie znova. Skúste zakázať bránu firewall v antivírusových aplikáciách tretích strán, ako je AVG, Avast, Norton, alebo povoliť konzolu Xbox prostredníctvom brány firewall v týchto aplikáciách vrátane brány Windows Firewall.