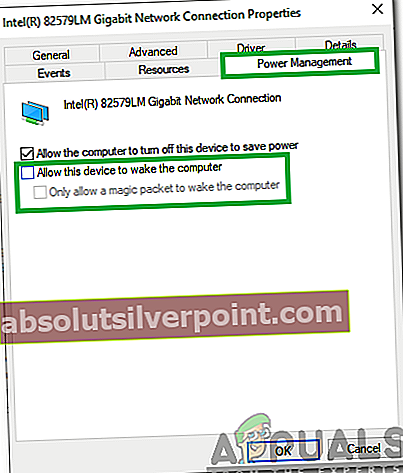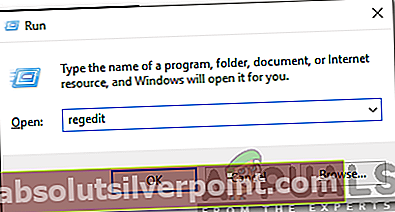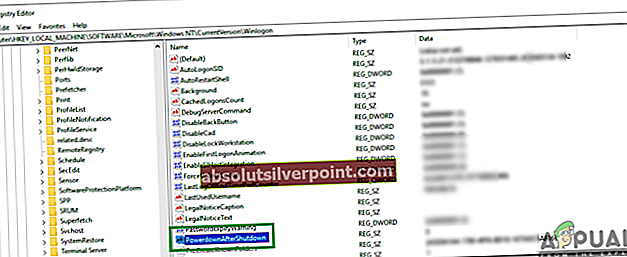Nespočetné množstvo Windows 10 sa sťažovalo na to, že ich počítače majú problémy s vypínaním okamžite po ich inovácii na Windows 10. Najbežnejším problémom s vypínaním, ktorý môže Windows 10 priniesť každému počítaču, ktorý je na neho aktualizovaný, je reštartovanie počítača namiesto vypnutia kedykoľvek užívateľ to vypne.
V takom prípade sa počítač reštartuje 5-10 sekúnd po vypnutí bez ohľadu na to, či ho vypnete kliknutím na ikonu Vypnúť tlačidlo alebo nariadením vypnutia počítača pomocou a Príkazový riadok. Okrem toho uvedením počítača do režimu spánku kliknutím na ikonu Spať Toto tlačidlo tiež vedie k prebudeniu po 5 - 10 sekundách. Aj keď ide váš počítač do Spať Ak je režim nečinný, jeho obrazovka sa znova zapne o pár minút. Jediným spôsobom, ako môžu používatelia systému Windows 10, ktorí trpia týmto problémom, skutočne vypnúť svoje počítače, je odpojiť ich od napájania, odpojiť batérie (pre notebooky) alebo podržať stlačené tlačidlá napájania na 3 - 10 sekúnd (pre stolné počítače).
Príčinou tohto problému sa teraz ukázala funkcia rýchleho spustenia, ktorú spoločnosť Microsoft predstavila so systémom Windows 10 - funkcia, ktorá má v skutočnosti umožniť počítačom so systémom Windows 10 rýchlejšie sa naštartovať, keď vychádzajú z vypnutia. Nasledujú dve riešenia, ktoré sa v tejto otázke ukázali ako vysoko účinné:
Oprava poškodených systémových súborov
Stiahnite a spustite program Restoro a vyhľadajte poškodené súbory ztu, ak sa zistí, že súbory sú poškodené a chýbajú, opravte ich a potom skontrolujte, či problém vyrieši, ak nie, pokračujte riešeniami uvedenými nižšie.
Riešenie 1: Zakážte rýchle spustenie v možnostiach napájania
Pre takmer 85% ľudí, ktorých sa tento problém týkal namiesto restartu tento restart, sa o problém postaralo vypnutie rýchleho spustenia v možnostiach napájania. Ak chcete zakázať rýchle spustenie v možnostiach napájania, musíte:
Otvorené Ovládací panel.
Prepnúť na Ikony Zobraziť.
Kliknite na Možnosti napájania.
Kliknite na Vyberte, čo majú robiť tlačidlá napájania v ľavom paneli.

V Systémové nastavenia dialógové okno, kliknite na modro zafarbené Zmeňte nastavenie, ktoré nie je momentálne k dispozícii.

Ak je to potrebné, potvrďte akciu UAC.
V Nastavenia vypnutia v časti, zrušte začiarknutie políčka vedľa položky Zapnúť rýchle spustenie (odporúčané) Kliknite na uložiť zmeny. Zakáže sa tým rýchle spustenie počítača a pri ďalšom vypnutí sa počítač skutočne vypne natrvalo a nereštartuje sa sám.

Riešenie 2: Odinštalujte aplikáciu ON / OFF by Gigabyte
Ak riešenie 1 pre vás nefungovalo, čo je veľmi nepravdepodobný scenár, skutočnosťou môže byť, že rýchle spustenie nie je vinníkom toho, že sa počítač namiesto vypnutia sám restartuje. V prípade niekoľkých vybraných počítačov, ktoré boli ovplyvnené týmto problémom - počítačov vyrobených spoločnosťou Gigabyte Technology Co., Ltd. - koreňom tohto vydania bola aplikácia Gigabyte s názvom ON / OFF. Ak váš počítač má Zapnuté / vypnuté spoločnosťou Gigabyte môže to byť vo vašom prípade príčinou tohto problému. Všetko, čo musíte urobiť, aby ste sa tohto problému zbavili, je odinštalovať túto aplikáciu.
Prejdite na Aplikácie / Programy.
Posuňte sa nadol, vyhľadajte a kliknite na ZAPNUTÉ / VYPNUTÉ spoločnosťou Gigabyte.
Kliknite na Odinštalovať a počkajte na odstránenie programu.
Ihneď po odinštalovaní programu sa počítač začne vypínať tak, ako by mal.
Riešenie 3: Znova nakonfigurujte sieťový adaptér
V niektorých prípadoch má sieťový adaptér povolenie na prebudenie počítača. To môže byť problém, ak sieť, ku ktorej ste pripojení, neustále signalizuje počítaču, že má byť hore. V tomto kroku preto deaktivujeme toto nastavenie. Za týmto účelom:
- Stlačte “Windows” + “R”Súčasne otvorené the Bež výzva.
- Typ v „Devmgmt.msc“ a stlačte „Zadajte“.

- Dvojitý–kliknite na „SieťAdaptér” rozbaľovacia ponuka a potom dvojitýkliknite na adaptér používa počítač.
- Kliknite na „MocZvládanie“Karta a odškrtnúť „Povoliťtotozariadeniezobudiťthepočítač”Možnosť.
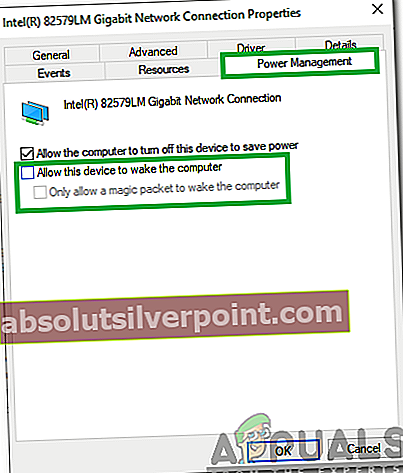
- Kliknite dňa „Ok”, Aby ste uložili svoje nastavenia a skontrolovať aby sme zistili, či problém pretrváva.
Riešenie 4: Zmena konfigurácií registra
Je možné, že vypnutie po vypnutí bolo v databáze Registry zakázané. Preto v tomto kroku zmeníme nastavenia databázy Registry tak, aby sa počítač po vypnutí automaticky vypol. Za týmto účelom:
- Stlačte “Windows” + “R”Súčasne otvorené výzva Spustiť.
- Typ v “regedit”A stlačte„Zadajte“.
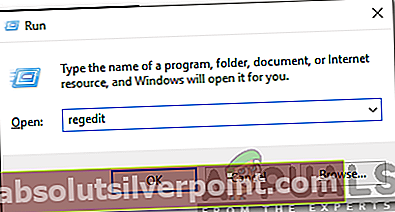
- Prejdite na nasledujúcu adresu
Počítač \ HKEY_LOCAL_MACHINE \ SOFTWARE \ Microsoft \ Windows NT \ CurrentVersion \ Winlogon
- DvojitýKliknite na „PowerDownAfterShutdown“ položka v pravej časti okna a typu “1“V„Hodnota”Možnosť.
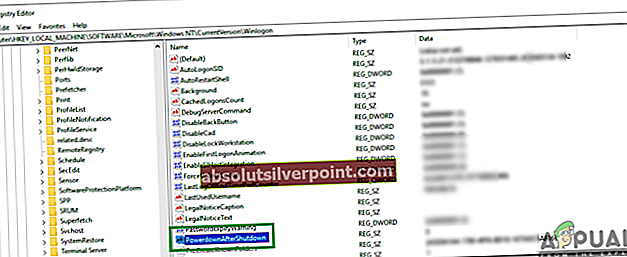
- Stlačte “Ok”Aby ste uložili zmeny a skontrolovať aby sme zistili, či problém pretrváva.