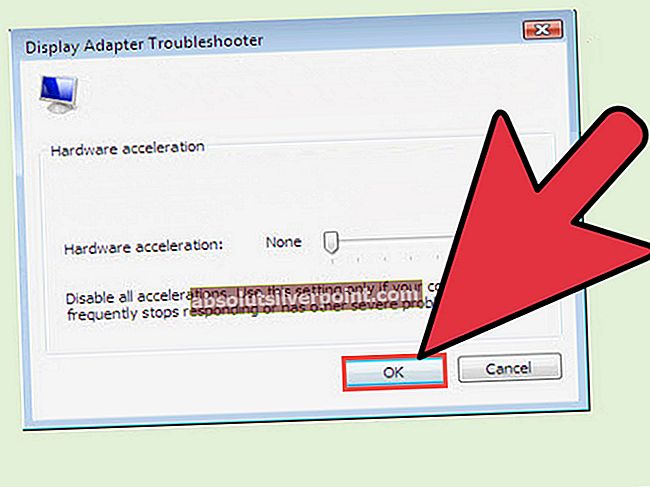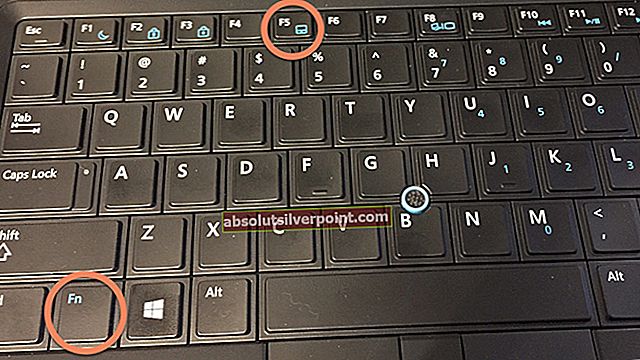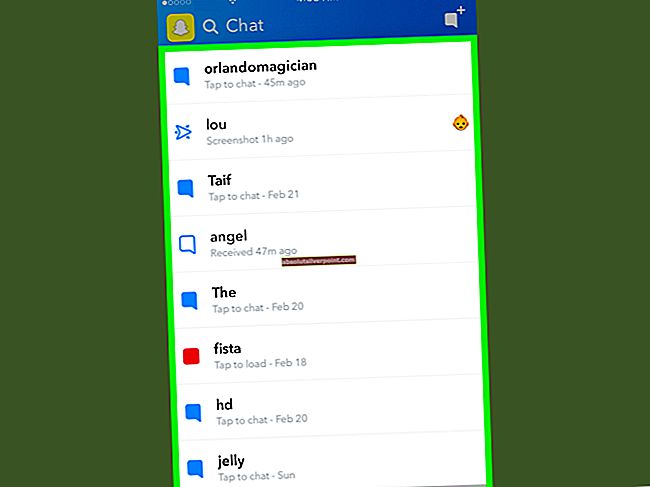Steam má veľmi efektívny aktualizačný systém, kde zaraďuje aktualizácie do frontu, kým nebudú splnené určité konkrétne podmienky, a potom začne sťahovať aktualizácie. Nie je však novinkou vedieť, že by sa aktualizácia mohla zaseknúť vo fronte na dlhú dobu bez akejkoľvek aktivity.

Stáva sa to kvôli zlému internetovému pripojeniu alebo kvôli problémom s počítačom alebo samotnou Steamou.
Riešenie 1: Reštartujte počítač
Je pravdepodobné, že ste svojho klienta nereštartovali po aktualizácii služby Steam alebo po nainštalovaní novej hry. Kedykoľvek dôjde k inštalácii alebo stiahnutiu, dôjde k mnohým konfiguráciám a je potrebné reštartovať počítač.
Reštartujte počítač jednoducho a skúste znova spustiť hru. Ak problém stále pretrváva, môžeme postupovať podľa nižšie uvedených riešení.
Riešenie 2: Kontrola dátumu a času
Ako sme už spomínali, Steam má počítadlo dátumov. Sťahovanie alebo aktualizácia sa nespustí, pokiaľ nebude mať správnu časovú kontrolu. Ak je váš dátum alebo čas nesprávny podľa vašej oblasti, časová kontrola nebude možná; Steam teda nebude sťahovať žiadnu hru.
- Stlačením tlačidla Windows + R spustíte aplikáciu Spustiť. V dialógovom okne zadajte „nastavenia ms:“. Spustí sa aplikácia Nastavenia.

- V aplikácii Nastavenia vyhľadajte možnosť s názvom „Čas a jazyk“. Malo by to byť niekde v strede.

- Po kliknutí na túto možnosť sa dostanete do ponuky Dátum a čas. V predvolenom nastavení bude mať váš počítač „Nastaviť čas automaticky“A„Nastaviť časové pásmo automaticky”Začiarknuté. Ak kvôli automatickým nastaveniam nastavujete nesprávny čas a dátum, Zrušte začiarknutie a kliknite na možnosť, ktorá hovorí „Zmeňte dátum a čas”.

- Po kliknutí na Zmeniť sa otvorí nové okno, kde môžete zmeniť dátum aj čas. Zmeňte dátum na správny a uložte zmeny. Ak to stále nefunguje, my skús trochu meniť dátum tam a späť. Viem, že je to divoký odhad, ale stojí za to, pretože to fungovalo niektoré používateľov. Ak to tiež zlyhá, prejdite na ďalšie riešenie.
Riešenie 3: Zmena oblasti sťahovania
Steam rozdelil svoje služby do rôznych geografických oblastí. Na týchto miestach sú implementované rôzne servery a v predvolenom nastavení je ako server na stiahnutie nastavený najbližší server.

V službe Steam sú každý deň milióny hráčov online a nie je nič nové, že servery môžu niekedy odmietnuť jedného alebo dvoch klientov, aby mohli obsluhovať tých, ktorí sú už vo fronte. Alebo to môže byť prípad, že je váš server kvôli údržbe preťažený / nefunkčný. Môžeme skúsiť zmeniť oblasť sťahovania a zistiť, či sa tým problém napraví. Steam môže požiadať, aby ste svojho klienta reštartovali, aby sa zmeny mohli uskutočniť. Ak sa zobrazí výzva, stlačte tlačidlo Ok a po reštartovaní klienta Steam skontrolujte, či sa problém nevyriešil.
Tu si môžete pozrieť nášho podrobného sprievodcu, ako zmeniť oblasť sťahovania.
Riešenie 4: Zrušte všetky ostatné fronty na stiahnutie
Ak sa vo vašej knižnici Steam nachádza viac ako jeden front na stiahnutie / aktualizáciu, mali by ste ich zrušiť a pokúsiť sa aktualizovať / stiahnuť iba jednu hru súčasne. To je veľmi dôležité, pretože váš klient Steam môže byť ohromený množstvom požiadaviek, ktoré musí spracovať.
Upozorňujeme, že v knižnici je na tento účel špecifický systém radov, ale niekedy nemusí fungovať správne. Skúste zrušiť všetky ostatné fronty na stiahnutie a reštartujte Steam.
Riešenie 5: Odhláste sa a potom sa prihláste
Môžeme sa pokúsiť odhlásiť váš účet Steam a potom sa znova prihlásiť. Toto je jednoduché riešenie a ak je váš klient v stave chyby, reštartuje ho.
Poznámka: Ak nemáte prístup k povereniam svojho účtu alebo nemáte prístup k svojmu mobilu (ak ste povolili Steam Mobile Authenticator), neodporúča sa postupovať týmto spôsobom. Bude sa od vás vyžadovať, aby ste sa prihlásili do svojho účtu zadaním svojho používateľského mena a hesla. Ak máte povolené overenie, budete požiadaní o overenie svojho účtu.
- Spustite klienta Steam pomocou služby Steam.exe
- Odhláste sa zo služby Steam kliknutím na možnosť „Zmeniť používateľa”Zobrazí sa, ak kliknete na názov svojho účtu v pravom hornom rohu klienta Steam.

- Po kliknutí na túto možnosť sa zobrazí prihlasovacia obrazovka, na ktorej musíte zadať svoje prihlasovacie údaje. Po zadaní prihlasovacích údajov začiarknite políčko ktorý hovorí Pamätaj si moje heslo. Kliknite na tlačidlo Prihlásiť sa.

- Spustite hru, ktorú ste sa pokúšali hrať, a skontrolujte, či sa chyba neopravila.
Riešenie 6: Zmeňte maximálnu šírku pásma
Medzi vašim internetovým pripojením a rýchlosťou zápisu na disk môže dôjsť k ďalšiemu konfliktu. Vaše internetové pripojenie môže byť príliš rýchle, zatiaľ čo rýchlosti zápisu na disk majú vždy svoje obmedzenia. Môžeme sa pokúsiť znížiť šírku pásma na niečo prijateľné a reštartovať Steam.
- Otvorte klienta Steam. Prejdite na jej Nastavenia stlačením tlačidla Steam v ľavej hornej časti obrazovky.
- V časti Nastavenia prejdite na kartu Stiahnuté súbory.
- Tu uvidíte možnosť s názvom Limit Bandwidth to. Obmedzte svoju šírku pásma na primeranú rýchlosť a skontrolujte, či sa tým problém vyrieši.

Riešenie 7: Prepláchnutie konfiguračných súborov služby Steam a DNS
Môžeme sa pokúsiť resetovať vaše internetové nastavenia a konfiguráciu, aby sme zistili, či sa problém vyrieši. Flushconfig vyprázdni a znovu načíta konfigurácie pre všetky aplikácie / hry nainštalované vo vašom PC.
Väčšina operačných systémov je navrhnutá tak, aby ukladala do pamäti záznamy DNS. Je to všeobecne osvedčený postup, pretože umožňuje aplikácii rýchlejšie spracovávať žiadosti / prenášať údaje na webovú stránku. Ak sa však server DNS často mení, je potrebné ho prepláchnuť, aby bolo možné načítať nový server DNS a mohli ste pokračovať v prenose údajov, ktorý ste práve vykonávali. Odstráni lokálnu vyrovnávaciu pamäť z vášho počítača a získa najnovšiu vyrovnávaciu pamäť, ktorú používa váš poskytovateľ internetových služieb.
- Stlačením Windows + R vyvolajte spustenú aplikáciu.
- V dialógovom okne zadajte „steam: // flushconfig”.

- Steam vyskočí v malom okne na potvrdenie vašej akcie. Stlačte tlačidlo Ok. Upozorňujeme, že po tejto akcii vás Steam vyzve, aby ste sa znova prihlásili pomocou svojich prihlasovacích údajov. Ak nemáte prístup k svojim prihlasovacím údajom, nepoužívajte tento postup.
- Po vykonaní vyššie uvedených akcií stlačte tlačidlo Windows + R, aby sa znova zobrazilo okno Spustiť. V dialógovom okne zadajte „cmd”, Aby sa zobrazil príkazový riadok.
- Na príkazovom riadku zadajte „ipconfig / flushdns“. Stlačte Enter.

- Reštartujte počítač a reštartujte Steam, aby ste zistili, či je problém vyriešený.
Riešenie 8: Pridanie výnimky do antivírusu a zakázanie brány firewall
Je dobre známe, že Steam je v konflikte s bránou Windows Firewall. Ako všetci vieme, Steam má tendenciu sťahovať aktualizácie a hry na pozadí, keď používate Windows pre niečo iné. Je to zvykom, takže nemusíte čakať na dokončenie sťahovania, keď si chcete zahrať svoju hru alebo použiť klienta Steam. Steam má tiež prístup k mnohým konfiguráciám systému, ktoré ho upravujú, aby ste pri hraní dosiahli čo najlepší možný zážitok. Brána firewall systému Windows niekedy označuje niektoré z týchto procesov ako škodlivé a má tendenciu blokovať Steam. Môže dokonca dôjsť ku konfliktu, keď brána firewall blokuje akcie Steam na pozadí. Takto nebudete vedieť, že sa to dokonca deje, takže bude ťažké to presne určiť. Môžeme sa pokúsiť dočasne vypnúť bránu firewall a skontrolovať, či dialógové okno o chybe zmizlo alebo nie.
Môžete si prečítať nášho sprievodcu, ako zakázať bránu firewall.

Rovnako ako v prípade brány firewall, váš antivírus môže niekedy tiež umiestniť niektoré činnosti Steam do karantény ako potenciálne hrozby. Zjavným riešením by bolo odinštalovať antivírus, ale nie je rozumné to robiť. Ak odinštalujete antivírus, vystavíte svoj počítač množstvu rôznych hrozieb. Najlepším spôsobom je pridať paru do zoznamu aplikácií, ktoré sú vyňaté z kontroly. Antivírus bude so službou Steam zaobchádzať, akoby tam ani nebol.
Môžete si prečítať nášho sprievodcu, ako pridať Steam ako výnimku do vášho antivírusu.
Riešenie 9: Ručne reštartujte smerovač
Je možné, že váš internetový smerovač môže byť uložený v nesprávnej konfigurácii. Alebo posledné nastavenia mohli spôsobiť, že nebude fungovať správne. Samozrejme, mali by ste sa pokúsiť najskôr reštartovať smerovač a skontrolovať, ale ak to nefunguje, môžeme skúsiť resetovať smerovač (úplné obnovenie) manuálne a zistiť, či to zlepšilo našu situáciu.
- Zdvihnite smerovač a otočte ho späť, aby boli všetky porty pred vami.
- Vyhľadajte akékoľvek tlačidlo s názvom „resetovať“Na chrbte. Väčšina smerovačov nemá tieto tlačidlá, aby ste ho omylom neobnovili na pôvodné výrobné nastavenia. Namiesto toho musíte na stlačenie dovnútra k otvoru, ktorý hovorí „resetovať”.

- Resetujte smerovač a znova pripojte počítač k sieti WiFi. Znova spustite Steam a skontrolujte, či sa problém neodstráni.
Poznámka: Stojí za zmienku, že po manuálnom resetovaní smerovača nebude mať váš smerovač žiadny SSID (heslo) a názov vášho WiFi bude nastavený na predvolený (niečo ako TPlink121). Ďalej budú odstránené všetky nastavenia internetu, ktoré na ňom nastavil váš poskytovateľ internetu. Nie túto metódu vykonávajte, pokiaľ nepoznáte tieto nastavenia alebo váš smerovač nefunguje ako plug and play. Môže to byť skutočná bolesť, zavolať poskytovateľa a požiadať ho, aby vám poradili, ako zabezpečiť, aby internet znova fungoval, takže vždy majte na pamäti tento faktor. Všetky pripojené zariadenia budú odpojené a budete musieť znova postupne všetky zariadenia znova pripájať.
Riešenie 10: Obnovenie nastavení smerovača prostredníctvom webovej stránky
K dispozícii je tiež možnosť resetovať nastavenia smerovača prostredníctvom webovej stránky pomocou predvolenej adresy IP brány. Túto metódu môžete použiť, ak sa vám riešenie 9 z nejakého dôvodu javí ako problematické. Opäť platí, že poznámka uvedená vyššie platí aj pre toto riešenie, takže je lepšie mať na pamäti všetky tieto veci.
- Otvorte webový prehľadávač a zadajte adresu IP smerovača (ak to neviete, bude to s najväčšou pravdepodobnosťou napísané na zadnej strane smerovača alebo v jeho poli / príručke). Bude to vyzerať asi ako 192.168.1.1

- Stlačte Enter. Teraz vás router požiada o používateľské meno a heslo, než vám umožní prístup. Predvolené sú admin / admin. Ak to nefunguje a nepamätáte si poverenia, môžete kedykoľvek kontaktovať svojho poskytovateľa internetu a požiadať ho.
- Klikni na Náradie karta v hornej časti a systémové príkazy vľavo.
- Tu uvidíte tlačidlo s názvom Obnoviť. Kliknite na ňu. Budete odpojení od smerovača a vráti sa späť k továrenským nastaveniam.
Poznámka: Upozorňujeme, že konfigurácia ponúk sa môže pre každý smerovač líšiť. Môžete jednoducho zadať číslo modelu do vyhľadávača Google a zistiť, ako resetovať smerovač (ak sa vám nedarí nájsť tlačidlo na obnovenie továrenských nastavení sami).
- Po pripojení späť na internet znova spustite Steam.
Riešenie 11: Aktualizujte svoje bezdrôtové zariadenie
Môžeme skúsiť šťastie aktualizáciou bezdrôtového zariadenia vo vašom počítači. Mali by ste sa tiež pokúsiť stiahnuť / aktualizovať hru cez inú sieť a skontrolovať, či nie je problém s pripojením na internet alebo s počítačom.
- Stlačením Windows + R vyvolajte aplikáciu Spustiť. V dialógovom okne zadajte „devmgmt.msc “.

- Tento príkaz vyvolá váš počítač správca zariadení. V správcovi zariadení vyberte sieťový adaptér, ktorý používate, a kliknite naň pravým tlačidlom myši. Vyberte možnosť „Aktualizáciavodič”.

- Teraz sa vás systém Windows opýta, či ho chcete aktualizovať automaticky alebo manuálne. Vyberte automaticky. Teraz Windows skontroluje dostupné aktualizácie a implementuje ich, ak nejaké nájde.
- Reštartujte Steam a skúste hru stiahnuť / aktualizovať znova.