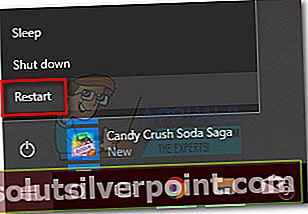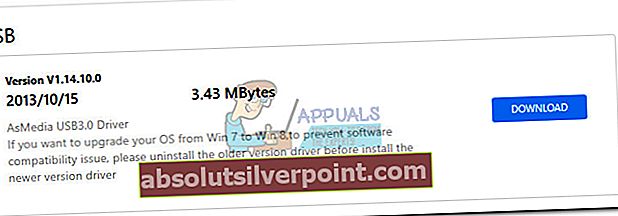Niektorí používatelia zápasia s a BSOD (modrá obrazovka smrti) zrúti sa sIRQL_NOT_LESS_OR_EQUAL pri spúšťaní náročných aplikácií alebo pri uspávaní alebo prebudení počítača. Po prešetrení problému sa zdá, že problém pochádza zntoskrnl.exe vodič.
Čo je Ntoskrnl.exe?
Tento spustiteľný súbor je ľudovo známy ako obrázok jadra. Tento spustiteľný súbor v podstate poskytuje jadrovú a výkonnú vrstvu priestoru jadra systému Windows. Zodpovedá za množstvo dôležitých funkcií systému, ako je správa procesov a pamätí a virtualizácia hardvéru. The ntoskrnl.exe proces je základnou súčasťou každého operačného systému Windows.
Aj keď chyba signalizuje problém sntoskrnl.exe,neznamená to, že samotný proces je poškodený. Spravidla je to iba indikátor toho, že niektoré systémové služby, ktoré fungujú prostredníctvom obrazu jadra, nefungujú správne.
Ak s týmto problémom momentálne bojujete, môžu ho vyriešiť nasledujúce opravy. Podarilo sa nám identifikovať niekoľko opráv, ktoré dokázali vyriešiť problém pre používateľov v podobnej situácii. Postupujte podľa týchto dvoch postupov, až kým nenájdete opravu, ktorá vyrieši vašu situáciu.
Metóda 1: Odinštalujte problematické aplikácie
Väčšinouirql_not_less_or_equal ntoskrnl.exeBSOD je spôsobený programom tretej strany - zvyčajne programom. Niektorí používatelia oznámili, že problém bol vyriešený potom, čo sa im podarilo identifikovať a odstrániť softvér, ktorý spúšťal modré obrazovky.
Ak máte do činenia sirql_not_less_or_equal ntoskrnl.exeBSOD, uvidíme, či máš Glary Utilities alebo Záloha EaseUS Todo nainštalovaný. Ak tak urobíte, čo najskôr ich odinštalujte a reštartujte počítač. Ak ste nenainštalovali žiadny z vyššie uvedených programov, pokúste sa odstrániť nástroj, ktorý ste si sami nainštalovali. Keď to urobíte, reštartujte zariadenie a skontrolujte, či sa zlyhanie BSOD vráti.
Po odstránení týchto dvoch nástrojov stresujte počítač alebo ho nechajte nečinný (skúste znova vytvoriť scenár, ktorý zvyčajne spôsobí zlyhanie BSOD). Ak experimenty nespúšťajú nové zlyhanie BSOD, podarilo sa vám problém vyriešiť.
Metóda 2: Nainštalujte chýbajúci ovládač USB
Tento konkrétny problém je celkom bežný u používateľov, ktorí nedávno inovovali na systém Windows 10 zo staršej verzie systému Windows. Ovládač USB by sa mal automaticky migrovať a aktualizovať tak, aby vyhovoval novému operačnému systému, ale ako sa ukázalo, nestáva sa to vždy automaticky. Kedykoľvek sa vyskytne táto chyba, USB ovládač (usbccgp.sys) sa nedá použiť na odkaz na adresu pamäte, takže spôsobí zastavenie systému.
Poznámka: O tomto probléme je väčšinou známe, že sa vyskytuje u starších notebookov a notebookov.
Ak prvá metóda nebola užitočná, postupujte podľa sprievodcu nižšie a zistite, či sa váš ovládač USB vydá:
- Stlačte Kláves Windows + R otvorte príkaz Spustiť. Potom zadajte „devmgmt.msc”A udrel Zadajte na otvorenie Správca zariadení.
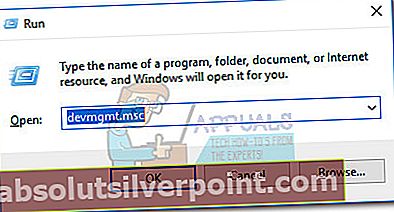
- V zozname zariadení posuňte zobrazenie nadol na Radiče univerzálnej sériovej zbernicea zistite, či sa vám podarí všimnúť žlté výkričníky spojené s ovládačom USB.
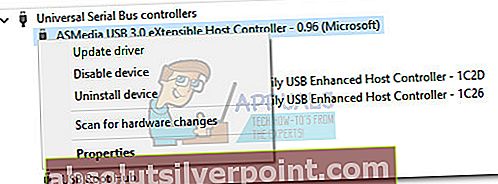 Poznámka: Ak spozorujete v blízkosti radiča USB Host žltý výkričník, je to zvyčajne známka toho, že vodič má problémy s migráciou. V takom prípade ho odinštalujte kliknutím pravým tlačidlom myši a výberom Odinštalujte zariadenie.
Poznámka: Ak spozorujete v blízkosti radiča USB Host žltý výkričník, je to zvyčajne známka toho, že vodič má problémy s migráciou. V takom prípade ho odinštalujte kliknutím pravým tlačidlom myši a výberom Odinštalujte zariadenie. - Po odstránení chybného hostiteľského radiča USB reštartujte počítač Bezpečnostný mód držaním Posun zatiaľ čo klikáte na ikonu Reštart tlačidlo.
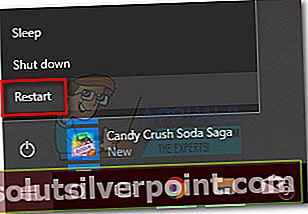
- Po zavedení počítača do bezpečného režimu prejdite na web výrobcu vášho počítača alebo notebooku. Hneď ako tam nájdete, nájdete ovládač USB priradený k vášmu modelu a operačnému systému.
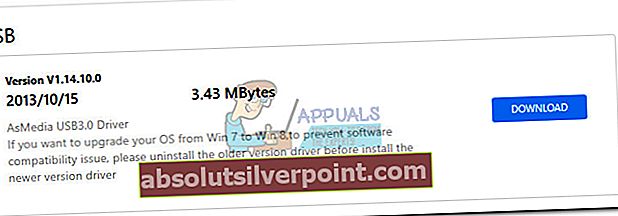
- Pomocou inštalačného programu skopírujte chýbajúci ovládač a potom reštartujte počítač, aby ste sa dostali z núdzového režimu.
- Pri ďalšom reštarte by vás už nemalo trápiťirql_not_less_or_equal ntoskrnl.exe Zlyhanie BSOD.

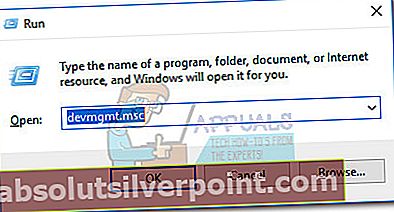
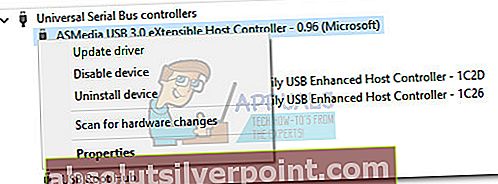 Poznámka: Ak spozorujete v blízkosti radiča USB Host žltý výkričník, je to zvyčajne známka toho, že vodič má problémy s migráciou. V takom prípade ho odinštalujte kliknutím pravým tlačidlom myši a výberom Odinštalujte zariadenie.
Poznámka: Ak spozorujete v blízkosti radiča USB Host žltý výkričník, je to zvyčajne známka toho, že vodič má problémy s migráciou. V takom prípade ho odinštalujte kliknutím pravým tlačidlom myši a výberom Odinštalujte zariadenie.