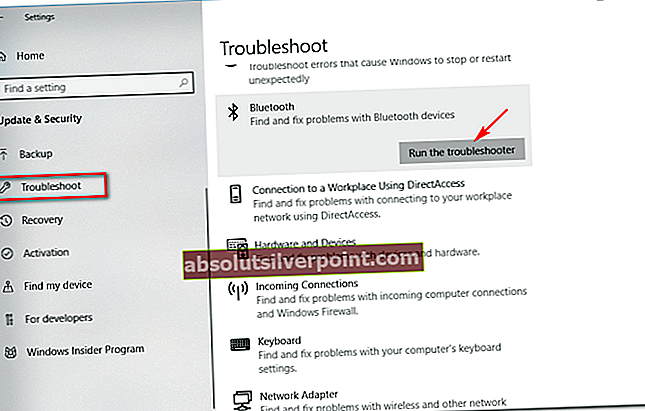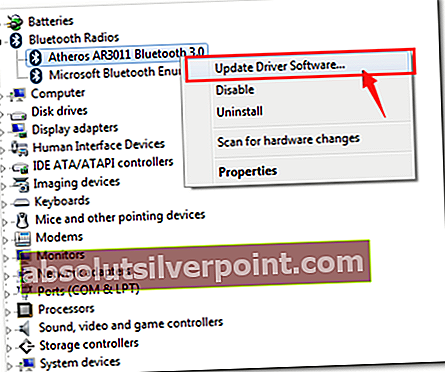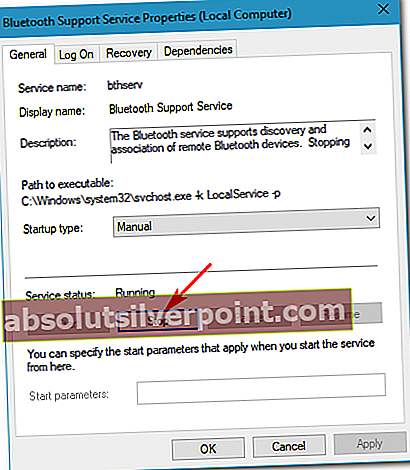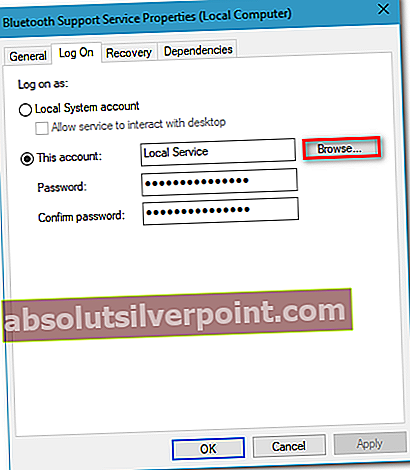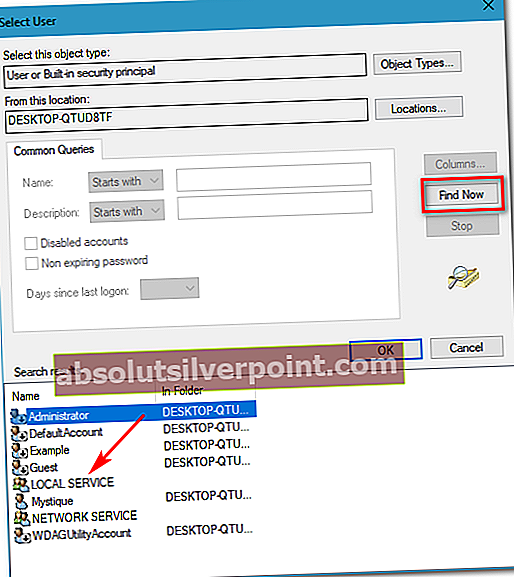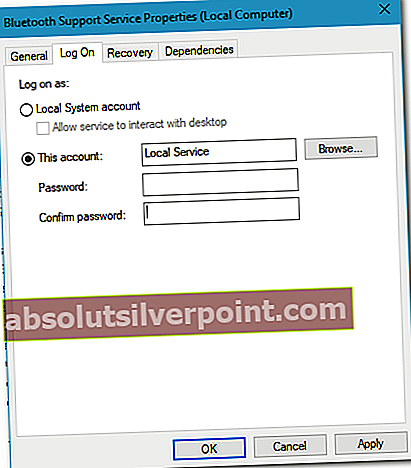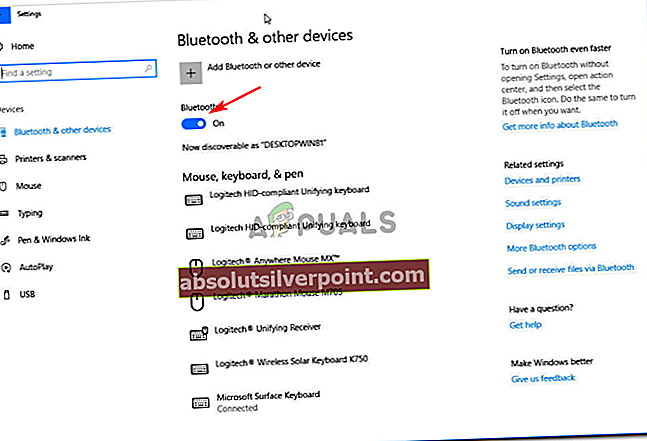Bluetooth „Nepodarilo sa pripojiť. Skúste sa znova pripojiť„Chyba je zvyčajne spôsobená zastaralými ovládačmi Bluetooth atď., V dôsledku ktorých sa používatelia nemôžu pripojiť alebo spárovať so svojimi smartfónmi alebo inými perifériami. V tejto modernej dobe sa všetko stáva bezdrôtovým, pre ktoré hrá Bluetooth zásadnú rolu. Patria sem herné periférie, bezdrôtové nabíjanie, bezdrôtové reproduktory atď. Všetko vyžaduje pripojenie Bluetooth.
Existujú však určité chyby, ktoré tomu môžu zabrániť. Mnoho používateľov nedávno nahlásilo tento problém, ale oficiálna oprava od spoločnosti Microsoft ešte len príde. Nikto nevie, ako dlho to môže trvať, ale existuje niekoľko riešení, ktoré môžete vyskúšať vyriešiť svoj problém. V tomto článku nájdete iba to - efektívne riešenia, ktoré vyriešia váš problém.

Čo spôsobuje pripojenie Bluetooth sa nemôže pripojiť v systéme Windows 10?
Tento problém nie je spôsobený nijakou konkrétnou vecou, sú však k dispozícii nasledujúce všeobecné dôvody:
- Zastarané ovládače Bluetooth. Ak sú ovládače Bluetooth vo vašom systéme zastarané, mohlo by to spôsobiť problém.
- Služby Bluetooth. Ak príslušné služby nepracujú alebo sú zastavené, môže to byť tiež dôvod.
Pri riešení problému postupujte podľa nižšie uvedených riešení:
Riešenie 1: Spustite Poradcu pri riešení problémov
Na začiatok skontrolujte, či chyba nie je niečo, čo dokáže vyriešiť Poradca pri riešení problémov so systémom Windows. Preto, aby ste vylúčili túto možnosť, mali by ste sa najskôr pokúsiť spustiť Poradcu pri riešení problémov s Bluetooth. Tu je postup:
- Stlačte Winkey + I otvorte Nastavenia.
- Ísť do Aktualizácia a zabezpečenie.
- Prejdite na ikonu Riešenie problémov tab.
- Prejdite nadol a vyhľadajte Bluetooth.
- Vyberte ho a potom kliknite na „Spustite nástroj na riešenie problémov’.
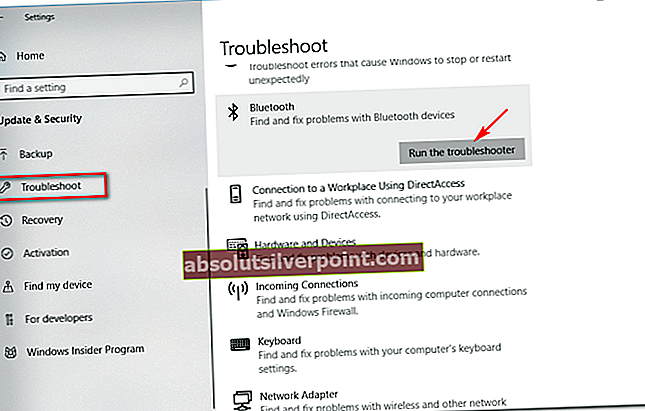
Riešenie 2: Aktualizácia ovládačov
Ako sme už spomenuli, jedným z dôvodov chyby môžu byť zastarané ovládače Bluetooth, v takom prípade ich budete musieť aktualizovať. Pri aktualizácii ovládačov postupujte podľa uvedených pokynov:
- Prejdite do ponuky Štart a zadajte Správca zariadení a otvor to.
- Rozbaliť Bluetooth zobraziť uvedené ovládače.
- Pravým tlačidlom myši kliknite na ovládač zariadenia a vyberte možnosťAktualizujte softvér ovládača’.
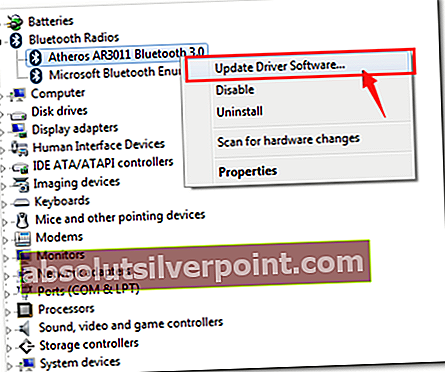
- Počkajte, kým sa dokončí.
- Reštartujte počítač a skúste znova spárovať.
Riešenie 3: Reštartovanie služieb
Problém môže byť niekedy spôsobený, ak služby Bluetooth vo vašom systéme nepracujú správne. V takom prípade ich budete musieť reštartovať a potom skúsiť spárovať. Postup:
- Stlačte Winkey + R otvoriť Spustiť.
- Typ services.msc vo vyhľadávacom poli spustenia.
- Po otvorení okna Služby vyhľadajte všetky Bluetooth súvisiacou službou, dvojitým kliknutím otvorte Vlastnosti a vyberte Prestaň.
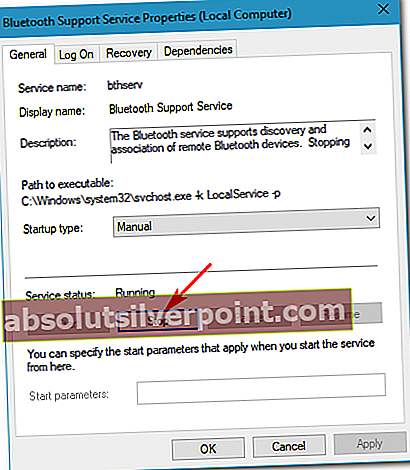
- Ak nie sú v prevádzke, stačí jednoducho zvoliť Štart z Vlastnosti.
- Na karte Vlastnosti vyberte „Automaticky‘Z rozbaľovacieho zoznamu pred Začiatoktypu.
- Urobte to pre každú službu súvisiacu s Bluetooth a potom reštartujte systém.
- Skúste spárovať.
Riešenie 4: Konfigurácia služieb Bluetooth
Svoj problém môžete vyriešiť aj drobnou úpravou služby podpory Bluetooth. Toto riešenie bolo doteraz najefektívnejšie, takže ho nezabudnite implementovať. Postup:
- V okne Služby vyhľadajte Služba podpory Bluetooth a otvorte ju dvojitým kliknutím Vlastnosti.
- Tam prejdite na Prihlásiť sa kartu a pred „Tento účet‘Vyberte Prehliadať.
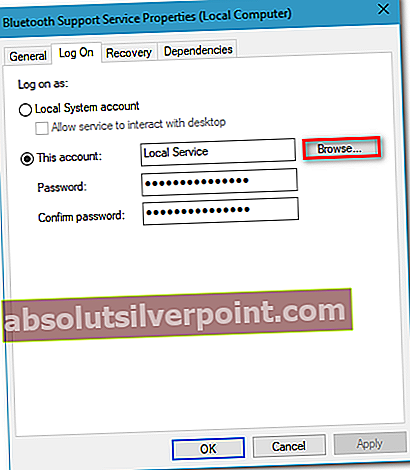
- Zobrazí sa okno, vyberte „Pokročilé’.
- V časti Bežné dotazy kliknite na Nájsť teraz.
- Dvakrát kliknite na Miestna služba v časti „Výsledky vyhľadávania’.
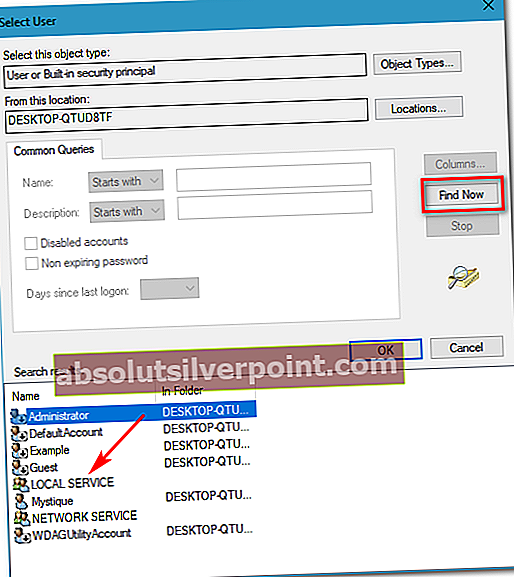
- Dostanete sa späť do predchádzajúceho okna, kliknite na OK.
- Po kliknutí Ok, dostanete sa späť do Prihlásiť sa tab.
- Vymazať Heslo a Potvrďte heslo políčka a potom stlačte OK.
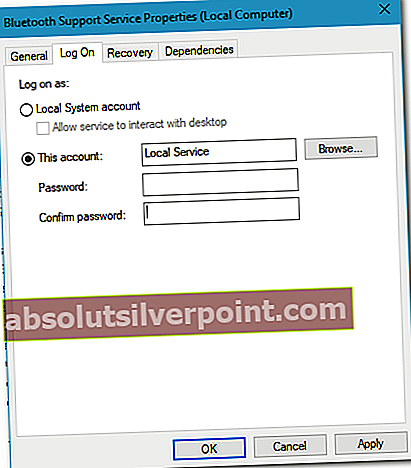
- Ak je služba spustená, zastavte ju.
- Teraz začnite ‘Podpora Bluetooth“A„Bluetooth súprava handsfree„Služby.
- Potom stlačte Winkey + I otvorte Nastavenia.
- Ísť do Zariadenia.
- Vypnúť Bluetooth a potom ho znova zapnite.
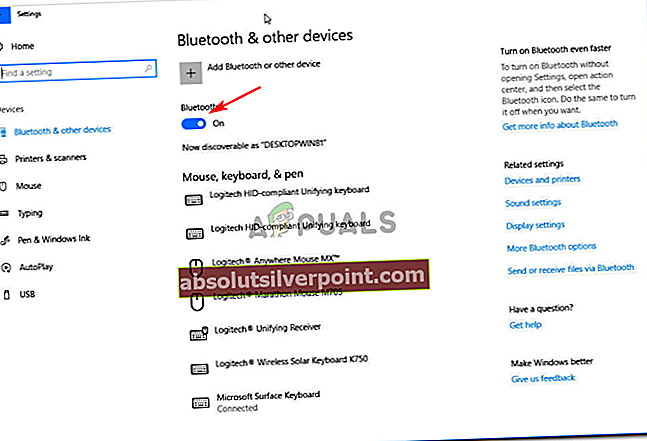
- Reštartujte systém.
- Skúste to znova spárovať
Riešenie 5: Vykonajte Obnovenie systému
Ak chyba pretrváva aj po vyskúšaní riešenia 4, jedinou možnosťou je obnovenie systému. Obnova systému vráti váš systém späť do bodu, v ktorom k chybe nedošlo.
Obnovenie systému nájdete v časti tento článok zverejnené na našom webe pomerne podrobne.