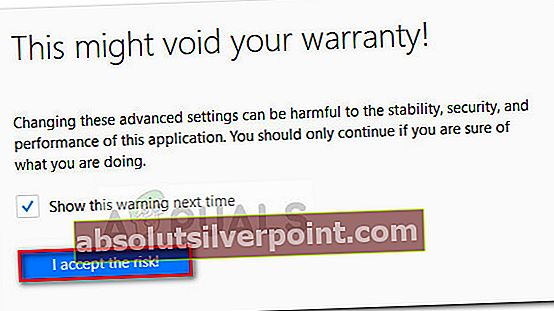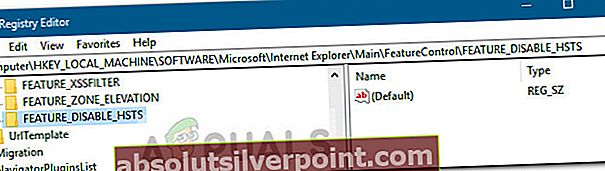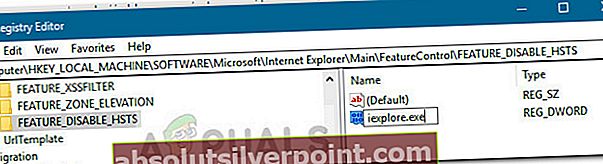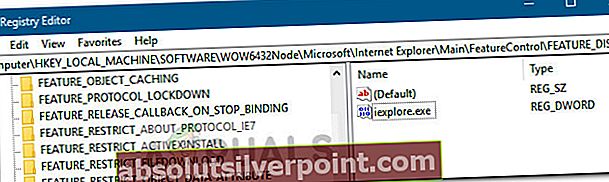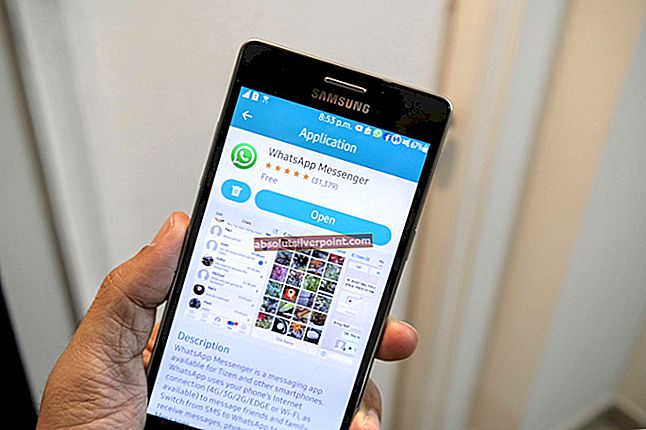Pre všetky svoje výhody v oblasti zabezpečenia sa môžete ľahko uzamknúť mimo webovú stránku, ak sa vám nepodarí správne nakonfigurovať nastavenia HSTS. Chyby prehliadača ako naprNET :: ERR_CERT_AUTHORITY_INVALID sú hlavným dôvodom, prečo používatelia hľadajú spôsob, ako obísť HSTS, buď vymazaním nastavení HSTS, alebo ich deaktiváciou.
Čo je HSTS?
HSTS (HTTP Strict Transport Security) je mechanizmus zabezpečenia webu, ktorý pomáha prehliadačom nadviazať spojenie prostredníctvom protokolu HTTPS a obmedziť nezabezpečené pripojenia HTTP. Mechanizmus HSTS bol väčšinou vyvinutý na riešenie útokov SSL Strip schopných znížiť úroveň zabezpečených pripojení HTTPS na menej zabezpečené pripojenia HTTP.
Niektoré nastavenia HSTS však spôsobia chyby prehľadávača, vďaka ktorým bude váš prehliadač oveľa príjemnejší. Tu je chyba prehliadača Chrome, ktorá je často vyvolaná nesprávnou konfiguráciou HSTS:
„Chyba ochrany osobných údajov: vaše pripojenie nie je súkromné“ (NET :: ERR_CERT_AUTHORITY_INVALID)
Ak sa vám pri návšteve konkrétneho webu zobrazuje chyba ochrany osobných údajov a rovnaká stránka je prístupná z iného prehliadača alebo zariadenia, existuje veľká šanca, že budete mať problém s konfiguráciou nastavení HSTS. Ak je to tak, riešením by bolo vyčistiť alebo zakázať HSTS pre váš webový prehliadač.
Ďalej máte zbierku sprievodcov, ktorí vám pomôžu vyčistiť alebo zakázať vaše nastavenia HSTS. Postupujte podľa pokynov týkajúcich sa konkrétneho prehľadávača a sledujte riešenie, ktoré je pre váš konkrétny scenár najvhodnejšie.
Vymazávajú sa nastavenia HSTS v Chrome
Pri probléme s nastaveniami HSTS v prehliadači Chrome sa zvyčajne zobrazíVaše pripojenie nie je súkromné”Chyba typu v prehliadači Chrome. Ak by ste rozšírili Pokročilé ponuka (spojená s chybou), pravdepodobne uvidíte malú zmienku o HSTS („Nemôžete navštíviť * názov webovej stránky *, pretože webová stránka používa HSTS. Sieťové chyby a útoky sú zvyčajne dočasné, takže táto stránka bude pravdepodobne fungovať neskôr.“)
Ak sa stretávate s rovnakým chovaním, vymažte medzipamäť HSTS z prehliadača Chrome podľa nasledujúcich pokynov:
- Otvorte Google Chrome a vložte nasledujúci text do omnibaru.
chrome: // net-internals / # hsts
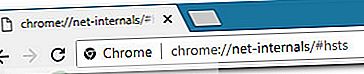
- Uistite sa, že Pravidlá zabezpečenia domény je rozbalený, potom použite pole Doména (pod Dopyt HSTS / PKP doména), aby ste zadali doménu, ktorú sa pokúšate vyčistiť Nastavenia HSTS pre. Bude vám vrátený zoznam hodnôt.
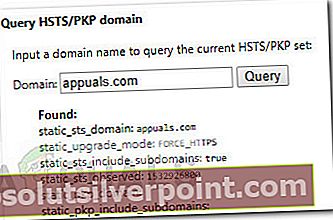
- Po vrátení hodnôt posuňte zobrazenie nadol na položku Odstrániť zásady zabezpečenia domény. zadajte rovnaký názov domény a kliknite na ikonu Odstrániť na vymazanie nastavení HSTS.
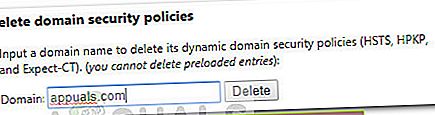
- Reštartujte Chrome a skontrolujte, či máte prístup k doméne, pre ktorú ste predtým vymazali nastavenia HSTS. Ak problém súvisel s nastaveniami HSTS, webová stránka by mala byť prístupná.
Vymazanie alebo zakázanie nastavení HSTS vo Firefoxe
V porovnaní s prehliadačom Chrome má Firefox niekoľko spôsobov, ako vymazať alebo zakázať nastavenia HSTS. Najprv začneme s automatickými metódami, ale zahrnuli sme aj niekoľko manuálnych prístupov.
Metóda 1: Vymazanie nastavení zabudnutím na webovú stránku
- Otvorte Firefox a uistite sa, že sú všetky otvorené karty alebo vyskakovacie okná zatvorené.
- Stlačte Ctrl + Shift + H (alebo Cmd + Shift + H v systéme Mac) otvorte Knižnica Ponuka.
- Vyhľadajte web, pre ktorý chcete odstrániť nastavenia HSTS. Môžete si to uľahčiť pomocou vyhľadávacieho panela v pravom hornom rohu.
- Keď sa vám podarí nájsť web, pre ktorý sa pokúšate vyčistiť nastavenia HSTS, kliknite na ňu pravým tlačidlom myši a vyberteZabudnite na túto stránku. Vymažú sa nastavenia HSTS a ďalšie údaje vo vyrovnávacej pamäti pre túto konkrétnu doménu.
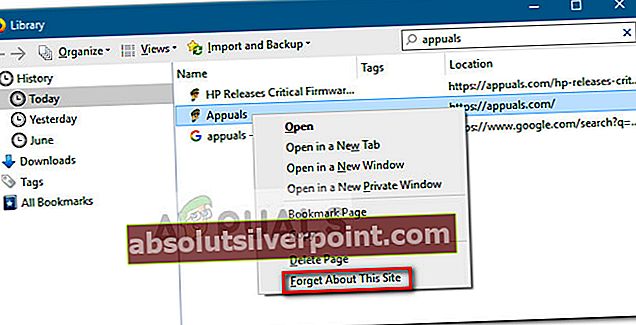
- Reštartujte prehliadač Firefox a skontrolujte, či bol problém vyriešený. Ak išlo o problém HSTS, mali by ste byť schopní normálne prehliadať webovú stránku.
Ak táto metóda nebola efektívna alebo hľadáte spôsob, ako vymazať nastavenia HSTS bez vymazania zvyšných údajov vo vyrovnávacej pamäti, prejdite na ďalšie metódy uvedené nižšie.
Metóda 2: Vymazanie HSTS vymazaním predvolieb stránok
- Otvorte Firefox, kliknite na ikonu Knižnica ikona a vyberte História> Vymazať nedávnu históriu.
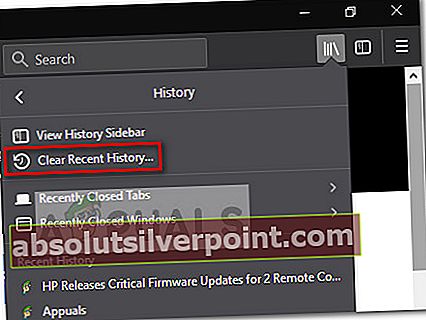
- V Vymazať celú históriu okno, nastavte Časový rozsah na vymazanie rozbaľovacej ponuky na Všetko.
- Ďalej rozbaľte Ponuka Podrobnosti a zrušte začiarknutie všetkých možností okrem Predvoľby stránok.
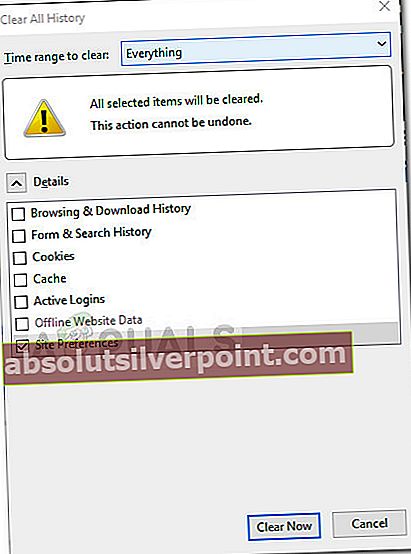
- Kliknite na ikonu Vymazať tlačidlo Vymazať všetky predvoľby stránok vrátane Nastavenia HSTS.
- Reštartujte prehliadač Firefox a pri ďalšom spustení skontrolujte, či bol problém vyriešený.
Metóda 3: Vymazanie nastavení HSTS úpravou užívateľského profilu
- Úplne zavrite Firefox a všetky príslušné kontextové okná a ikony na paneli.
- Prejdite na umiestnenie používateľského profilu vášho prehliadača Firefox. Tu je zoznam potenciálnych polôh:
C: \ Users * \ AppData \ Local \ Mozilla \ Firefox \ Profiles C: \ Users * \ AppData \ Roaming \ Mozilla \ Firefox \ Profiles / Users / * / Library / Application Support / Firefox / Profiles - Mac
Poznámka: Svoj užívateľský profil môžete nájsť aj vložením „o: podpora” v navigačnom paneli hore a klepanie Zadajte. Nájdete Priečinok profilu umiestnenie pod Základy aplikácie. Jednoducho kliknite na Otvoriť priečinok a dostanete sa do priečinka profilu. Ale ak tak urobíte, nezabudnite Firefox úplne zavrieť.
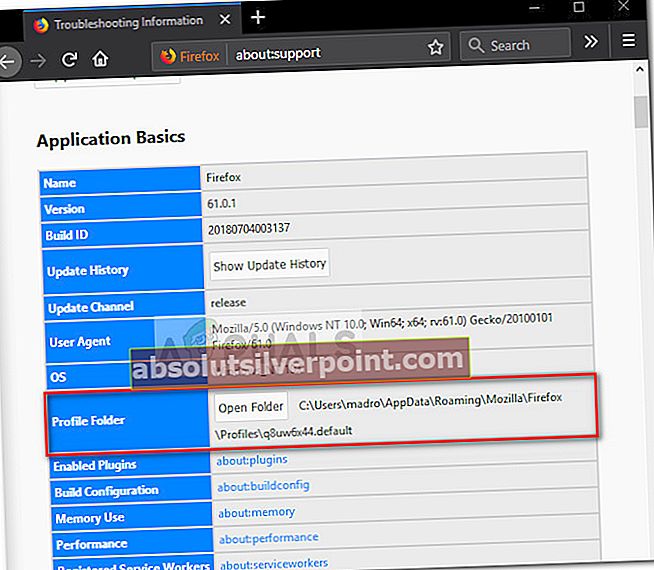
- V Priečinok profilu prehliadača Firefox, otvorte SiteSecurityServiceState.txt v ľubovoľnom programe textového editora. Tento súbor obsahuje nastavenia HSTS a HPKP (pripínanie kľúčov) vo vyrovnávacej pamäti pre domény, ktoré ste predtým navštívili.
- Ak chcete vymazať nastavenia HSTS pre konkrétnu doménu, jednoducho odstráňte celú položku a uložte .TXT dokument. Majte na pamäti, že formát je chaotický, takže buďte opatrní, aby ste nevymazali informácie z iných záznamov. Tu je príklad záznamu HSTS:
appual.disqus.com:HSTS 0 17750 1533629194689,1,1,2
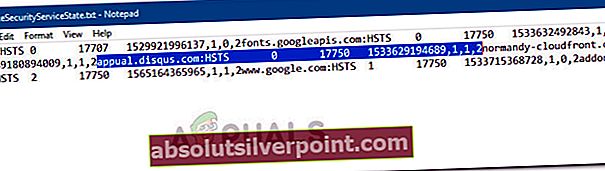 Poznámka: Celý súbor môžete tiež premenovať z formátu .txt na .bak, aby ste zachovali existujúci súbor pre prípad potreby. Toto prinúti Firefox vytvoriť nový súbor a začať úplne od nuly, čím sa vylúčia všetky predtým uložené nastavenia HSTS.
Poznámka: Celý súbor môžete tiež premenovať z formátu .txt na .bak, aby ste zachovali existujúci súbor pre prípad potreby. Toto prinúti Firefox vytvoriť nový súbor a začať úplne od nuly, čím sa vylúčia všetky predtým uložené nastavenia HSTS. - Ak je záznam vymazaný a súbor je uložený, zatvorte hoSiteSecurityServiceState.txta reštartujte prehliadač Firefox, aby ste zistili, či bol problém vyriešený.
Metóda 4: Zakážte HSTS z prehliadača Firefox
- Spustite Firefox a napíšte „o: konfigur”V paneli s adresou v hornej časti. Ďalej kliknite na Súhlasím s rizikom! tlačidlo pre vstup do Pokročilé nastavenia Ponuka.
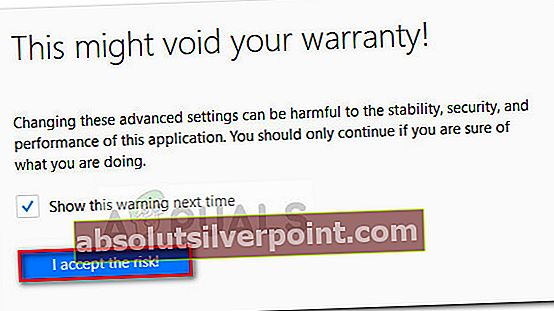
- Vyhľadajte výraz „hsts“ pomocou vyhľadávacieho panela v pravom hornom rohu obrazovky.
- Dvakrát kliknite na security.mixed_content.use_hstsc toto nastavenie prepnete, čím deaktivujete HSTS vo Firefoxe.
Vymazanie alebo zakázanie nastavení HSTS v prehliadači Internet Explorer
Pretože ide o dôležité vylepšenie zabezpečenia, HSTS je v predvolenom nastavení povolený v prehliadačoch Internet Explorer aj Microsoft Edge. Aj keď sa neodporúča deaktivovať HSTS v prehliadačoch spoločnosti Microsoft, môžete túto funkciu pre Internet Explorer vypnúť. Tu je stručný sprievodca, ako to urobiť pomocou editora databázy Registry:
Poznámka: Majte na pamäti, že postup je dlhší, ak máte systém založený na x64, ako ak máte systém založený na x86.
- Stlačte Kláves Windows + R otvorte okno Spustiť. Potom zadajte „regedit”A udrel Zadajte otvorte Editor databázy Registry.

- Na ľavom paneli Editora databázy Registry prejdite na nasledujúci podkľúč databázy Registry:
HKEY_LOCAL_MACHINE \ SOFTWARE \ Microsoft \ Internet Explorer \ Main \ FeatureControl
- Kliknite pravým tlačidlom myši na FeatureControl a vyber si Nové> Kľúč. Pomenujte to FEATURE_DISABLE_HSTS a stlačte Zadajtevytvoriť nový kľúč.
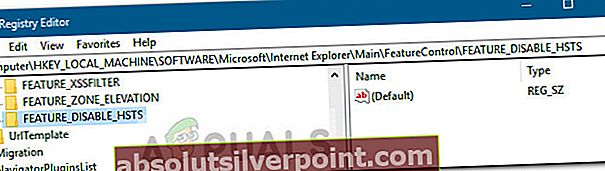
- Kliknite pravým tlačidlom myši na FEATURE_DISABLE_HSTS a vyber si Nové> DWORD (32-bitová) hodnota.
- Pomenujte novovytvorený DWORD na iexplore.exe a udrieť Zadajte do Potvrdiť.
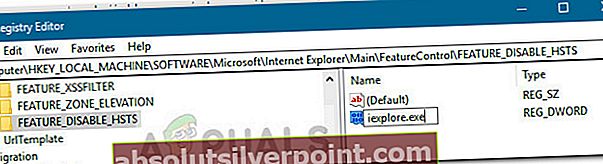
- Kliknite pravým tlačidlom myši na iexplore.exe a vyber si Upraviť. V Hodnotové údaje do poľa zadajte 1 a kliknite na ikonu Ok na uloženie zmien.
Poznámka: Ak používate systém x86, môžete zmeny uložiť, reštartovať počítač a skontrolovať, či bola metóda úspešná. Ak to robíte v systéme založenom na procesoroch x64, pokračujte ďalšími krokmi nižšie.
- Opäť použite ľavú tablu a prejdite na nasledujúci podkľúč databázy registry:
HKEY_LOCAL_MACHINE \ SOFTWARE \ Wow6432Node \ Microsoft \ Internet Explorer \ Main \ FeatureControl \
- Kliknite pravým tlačidlom myši na FeatureControl a vyber si Nové> Kľúč, Pomenujte to FEATURE_DISABLE_HSTS a udrieť Zadajte na uloženie zmien.
- Kliknite pravým tlačidlom myši na FEATURE_DISABLE_HSTSa vyber si Nové> DWORD (32-bitová) hodnota a pomenuj to iexplore.exe.
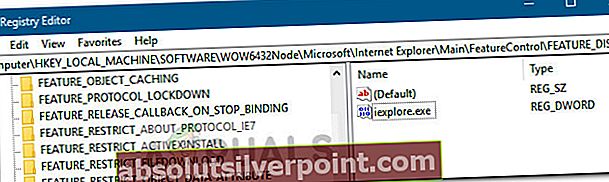
- Dvakrát kliknite na iexplore.exe a zmeňte Hodnotové údaje škatuľka do 1 a udrieť Ok na uloženie zmien.
- Reštartujte počítač a pri ďalšom spustení skontrolujte, či boli nastavenia HSTS pre Internet Explorer zakázané.
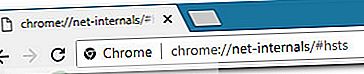
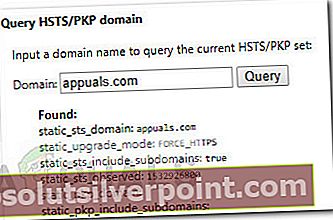
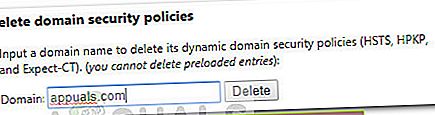
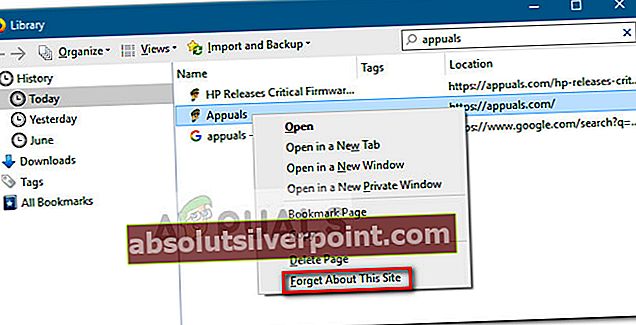
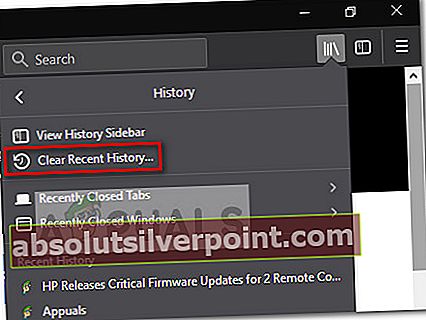
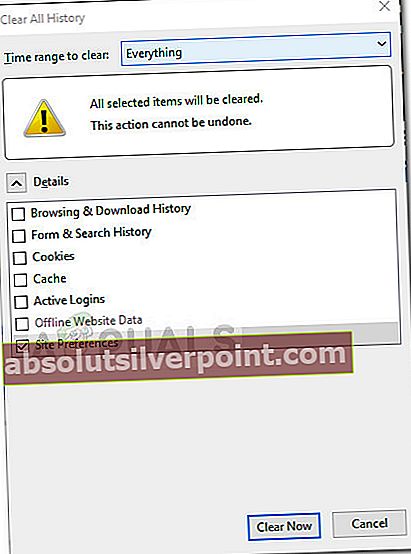
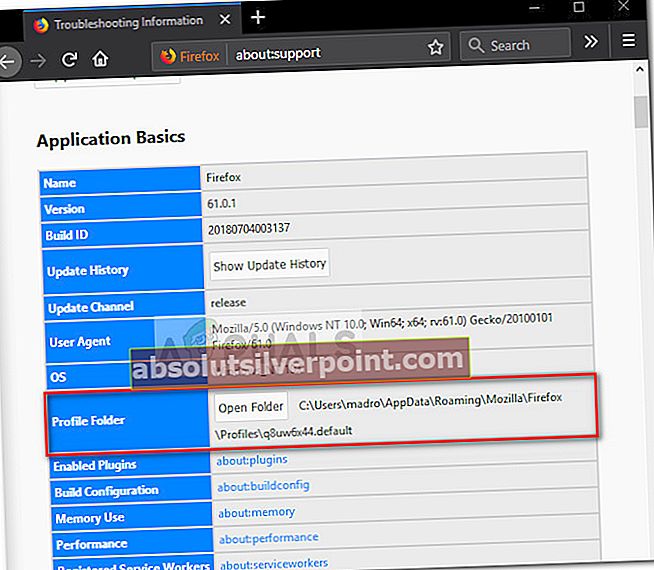
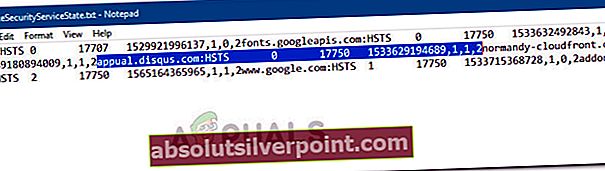 Poznámka: Celý súbor môžete tiež premenovať z formátu .txt na .bak, aby ste zachovali existujúci súbor pre prípad potreby. Toto prinúti Firefox vytvoriť nový súbor a začať úplne od nuly, čím sa vylúčia všetky predtým uložené nastavenia HSTS.
Poznámka: Celý súbor môžete tiež premenovať z formátu .txt na .bak, aby ste zachovali existujúci súbor pre prípad potreby. Toto prinúti Firefox vytvoriť nový súbor a začať úplne od nuly, čím sa vylúčia všetky predtým uložené nastavenia HSTS.