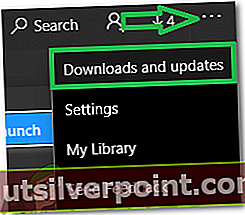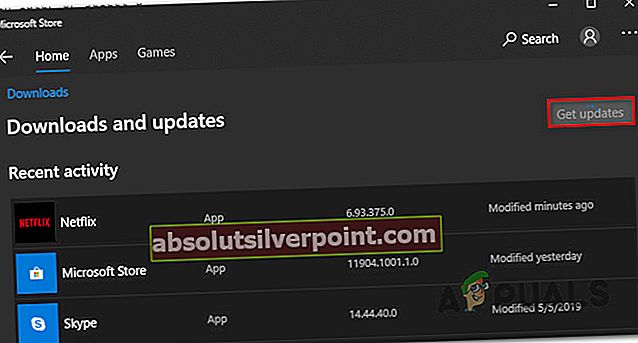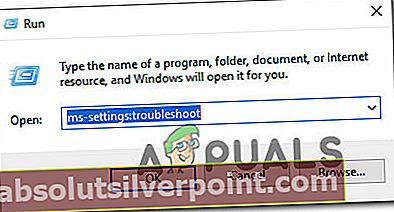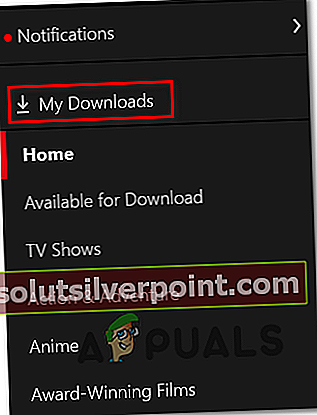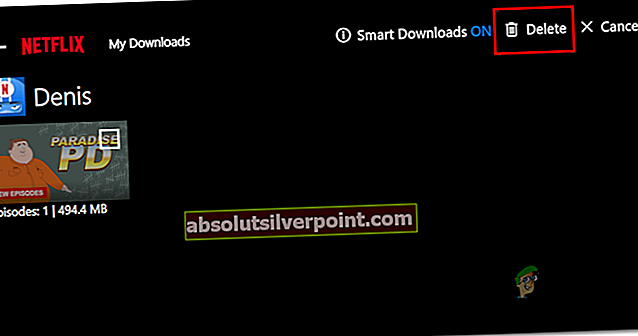Niektorí používatelia systému Windows 10 sa stretávajú s Chybový kód U7361-1253-C00D6D79 pri pokuse o streamovanie obsahu z Netflixu pomocou UWP (Universal Windows Platform) aplikácia Vo väčšine prípadov je chyba sprevádzaná nasledujúcou správou „Momentálne máme problémy s hraním tohto titulu. Skúste to znova neskôr alebo vyberte iný titul‘.

Pretože spoločnosť Microsoft už vydala sériu rýchlych opráv zameraných na riešenie rôznych nezrovnalostí, ktoré vykazujú verzie UWP HBO GO, Netflix a Amazon prime, mali by ste začať s hľadaním riešenia problémov aktualizáciou systému Windows na najnovšiu verziu. Mali by ste sa tiež pokúsiť manuálne aktualizovať aplikáciu Netflix UWP.
V prípade, že máte problém so všeobecným problémom (pravdepodobne ide o problém s vyrovnávacou pamäťou), mali by ste byť schopní problém vyriešiť spustením nástroja na riešenie problémov s aplikáciou Windows, resetovaním aplikácie Netflix alebo odinštalovaním a preinštalovaním aplikácie.
Ak sa však s týmto problémom stretávate iba pri prehrávaní médií, ktoré momentálne sťahujete na použitie v režime offline, počkajte na dokončenie sťahovania alebo vymažte poradie sťahovania, až potom sa pokúste streamovať obsah.
Aktualizujte systém Windows na najnovšiu verziu
Ako sa ukazuje, U7361-1253-C00D6D79chybový kód sa môže vyskytnúť aj z dôvodu čakajúcej aktualizácie systému Windows Store, ktorá nie je nainštalovaná. Spoločnosť Microsoft už vydala sériu rýchlych opráv, ktoré opravili veľa nekompatibilít, ktoré vykazujú aplikácie Netflix, Amazon Prime a HBO go.
Niekoľko dotknutých používateľov, ktorí mali problém s týmto problémom, potvrdilo, že problém bol vyriešený po nainštalovaní všetkých čakajúcich aktualizácií operačného systému prostredníctvom súčasti Windows Update (WU).
Tu je stručný sprievodca inštaláciou všetkých čakajúcich aktualizácií Windows Update:
- Otvorte a Bež dialógové okno stlačením Kláves Windows + R. Ďalej zadajte „ms-settings: windowsupdate ‘a stlačte Zadajte otvoriť aktualizácia systému Windows záložka nastavenie aplikácia

- V časti Windows Update začnite kliknutím na Skontroluj aktualizácie. Ďalej podľa pokynov na obrazovke nainštalujte všetky čakajúce aktualizácie.

- Po nainštalovaní všetkých čakajúcich aktualizácií reštartujte počítač a po dokončení nasledujúcej postupnosti spustenia skontrolujte, či je problém vyriešený.
Poznámka: Ak sa zobrazí výzva na reštartovanie pred inštaláciou všetkých čakajúcich aktualizácií, urobte tak, ale vráťte sa na rovnakú obrazovku WU a dokončite inštaláciu zvyšných aktualizácií pri ďalšom spustení.
V prípade, že sa stále stretávate s U7361-1253-C00D6D79chybový kód, prejdite nižšie na ďalšiu potenciálnu opravu nižšie.
Aktualizujte Netflix UWP na najnovšiu verziu
Ako sa ukázalo, tento problém sa často vyskytuje v dôsledku chyby aplikácie Netflix, ktorá sa vyskytuje iba vo verzii Universal Platform. Vo väčšine prípadov sa údajne zobrazuje, ak si používatelia predtým stiahli obsah na použitie v režime offline.
Ako už ale informovali ovplyvnení používatelia, Netflix už tento problém vyriešil prostredníctvom aktualizácie aplikácie. Microsoft Store by už mal mať nainštalovanú aktualizáciu za vás, ale ak ste predtým upravili predvolené nastavenie aktualizácie v obchode Windows 10, možno budete musieť na vyriešenie problému vynútiť inštaláciu aktualizácie.
Tu je rýchly sprievodca aktualizáciou aplikácie Netflix UWP na najnovšiu verziu:
- Otvorte a Bež dialógové okno stlačením Kláves Windows + R. Ďalej zadajte „ms-windows-store: // home ‘a stlačte Zadajte otvoríte predvolený hlavný panel Microsoft Store.

- Keď sa nachádzate v obchode Microsoft Store, kliknite na ikonu Akcia tlačidlo (pravý horný roh) a kliknite na Súbory na stiahnutie a aktualizácie zo zoznamu dostupných možností.
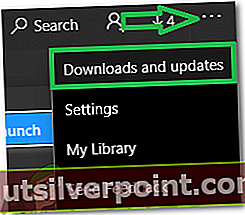
- Z Súbory na stiahnutie a aktualizácie obrazovke kliknite na Získajte aktualizácie a počkajte, kým sa aplikácia Netflix neaktualizuje na najnovšiu verziu.
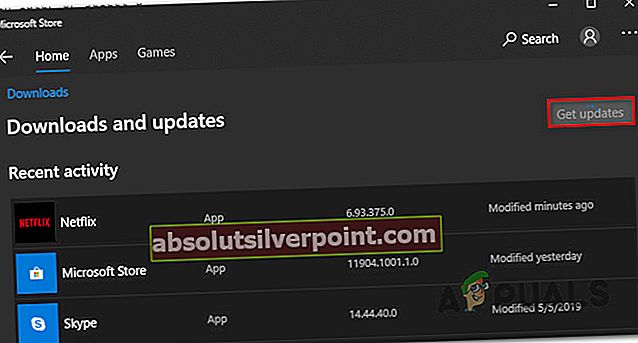
- Trpezlivo počkajte, kým sa nainštaluje aktualizácia, potom reštartujte počítač a po ďalšom spustení spustite aplikáciu UWP Netflixu, aby ste zistili, či sa problém nevyriešil.
V prípade, že sa stále stretávate s tým istým U7361-1253-C00D6D79chybový kód pri pokuse o hranie titulu Netflix, prejdite dole na ďalšiu možnú opravu nižšie.
Spustenie nástroja na riešenie problémov s aplikáciou Windows
Za určitých okolností môže byť Windows 10 automaticky schopný identifikovať a opraviť problém. Poradca pri riešení problémov s aplikáciou Windows je robustný v systéme Windows 10 a je schopný opraviť množstvo scenárov, v ktorých aplikácia UWP nefunguje správne.
Ak narazíte na U7361-1253-C00D6D79kód chyby z dôvodu všeobecných problémov, ako je poškodený priečinok medzipamäte, kroky uvedené nižšie by vám mali umožniť vyriešiť problém s minimálnymi problémami.
Tu je stručný sprievodca spustením nástroja na riešenie problémov s aplikáciami Windows, aby sa problém vyriešil:
- Stlačte Kláves Windows + R otvoriť a Bež dialógové okno. Ďalej zadajte „ms-settings: troubleshoot ‘vo vnútri textového poľa a stlačte Zadajte otvoriť Riešenie problémov na karte ponuky nastavení.
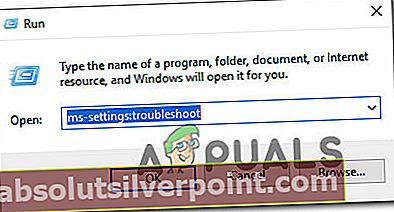
- Po príchode na kartu Riešenie problémov so systémom Windows prejdite do pravej ponuky a posuňte sa nadol na ikonu Nájdite a opravte ďalšie problémy oddiely. Odtiaľ kliknite na Aplikácie Windows Store. Ďalej kliknite na Spustite nástroj na riešenie problémov na otvorenie utility.

- Keď sa vám podarí nástroj otvoriť, trpezlivo počkajte, kým sa dokončí úvodná kontrola. Ďalej postupujte podľa pokynov na obrazovke a použite odporúčanú stratégiu opravy (na základe typu problému, s ktorým sa stretávate). Kliknite na Použite túto opravu na spustenie obslužného programu.

- Po vykonaní opravy reštartujte počítač a trpezlivo počkajte, kým sa dokončí ďalšie spustenie. Potom znova spustite UWP verziu Netflixu a skontrolujte, či je problém vyriešený.
Ak sa stále stretávate s tým istým U7361-1253-C00D6D79chybový kód, prejdite nižšie na ďalšiu potenciálnu opravu nižšie.
Vymazáva sa poradie sťahovania
Ako uviedlo veľa postihnutých používateľov, U7361-1253-C00D6D79chybový kód sa môže vyskytnúť vždy, keď sa pokúšate prehrať médium, ktoré si momentálne sťahujete na použitie v režime offline.
Ak máte titul, ktorý si momentálne sťahujete v aplikácii UWP, počkajte na dokončenie aktualizácie a potom sa pokúste znova prehrať titul.

Po dokončení sťahovania reštartujte aplikáciu Netflix UWP a znova prehrajte titul, aby ste zistili, či je chyba vyriešená.
Ak na načítanie čaká veľa médií, môžete frontu sťahovania vyčistiť aj manuálne z aplikácie. Tu je stručný sprievodca, ako to urobiť:
- Na hlavnom paneli aplikácie Netflix UWP kliknite na ikonu akcie (v ľavom hornom rohu) a kliknite na Moje súbory na stiahnutie z ponuky vľavo.
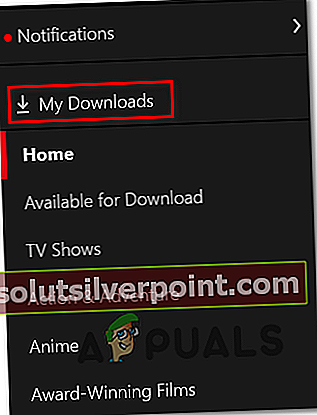
- Akonáhle ste vo vnútri Moje súbory na stiahnutie v ponuke kliknite na Spravovať (pravý horný roh).
- Ďalej vyberte médium v poradí, ktorého sa chcete zbaviť, a kliknite na ikonu Odstrániť v pravom hornom rohu obrazovky.
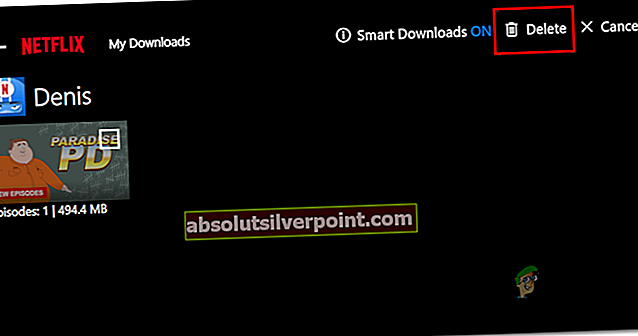
- Po odstránení všetkých médií vo fronte reštartujte aplikáciu Netflix UWP a skontrolujte, či je problém vyriešený.
V prípade, že sa stále stretávate s tým istým U7361-1253-C00D6D79chybový kód, posuňte sa nadol k finálnej potenciálnej oprave nižšie.
Obnovenie alebo odinštalovanie aplikácie Netflix UWP
Ak žiadna z vyššie uvedených metód neumožňuje opravu súboru U7361-1253-C00D6D79chyba na Netflix UWP, mali by ste sa pokúsiť resetovať aplikáciu, aby ste vymazali všetky dočasné údaje, ktoré by mohli spôsobiť tento problém. Ak to nefunguje, mali by ste pokračovať odinštalovaním a opätovným stiahnutím aplikácie.
Tu je stručný sprievodca resetovaním aplikácie Netflix:
- Otvorte a Bež dialógové okno stlačením Kláves Windows + R. Ďalej zadajte „ms-settings: appsfeatures ‘a stlačteZadajte otvoriť Aplikácie a funkcie menu z nastavenie aplikácia
- Keď sa nachádzate v ponuke Aplikácie a funkcie, posuňte sa nadol do pravej časti a prechádzajte zoznamom nainštalovaných aplikácií UWP nadol, kým nenájdete aplikáciu Netflix.
- Keď to uvidíte, kliknutím na ňu rozbaľte ponuku a potom kliknite na Pokročilé nastavenia.
- Ďalej posuňte zobrazenie nadol na ikonu Resetovať kartu a kliknite na ikonu Resetovať tlačidlo s ním spojené.
- Keď ste pripravení ísť, proces potvrďte kliknutím na Resetovať ešte raz.
Poznámka: Po vykonaní tohto kroku sa aplikácia znova nainštaluje a nastavenia sa vrátia na predvolené hodnoty.
- Po dokončení operácie znova spustite aplikáciu Netflix a skontrolujte, či sa problém nevyriešil.
Ak sa stále vyskytuje rovnaký problém, odinštalujte a preinštalujte UWP verziu Netflixu podľa nasledujúcich pokynov:
- Otvorte a Bež dialógové okno stlačením Kláves Windows + R. Ďalej zadajte „ms-settings: appsfeatures ‘a stlačte Zadajte otvoriť Programy a funkcie záložka nastavenie aplikácia
- Ďalej vyhľadajte aplikáciu Netflix tak, že prejdete na Programy a funkcie kartu a prechádzanie zoznamom aplikácií nadol.
- Pri vybranej aplikácii Netflix kliknite na ikonu Ponuka Advanced hypertextový odkaz. Ďalej posuňte zobrazenie nadol na ikonu Odinštalovať časť a kliknite na Odinštalovať na potvrdenie procesu odinštalovania.
- Po dokončení procesu reštartujte počítač a počkajte na dokončenie ďalšej postupnosti spustenia.
- Stlačte Kláves Windows + R otvoriť ďalší Bež dialógové okno. Tentokrát „Ms-windows-store: // home“ a stlačte Zadajte na spustenie domovskej stránky Microsoft Store.
- V obchode Microsoft Store vyhľadajte pomocou funkcie vyhľadávania (pravá horná časť obrazovky) Netflix.
- V zozname výsledkov kliknite na Netflix a stlačte Získajte tlačidlo na stiahnutie a inštaláciu aplikácie.
- Po dokončení inštalácie spustite aplikáciu a pokúste sa prehrať ten istý titul, ktorý bol predtým uložený v priečinku U7361-1253-C00D6D79chyba, či bol problém vyriešený.