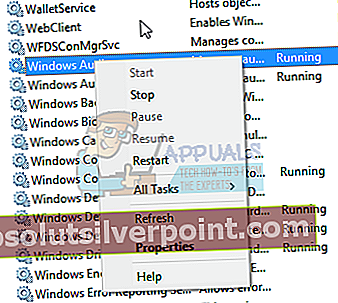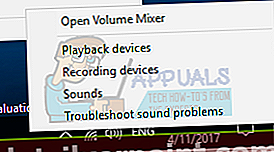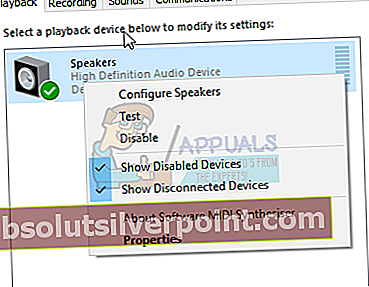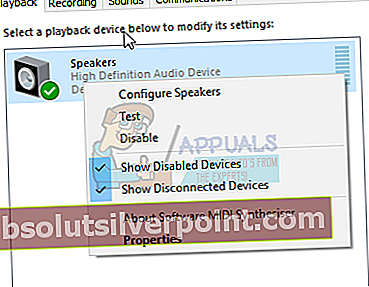Windows 10 so sebou prináša skvelé rozhranie spolu s výkonnými multimediálnymi aplikáciami. Okrem predvolenej aplikácie môžete na otvorenie multimediálnych súborov nainštalovať aplikáciu tretej strany. Kedykoľvek sa rozhodnete prehrať zvukový súbor alebo súbor, ktorý obsahuje zvuk, napr. video súbory a počítačové hry, prichádzajú do hry dve zariadenia. Prvým je grafický ovládač, ktorý zobrazí vašu grafiku videa alebo rozhranie aplikácie. Dôležitejšie pre nás je zvukové zariadenie, ktoré prehrá váš zvuk. Aplikácia zapojí zvukové zariadenie a prehrá zvuk cez reproduktory zariadenia alebo externé reproduktory pripojené k zvukovému konektoru 3.5 alebo HDMI.
Mnoho používateľov systému Windows 10 malo problémy s prehrávaním zvukových a obrazových súborov vrátane počítačových hier. Kedykoľvek sa pokúsia otvoriť súbor obsahujúci zvuk pomocou aplikácie, zobrazí sa im chybové hlásenie „chyba 0xc00d4e85: váš zvuk momentálne ovláda iná aplikácia. Ak chcete počúvať, zavrite túto aplikáciu a skúste to znova. “ Táto chyba sa vyskytuje, keď sa pokúsite prehrať zvukový alebo filmový súbor so zvukovou stopou. Súbory ako mp3, mp4s, avis a ďalšie zvukové a video súbory pravdepodobne spôsobia túto chybu, keď sa ich pokúsite prehrať vo svojej videonahrávke alebo hudobnej aplikácii. Po chybe sa zdá, že sa súbor prehráva, ale nie je počuť žiadny zvuk. Tento článok bude skúmať riešenie tejto chyby na základe známych problémov, ktoré spôsobujú problém.

Čo znamená chyba 0xc00d4e85?
Problém spočíva v tom, že aplikácia získava výlučnú kontrolu nad reproduktormi a stlmí všetok ostatný zvuk. Otvorenie súborov z audio alebo video aplikácie spôsobí chybu, pretože sa aplikácia nemôže pripojiť k audio zariadeniu. Vaša aplikácia preto nemôže odoslať zvuk na zvukovú kartu, ktorá ju prehráva v reproduktoroch. Tu sú dôvody, ktoré môžu viesť k tejto udalosti.
Dôvody, prečo sa vyskytne chyba 0xc00d4e85
Čo núti aplikáciu prevziať kontrolu nad zvukovým zariadením a nepustiť ju? Väčšina ľudí cíti, že sa problém začal po aktualizácii systému Microsoft Windows. S kumulatívnou aktualizáciou systému Windows KB2962407 bola spojená chyba 0xc00d4e85. Zdá sa, že táto aktualizácia obsahuje chybu, ktorá zablokuje vaše zvukové zariadenie.
Vaše zvukové ovládače musia byť tiež kompatibilné so systémom Windows 10. Ak ste pred chybou neaktualizovali operačný systém, problém bude pravdepodobne v nastaveniach zvukového systému. Ak služby Windows Audio nie sú spustené a nebolo nastavené automatické spustenie počas bootovania, operačný systém môže mať problém s prepínaním medzi aplikáciami alebo s povolením zvukovým aplikáciám zapojiť zvukové zariadenia.
Môže sa tiež vyskytnúť možnosť, že aplikácia zmenila nastavenia systému tak, aby umožňovala automatickým umožňovaniu aplikácií prevziať výlučnú kontrolu nad týmto zariadením. To umožňuje výhradné použitie zvukového zariadenia, ktoré uzamkne ďalšie aplikácie.
Tu sú metódy, ktoré môžete použiť na odstránenie chyby 0xc00d4e85.
Postup 1: Odstráňte aktualizáciu KB2962407 a zabráňte systému Windows v jej opätovnej inštalácii
Existujú dostatočné dôkazy o tom, že aktualizácia systému Windows KB2962407 je spojená s chybou 0xc00d4e85. Budeme musieť túto aktualizáciu odinštalovať a potom v budúcnosti zabrániť systému Windows v automatickej preinštalovávaní tejto aktualizácie.
- Stlačte tlačidlo Kľúč Windows + R otvoriť beh
- Typ appwiz.cpV textovom poli Spustiť a stlačením klávesu Enter otvoríte okno programu a funkcií.
- Kliknite na "Zobraziť nainštalované aktualizácie”V ľavom hornom rohu okna. Vyhľadajte aktualizáciu s identifikačným číslom KB2962407.
- Kliknite pravým tlačidlom myši na aktualizáciu a vyberte možnosť „Odinštalovať”A umožniť odinštalovanie.
- Reštartujte počítač.
- Prejdite do ovládacieho panela a potom kliknite na „Aktualizácie systému Windows”.
- Kliknite na "Skontroluj aktualizácie“. Po dokončení procesu by mali byť k dispozícii dôležité aktualizácie. Kliknutím na správu sa otvorí okno s dôležitými aktualizáciami.
- Kliknite pravým tlačidlom myši na ikonu KB2962407 aktualizovať a zvoliť „Skryť aktualizáciu“. Toto zabráni inštalácii aktualizácie pri nasledujúcej inštalácii aktualizácií systému Windows.
Ak potrebujete ďalšiu pomoc s prevenciou aktualizácií v systéme Windows 10, navštívte našu stránku sprievodcu tu.
Metóda 2: Spustenie a nastavenie služieb Windows Audio a Audiosrv na automatické a automatické spustenie
Ak audio služba nie je spustená, bude pravdepodobne problém s prepínaním medzi aplikáciami v systéme Windows. Podľa nasledujúcich pokynov nastavte služby Windows Audio a Audiosrv na typ Spúšťanie a Automatické spustenie:
- Stlačte Kláves s logom Windows + R otvoriť beh
- Typ services.msc v textovom poli Spustiť a stlačením klávesu Enter otvoríte okno služieb
- V okne služieb hľadajte Windows Audio na pravom bočnom paneli a skontrolujte, či je stav nastavený na spustený. Ak nie je v prevádzke, kliknite pravým tlačidlom myši na službu a zvoľte štart. Spustí sa služba.
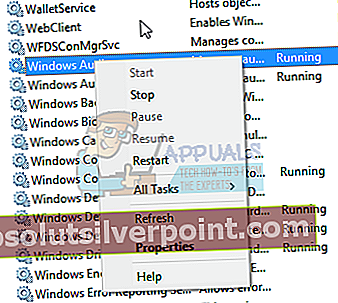
- Ak chcete nastaviť automatické spustenie služieb Windows Audio pri štarte, kliknite pravým tlačidlom myši na položku Windows Audio a prejdite na vlastnosti.
- Na karte Všeobecné vyberte možnosťautomatické‘V rozbaľovacom zozname so spúšťacím typom.
- Kliknite na 'uplatniť‘Potom‘ OK ’
- Zopakujte kroky 3 až 6 so zameraním na „Audiosrv„Služby
- Kliknite na „uplatniť“A potom„ OK “a zatvorte okno služieb.
Ak používate prenosný počítač HP, zabitie súboru „audiodg.exe“ v Správcovi úloh dočasne vyrieši problém, kým nereštartujete počítač.
Metóda 3: Zakážte aplikáciám získať výlučnú kontrolu nad zvukovým zariadením
Ak bol systém Windows nastavený tak, aby umožňoval zariadeniam prevziať výlučnú kontrolu nad zvukovým zariadením, je pravdepodobné, že ich môžu prevziať nečestné aplikácie a pomocné zariadenia. Postupujte podľa krokov uvedených nižšie a zakážte tak nastavenie aplikácií, aby získali výlučnú kontrolu nad zariadením:
- Kliknite pravým tlačidlom myši na ikonu reproduktora na systémovej lište hlavného panela. Kliknite na Prehrávaniezariadenia.
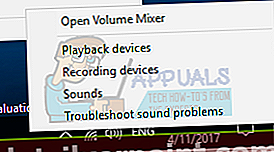
- Pravým tlačidlom myši kliknite na prehrávacie zariadenie v zozname zariadení a vyberte možnosť Vlastnosti.
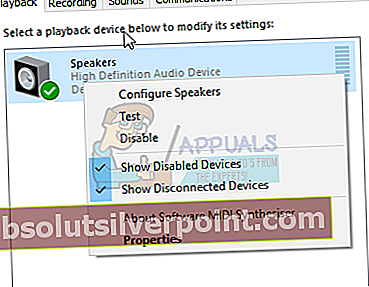
- Ísť do Pokročilé tab. Odstráňte začiarknutie políčka vedľa položkyPovoliť aplikáciám prevziať výlučnú kontrolu nad týmto zariadením’.
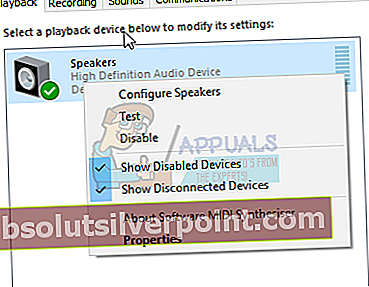
- Kliknite na „Podať žiadosť“A„Ok’
- Reštartujte počítač.