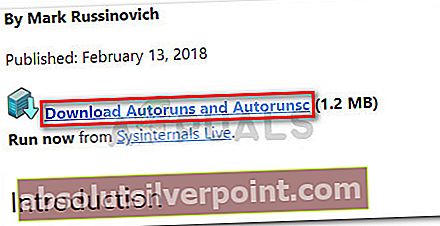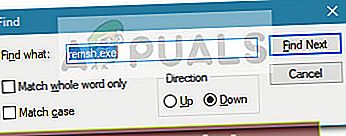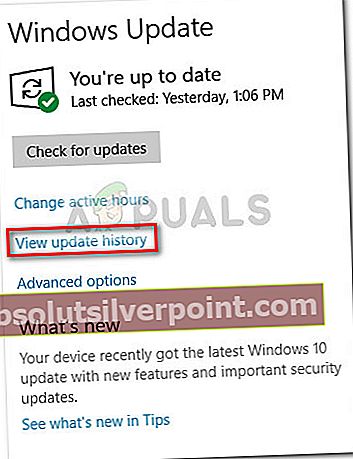Niektorí používatelia diskutujú o tom, či remsh.exe je škodlivý spustiteľný súbor alebo legitímny komponent systému Windows. Používatelia väčšinou proces prešetria, keď si všimnú, že neustále využíva zdroje systému - zapisujú a čítajú údaje v oddiele Windows alebo sa snažia získať prístup na internet.
Ale možno ešte nepríjemnejšie, veľa používateľov uvádza, že remsh.exe proces je zodpovedný za prebudenie určitých systémov z hibernácie alebo zo spánku.
Čo je Remsh.exe?
Legitímne remsh.exe je súbor na zlepšenie spoľahlivosti zavedený aktualizáciou Windows KB4023057. Remsh.exe bol vydaný na riešenie problémov s komponentmi aktualizácie špeciálne pre Windows 10 verzie 1057, 1511 a 1607. Z tohto dôvodu by ste sa s ním nemali stretnúť na všetkých počítačoch, na ktorých je nainštalovaný Windows 10, iba v týchto 3 verziách zostavy.
Aj keď má tento súbor veľa upozornení, ktoré majú súbory s malvérom (vysoké využitie procesora, zápis na veľké pevné disky, využitie internetu), je proces legitímnym súborom Windows 10, pokiaľ je podpísaný spoločnosťou Microsoft.
Potenciálne bezpečnostné riziko
Aj v oficiálnej dokumentácii spoločnosti Microsoft sa uvádza, že súbor remsh.exe je možné použiť v schéme phishingu, ak nie je nainštalovanýKB4023057aktualizovať. Z tohto dôvodu je dôležité vykonať požadované overenia, aby sa zistilo, čiremsh.exe súbor je legitímny alebo nie.
Najrýchlejší spôsob, ako zistiť, či je súbor legitímny, je skontrolovať, či je prihlásený spoločnosťou Microsoft. Vykonáte to stlačením Ctrl + Shift + Esc otvoriť sa Správca úloh. Potom v Procesy kartu, vyhľadajte remsh.exe procesu, kliknite na ňu pravým tlačidlom myši a vyberte Vlastnosti.
Vremsh.exe Vlastnosti obrazovka, choďte na Digitálne podpisy kartu a zistite, či Meno podpisovateľa korešponduje s Microsoft Windows. Ak sa tak stane, môžete súbor považovať za bezpečný.
V prípade, že súbor remsh.exe nepodpíše spoločnosť Microsoft, je potrebné ďalšie vyšetrovanie. Aby ste sa ubezpečili, že súbor nie je súčasťou žiadnej phishingovej schémy, odporúčame analyzovať váš systémový súbor pomocou výkonného skenera Bezpečnostný skener alebo Malwarebytes na odstránenie akejkoľvek bezpečnostnej hrozby. Ak používate Malwarebytes, môžete použiť túto príručku (tu) aby ste zabezpečili, že vykonáte úplné skenovanie - nezabudnite však, že to bude chvíľu trvať.
Poznámka: Ak hľadáte nástroj na rýchlu kontrolu, môžete tiež nahrať súbor remsh.exe podať do Celkom vírusov na rozbor. Nezabúdajte však, že to neodstráni bezpečnostnú hrozbu - vaše podozrenia sa potvrdia alebo potvrdia, iba ak sa domnievate, že máte do činenia so škodlivým súborom.
Ako zakázať remsh.exe?
Aby bolo jasné, mali by ste sa vyhnúť deaktivácii súboru remsh.exe, pokiaľ nezistíte, že spustiteľný súbor spôsobuje problémy s vaším počítačom. Ak ste predtým pripojili tento remsh.exe je legitímny, jeho udržanie v činnosti prispeje k bezproblémovej a spoľahlivej inštalácii aktualizácií systému Windows 10.
Ak však zistíte, že remsh.exe spôsobuje vysoké využitie procesora (alebo pevného disku) alebo neustále prebúdza počítač z režimu dlhodobého spánku alebo spánku, môžete toto správanie zastaviť niekoľkými spôsobmi. Len nezabudnite, že to nie je nič, čo by Microsoft radil.
Ďalej uvádzame dve rôzne metódy, ktoré môžete použiť na zakázanie remsh.exe z počítača so systémom Windows 10.
Metóda 1: Zakázanie remsh.exe pomocou funkcie Autoruns
Autoruns je čistý freeware softvér, ktorý umožňuje používateľom odstraňovať spúšťacie kľúče, klávesy Run, Runonce a Registry. V tomto prípade je to obzvlášť užitočné, pretože ho môžeme použiť na prevenciu remsh.exe od spustenia a spustenia pri každom spustení systému.
Tu je rýchly sprievodca používaním funkcie Autoruns na zakázanie remsh.exe:
- Navštívte tento oficiálny odkaz na stiahnutie (tu) a kliknite na Stiahnite si Autoruns a Autorunsc na stiahnutie archívu obslužného programu.
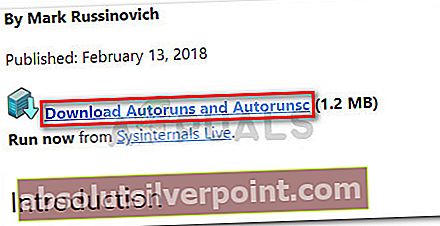
- Po stiahnutí archívu do počítača rozbaľte obsah archívu do prístupného priečinka pomocou dekompresného softvéru ako WinZip, WinRar alebo 7-zip.
- Prejdite do priečinka obsahujúceho Autoruns súbory a dvakrát na ne kliknite Autoruns.exe.
- Počkajte, kým Celý zoznam automatických spustení je plne osídlená. Keď je zoznam plný, stlačte Ctrl + F vyvolať funkciu vyhľadávania.
- Do vyhľadávacieho poľa zadajte text remsh.exe a kliknite na Nájdi ďaľší.
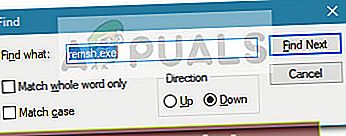
- Pravým tlačidlom myši kliknite na zvýraznenú položku a kliknite na ikonuOdstrániť odstrániť spúšťací kľúč spojený s remsh.exe.
- Opakujte kroky 5 a 6, až kým nebudete zmienku o remsh.exe vľavo.
- Zatvorte automatické spustenia a reštartujte počítač.
Pri ďalšom spustení otvorte Správca úloh (Ctrl + Shift + Esc) a uvidíme, či ešte nájdeš spustený proces remsh.exe. Ak je stále aktívny, pokračujte metódou 2 a odstráňte ho spolu s aktualizáciou, ktorá ho nainštalovala na prvé miesto.
Metóda 2: Odinštalovanie služby Windows Update KB4023057
Ďalším spôsobom odstránenia remsh.exe je odinštalovanie služby Windows Update (KB4023057), ktorý je nainštalovaný remsh.exe. Používatelia v podobnej situácii nahlásili, že odinštalovanieKB4023057aktualizácia tiež odstránila remsh.exe a následne zastavil proces pred náhodným prebudením ich systému z režimu spánku alebo hibernácie.
Tu je rýchly sprievodca odinštalovanímKB4023057Aktualizácia systému Windows:
- Otvoriť nový Bež políčko stlačením Kľúč Wndows + R.. Potom zadajte „ms-nastavenia: windowsupdate”A udrel Zadajte otvoriť aktualizácia systému Windows obrazovka.

- Na obrazovke Windows Update kliknite na Zobraziť históriu aktualizácií.
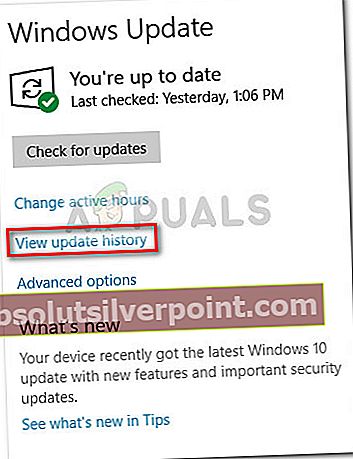
- V Zobraziť históriu aktualizácií obrazovke kliknite na Odinštalujte aktualizácie.
- Prejdite zoznamom nainštalovaných aktualizácií systému Windows a vyhľadajteKB4023057aktualizovať.
- Kliknite pravým tlačidlom myši na ikonuKB4023057a vyber si Odinštalovať, potom ho podľa pokynov na obrazovke odstráňte zo systému.
- Reštartujte počítač. Mali by ste si všimnúť, že proces remsh.exe už nie je prítomný v Správcovi úloh.