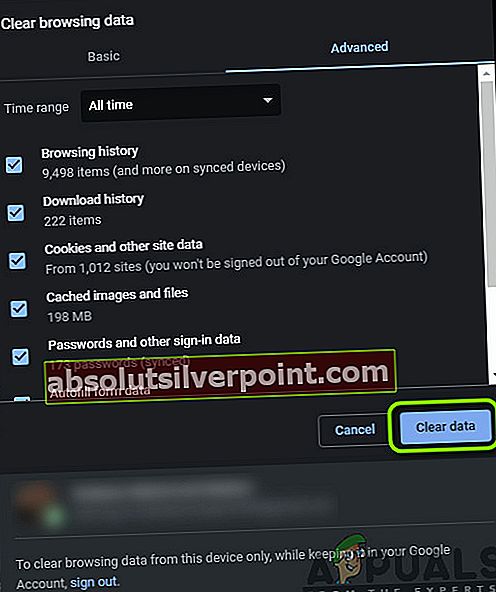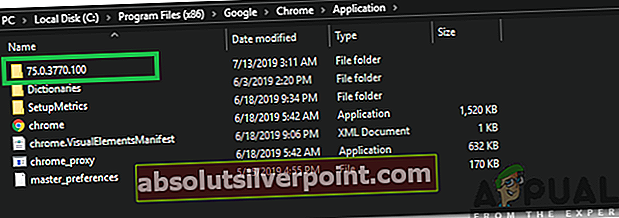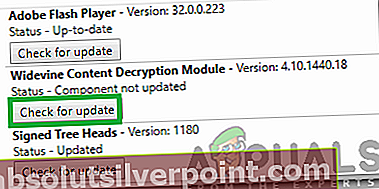Niektorým používateľom systému Windows 10 priniesla aktualizácia z predchádzajúcej verzie operačného systému nový problém; začali mať problémy s videom. V tomto vydaní sa niektoré videá neprehrali pomocou žiadnej aplikácie a vo videách v ľubovoľnom prehliadači sa vyskytli koktavé alebo náhodné oneskorenia.
V modernom svete je všetko digitalizované a nevidieť videá spôsobuje komukoľvek veľa problémov. Tento problém môže byť spôsobený z niekoľkých dôvodov. Buď je grafická karta nesprávnej konfigurácie, alebo sa vyskytol problém s prehrávačom Flash Player. Postupujte podľa nižšie uvedených riešení počnúc prvým.
Riešenie 1: Aktualizácia ovládačov displeja
Spustíme váš počítač v núdzovom režime a odstránime aktuálne nainštalované ovládače grafickej karty. Po reštartovaní by sa predvolené ovládače displeja automaticky nainštalovali po zistení hardvéru displeja.
- Postupujte podľa pokynov v našom článku o tom, ako bootovať počítač v bezpečnom režime.
- Po zavedení v bezpečnom režime kliknite pravým tlačidlom myši na kláves Windows a vyberte Správca zariadení zo zoznamu dostupných možností.

Ďalším spôsobom, ako spustiť správcu zariadení, je stlačenie Windows + R, čím spustíte aplikáciu Spustiť a napíšete „devmgmt.msc“.
- V správcovi zariadení rozbaľte Sekcia grafických adaptérov a kliknite pravým tlačidlom myši na hardvér displeja. Vyberte možnosť Odinštalujte zariadenie. Systém Windows zobrazí dialógové okno na potvrdenie vašich akcií, stlačte tlačidlo Ok a pokračujte.

- Reštartujte počítač. Stlačte Windows + S Kliknutím na tlačidlo spustíte vyhľadávací panel ponuky Štart. V dialógovom okne zadajte „Aktualizácia systému Windows“. Kliknite na prvý výsledok vyhľadávania, ktorý sa zobrazí.

- V nastaveniach aktualizácie kliknite na tlačidlo s nápisom „Skontroluj aktualizácie“. Teraz systém Windows automaticky skontroluje dostupnosť aktualizácií a nainštaluje ich. Môže vás dokonca vyzvať na reštart.

- Po aktualizácii skontrolujte, či sa váš problém nevyriešil.
Windows Update sa vždy snaží dodať najnovšie ovládače dostupné pre váš hardvér. Neznamená to však, že sú najnovšie dostupné. Alternatívne k službe Windows Update môžete tiež prejsť na web výrobcu grafickej karty a stiahnuť najnovšie ovládače ručne.
Ak ani najnovšie ovládače nevyriešia daný problém, môžete skúsiť stiahnuť a nainštalovať starší ovládač pre váš hardvér. Výrobcovia majú všetky ovládače uvedené podľa dátumu a môžete ich skúsiť nainštalovať ručne. Podľa nasledujúcich pokynov nainštalujte ovládače manuálne.
- Otvorte správcu zariadení, ako je vysvetlené vyššie v riešení, kliknite pravým tlačidlom myši na ovládač a vyberte možnosť „Aktualizácia ovládača”.

- Teraz sa zobrazí nové okno s otázkou, či sa má ovládač aktualizovať manuálne alebo automaticky. Vyberte „Prejdite na svojom počítači a vyhľadajte softvér ovládača”.

- Teraz prechádzajte priečinky, do ktorých ste si stiahli ovládače. Vyberte ju a systém Windows nainštaluje požadované ovládače. Reštartujte počítač a skontrolujte, či sa problém nevyriešil.

Poznámka: Mali by ste tiež aktualizovať svoje zvukové ovládače (je lepšie, aby ste aktualizovali všetky svoje ovládače) a potom skontrolovať kvalitu videa.
Riešenie 2: Kontrola nastavení správy napájania
Každý počítač má k dispozícii plán napájania, ktorý ho nasmeruje, čo má robiť. Výkon vášho počítača je prepojený s vašim plánom napájania, napríklad s hodinovou frekvenciou atď. V každom pláne napájania je možné upraviť množstvo možností. Je možné, že z dôvodu nesprávneho nastavenia plánu napájania nebudete môcť správne vidieť videá. Môžeme skúsiť obnoviť všetky nastavenia napájania na predvolené hodnoty a skontrolovať, či sa daný problém nevyrieši.
- Kliknite pravým tlačidlom myši na ikona batérie v pravej dolnej časti obrazovky a vyberte Možnosti napájania.

Môžete tiež prejsť na možnosti napájania stlačením klávesov Windows + R, aby ste spustili aplikáciu Spustiť, a zadať výraz „ovládací panel“. Ak sa nachádzate na ovládacom paneli, kliknite na „možnosti napájania“, ak je ovládací panel v režime s ikonami, alebo hľadajte možnosti napájania na vyhľadávacom paneli v pravej hornej časti obrazovky. Otvorte prvý výsledok, ktorý sa objaví.
- Teraz sa vyberie jeden plán napájania z troch dostupných plánov. Kliknite na "Zmeňte nastavenia plánu”Pred súčasným plánom napájania.

- V dolnej časti obrazovky uvidíte možnosť s textom „Obnovte predvolené nastavenia tohto plánu“. Kliknite na ňu. Teraz môže systém Windows vyžadovať potvrdenie pred obnovením predvolených nastavení. Kliknite na ok. Urobte to pre všetky plány napájania.
- Reštartujte počítač a skontrolujte, či sa daný problém nevyriešil.
Poznámka: Skúste zmeniť plán napájania a skontrolujte výstup videa. Niekedy je veľa počítačov nastavených na vysoký výkon tam, kde sa systém zahrieva. To spôsobí, že zlý výkon podľa protokolu Intel spomalí procesor, keď teplota stúpne na hranicu. Pohrajte sa s plánmi napájania, kým si nebudete úplne istí, že to problém nevyrieši.
Riešenie 3: Nainštalujte si najnovšie aktualizácie systému Windows
Systém Windows zavádza dôležité aktualizácie zamerané na opravy chýb v operačnom systéme. Ak sa držíte späť a neinštalujete aktualizáciu Windows, dôrazne vám to odporúčame urobiť. Windows 10 je najnovší operačný systém Windows a nové operačné systémy potrebujú veľa času, aby boli dokonalé v každom ohľade.
S operačným systémom zostáva ešte veľa problémov a spoločnosť Microsoft zavádza časté aktualizácie, ktoré ich zamerajú.
- Stlačte Windows + S Kliknutím na tlačidlo spustíte vyhľadávací panel ponuky Štart. V dialógovom okne zadajte „Aktualizácia systému Windows“. Kliknite na prvý výsledok vyhľadávania, ktorý sa zobrazí.

- V nastaveniach aktualizácie kliknite na tlačidlo s nápisom „Skontroluj aktualizácie“. Teraz systém Windows automaticky skontroluje dostupnosť aktualizácií a nainštaluje ich. Môže vás dokonca vyzvať na reštart.

- Po aktualizácii skontrolujte, či sa váš problém nevyriešil.
Riešenie 4: Zmena preferencií grafickej karty
Ak máte v počítači nainštalovaných viac ako jeden grafický hardvér (napríklad NVIDIA / AMD a Intel), toto riešenie je pre vás. Ako viete, váš systém sám rozhodne, ktorú grafickú kartu použije predvolene, podľa vlastného uváženia. Ak prehrávate video v prehliadači, váš počítač môže používať grafickú kartu Intel, zatiaľ čo ak hráte hru, môže to byť použitie vyhradenej grafiky.
Môžete skúsiť zmeniť predvoľby otvorením nastavení svojej vyhradenej grafiky a odstránením možnosti „nechať môj systém rozhodnúť, čo je najlepšie“. Vyberte si vyhradenú grafiku ako predvolenú grafickú kartu a skontrolujte, či sa vaše videá stále prehrávajú. Môžete tiež urobiť naopak a skontrolovať znova. Ak sa tým problém nevyrieši, môžete zmeny vrátiť.
Okrem zmeny preferencií môžete tiež skúsiť deaktivovať grafickú kartu Intel a nechať počítač bežať na vyhradenej grafickej karte a naopak. Toto je skôr divoký odhad, ale môžeme skontrolovať, či to funguje.
- Stlačte Windows + R na spustenie aplikácie Spustiť. Napíš „devmgmt.msc”V dialógovom okne a stlačte kláves Enter. Týmto sa spustí správca zariadenia vášho počítača.
- Prejdite do kategórie Grafické adaptéry a vyhľadajte svoju grafiku Intel HD. Toto je pre ľudí, ktorí majú dva grafické adaptéry, t. J. Vyhradenú grafickú kartu (NVIDIA alebo AMD atď.) A vstavanú kartu. Ak máte iba grafiku Intel HD, toto riešenie nepoužívajte.
- Z možností vyberte Intel HD Graphics, kliknite na ňu pravým tlačidlom myši a vyberte „Zakázať zariadenie”.

- Po deaktivácii zariadenia reštartujte počítač a skontrolujte, či prináša nejaké zlepšenie.
Poznámka: Môžete tiež vyskúšať opak; zakázaním vyhradenej grafiky a skúste spustiť video na zabudovanom Intel HD.
Riešenie 5: Zmena nastavení tapety
Zdá sa, že v systéme Windows 10 existuje chyba, pokiaľ ide o zmenu tapiet. Zakaždým, keď sa tapeta zmení na ploche, sledované video preskočí o rám a pridá sa k problému. Stáva sa to predovšetkým používateľom, ktorí používajú funkciu prezentácie na zmenu tapety v nastavenom časovom intervale.
Môžeme skúsiť zmeniť nastavenia tak, aby sa prezentácia úplne deaktivovala alebo aby sa interval nastavil na veľmi dlhý čas. Ak tieto zmeny neprispejú k zlepšeniu vašej situácie, môžete nastavenia kedykoľvek vrátiť späť.
- Stlačte Windows + S spustíte vyhľadávací panel ponuky Štart. Napíš „tapeta”V dialógovom okne a kliknite na prvý výsledok, ktorý sa objaví.

- Prejdite na ikonu Karta Pozadie pomocou navigačného panela na ľavej strane obrazovky.

- Zmeňte možnosť Pozadie výberom Plná farba alebo obrázok.

- Môžete tiež ponechať možnosť prezentácie aktívnu, ale časový interval môžete meniť veľmi dlho (napríklad 30 minút). To zníži frekvenciu výmeny tapiet a vyrieši problém s videom.

- Reštartujte počítač a skontrolujte, či sa problém nevyrieši.
Riešenie 6: Zmena nastavení prehliadača
Video, ktoré prehráte v prehliadači, je napájané buď hardvérovou akceleráciou, alebo programom Adobe Flash. Je známe, že tieto dva typy spôsobujú problémy so streamovaním videa, ak nie sú vo vašom počítači alebo v procesoch správne nakonfigurované.
Videá, ktoré prehráte v prehliadači, nepoužívajú predvolený prehrávač videa na vašom prístroji. Namiesto toho na spustenie a streamovanie videa používajú iné nástroje, ako napríklad prehrávač Flash Player alebo zabudované aplikácie. Môžeme skúsiť deaktivovať tieto funkcie a skontrolovať, či to prinesie zlepšenie vašej situácie.
Pre Microsoft Edge, zdá sa, že deaktivácia aplikácie Adobe Flash je dobrá. Samozrejme, ak to nebude lepšie, môžete ho kedykoľvek znova zapnúť.
- Otvorte Microsoft Edge a kliknite na ikonu nastavenie tlačidlo (tri bodky) umiestnené v pravej hornej časti okna.

- Po otvorení rozbaľovacej ponuky kliknite na nastavenie v dolnej časti ponuky.

- Keď sa nachádzate v Nastaveniach, posuňte sa nadol, kým nenájdete možnosť s názvom „Zobraziť rozšírené nastavenia“. Kliknite na ňu.

- Teraz zrušte začiarknutie možnosti „Použite Adobe Flash Player”.

- Uložte zmeny a reštartujte prehliadač, aby sa zmeny prejavili. Teraz skontrolujte, či sa kvalita videa zlepšila.
Google Chrome je v súčasnosti najpopulárnejším prehliadačom. Má veľa verných nasledovníkov kvôli ľahkému prístupu a použiteľnosti. Je známe, že problémy so streamovaním videa spôsobujú „hardvérová akcelerácia“. Môžeme to skúsiť deaktivovať a potom skontrolovať, či to prináša zlepšenie kvality videa.
- Otvorte prehliadač Google Chrome a kliknite na ikonu Ponuka ikona (tri zvislé bodky) v pravej hornej časti obrazovky.

- Po otvorení rozbaľovacej ponuky kliknite na nastavenie na blízkom konci ponuky.

- Po otvorení karty Nastavenia prejdite na úplný koniec a kliknite na Pokročilé.

- Teraz prejdite znova na koniec karty, kým nenájdete podnadpis s názvom „Systém“. Pod ním zrušte začiarknutie možnosti „Ak je to možné, použite hardvérovú akceleráciu”
- Akonáhle zrušíte začiarknutie možnosti, nová možnosť sa zobrazí hneď vedľa položky s názvom „REŠTART“. Kliknutím na ňu reštartujete prehliadač a implementujete vykonané zmeny.

- Teraz skontrolujte, či je kvalita videa pevná. Ak sa tak nestalo, môžete vždy znova povoliť hardvérovú akceleráciu.
Riešenie 7: Zmena počtu procesorov v Msconfig
Mnoho používateľov uviedlo, že obmedzenie počtu procesorov v bootovacej ponuke im zlepšilo kvalitu videa. Pretože každý počítač je iný, toto riešenie nemusí fungovať na všetkých strojoch, ale stále stojí za to ho vyskúšať. Zmeňte počet procesorov na svoje riziko.
- Stlačte Windows + R na spustenie aplikácie Spustiť. Napíš „msconfig”V dialógovom okne a stlačte kláves Enter.
- Teraz prejdite na kartu Boot a stlačte Pokročilé možnosti prítomné v dolnej časti obrazovky.

- Teraz obmedziť počet procesorov a reštartujte počítač. Skontrolujte, či sa problém nevyrieši. Môžete sa tiež pohrať s touto možnosťou a skontrolovať kvalitu videa pri rôznych možnostiach.

Ak toto riešenie nefunguje, môžete kedykoľvek zmeniť predvolené nastavenie.
Riešenie 8: Zmena nastavení videa Sony
Ak máte zariadenie Sony, možno ste si všimli, že máte funkciu s názvom „X-Reality“. Jedná sa o technológiu spracovania obrazu, ktorá sa snaží vylepšiť kvalitu obrazu. Mnoho používateľov Sony uviedlo, že zmena nastavenia výrazne zlepšila kvalitu ich videa.
- Otvor tvoj Ovládacie centrum VAIO a prejdite na kartu „Kvalita obrazu”Pomocou navigačného panela na ľavej strane obrazovky.

- Na pravej strane obrazovky vyhľadajte podnadpis „X-Reality pre mobil”. Zakázať všetky možnosti a reštartujte počítač.
- Skúste spustiť akékoľvek video a skontrolujte, či sa problém vyrieši.
Riešenie 9: Vyhľadajte zmeny hardvéru
Zmeny hardvéru by ste mali vyhľadať prostredníctvom správcu zariadenia. Mnoho používateľov uviedlo, že ovládače majú zmenený názov a po skenovaní boli schopní tieto ovládače nainštalovať a zlepšiť tak kvalitu videa.
- Stlačte Windows + R spustíte aplikáciu Spustiť a napíšete „devmgmt.msc”V dialógovom okne a stlačte kláves Enter. Týmto sa spustí správca zariadenia vášho počítača.
- V správcovi zariadení kliknite pravým tlačidlom myši na prázdne miesto a vyberte možnosťVyhľadajte zmeny hardvéru”.

Riešenie 10: Zvýšenie virtuálnej pamäte RAM
Mnoho používateľov uviedlo, že problém bol v ich pridelení virtuálnej pamäte RAM. Virtuálna pamäť RAM sa používa v mnohých aspektoch a službách a je nevyhnutná na zabezpečenie plynulého procesu. Môžete skúsiť zväčšiť virtuálnu pamäť RAM niekde nad 1908 a skontrolovať, či sa kvalita videa nezlepšuje.
Riešenie 11: Aktualizácia súčasti WideVine (iba používatelia prehliadača Chrome)
V niektorých prípadoch môže byť dôvodom zastaraná súčasť WideVine, kvôli ktorej sa chyba spúšťa. Preto v tomto kroku manuálne spustíme aktualizáciu pre komponent. Pre to:
- Otvorené Chrome a spustiť novú kartu.
- Stlačte „Ctrl” + “Posun” + “Del”Súčasne na vymazanie vyrovnávacej pamäte / cookies prehliadačov.
- Klikni na "jasnýÚdaje”Tlačidlo na odstránenie medzipamäte.
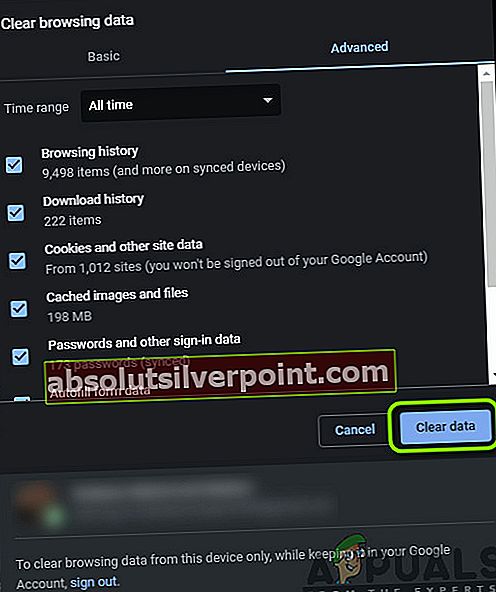
- Chrome úplne zavrite.
- Stlačte „Windows“ + “R”Súčasne na otvorenie výzvy Spustiť.

- Zadajte nasledujúcu adresu a stlačte „Zadajte”
C: / Program Files (x86) / Google / Chrome / Aplikácia
- Dvakrát kliknite na „OčíslovanéPriečinok”Vo vnútri umiestnenia.
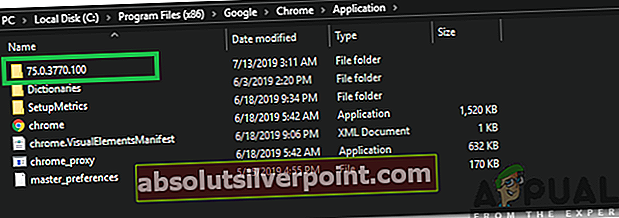
Poznámka:V priečinku bude uvedená verzia aplikácie.
- OdstrániťWideVineCDM”Priečinok umiestnený vo vnútri adresára.
- Prejdite späť na plochu a stlačte „Windows” + “R”Opäť tlačidlá.

- Zadajte nasledujúcu adresu a stlačte kláves „Enter“.
C: \ Users \ (Vaše používateľské meno) \ AppData \ Local \ Google \ Chrome \ Údaje používateľa
- OdstrániťWideVineCdm”Priečinok aj v tomto umiestnení.
- Otvorené Chrome a spustiť novú kartu.
- Do panela s adresou zadajte nasledujúcu adresu a stlačte kláves „Enter“.
chrome: // komponenty
- Klikni na "SkontrolovaťAktualizácie”Tlačidlo pod“ŠirokýViničObsahDešifrovanieModul”Smeruje.
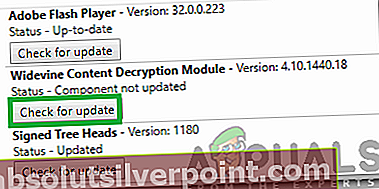
- Počkajte na dokončenie procesu a úplne zavrite prehliadač Google Chrome.
- Prejdite späť na plochu a stlačte „Windows” + “R”Tlačidlá.
- Zadajte nasledujúcu adresu a stlačte „Zadajte“.
C: \ Users \ (Vaše používateľské meno) \ AppData \ Local \ Google \ Chrome \ Údaje používateľa
- Otvor "WideVineCdmPriečinok a priečinok vo vnútri premenujte na „4.10.1196.0“.
- Spustite Chrome a skontrolujte, či problém pretrváva.