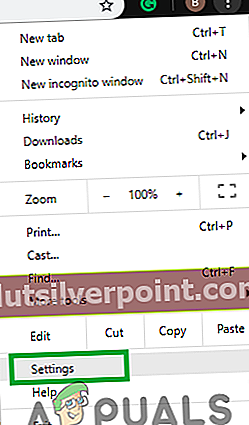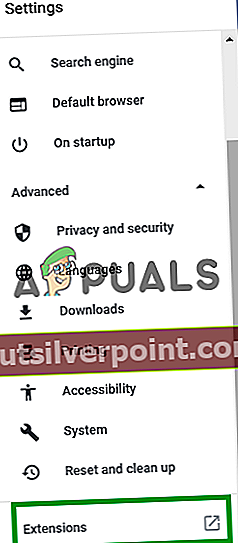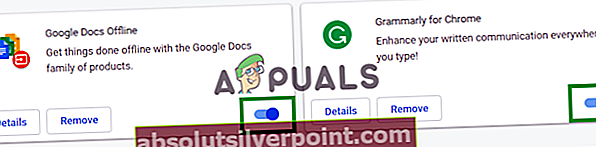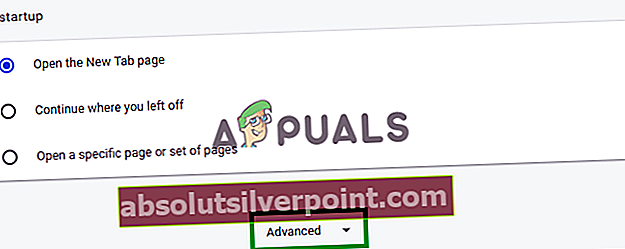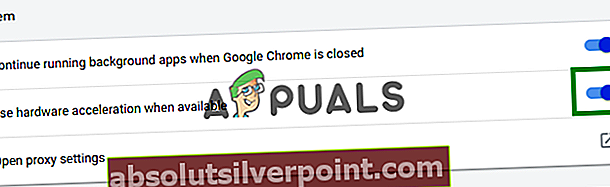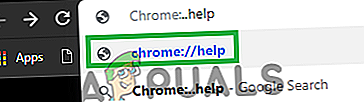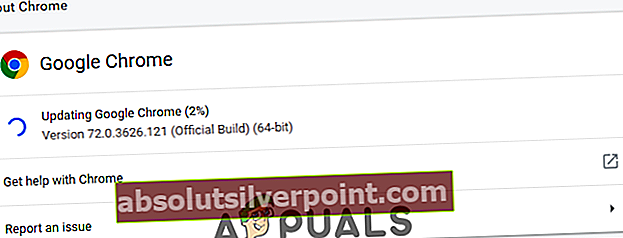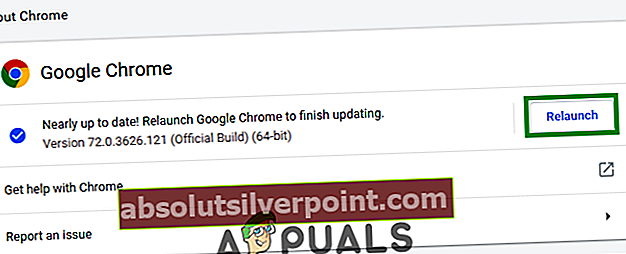Prehliadač Google Chrome je nepochybne jedným z najlepších prehľadávačov v okolí so svojim ľahko použiteľným rozhraním a vysokou rýchlosťou načítania. Prehliadač bol prvýkrát vydaný v roku 2008 pre Windows a neskôr bol portovaný na iné operačné systémy. V niektorých prípadoch sa uvádzalo, že prehľadávač používal veľa pamäte. Tento problém pretrváva bez ohľadu na počet kariet otvorených v prehliadači. Kvôli tomuto problému sa výkon prehliadača spomalí a pri načítaní výsledkov sa môžu zobraziť určité oneskorenia.

Čo spôsobuje nárast spotreby pamäte v prehliadači Google Chrome?
Po prijatí mnohých správ od používateľov o probléme sme vec prešetrili a navrhli sme zoznam riešení, pomocou ktorých je možné tento problém vyriešiť. Pozreli sme sa tiež na príčinu problému a vytvorili sme zoznam vinníkov, ktorí problém spúšťali.
- Prípony:Ak v prehliadači používate akékoľvek rozšírenia, je možné, že zvyšujú vyťaženie pamäte pre prehliadač, pretože všetky rozšírenia vyžadujú na svoju činnosť ďalšie zdroje. Tiež sa niekedy stane, že keď navštívite určité stránky, škodlivé rozšírenia sa stiahnu a automaticky nainštalujú do prehľadávača, ak v počítači nefunguje brána firewall alebo antivírus.
- Zakázané hardvérové zrýchlenie:Takmer na každej webovej stránke je často k dispozícii určitý flash obsah. Na tento obsah vo formáte Flash sa väčšinou nachádzajú reklamy a načítajú sa spolu s webovou stránkou. Môže to slúžiť ako záťaž procesora počítača a pamäte. Funkcia hardvérovej akcelerácie ale presmeruje toto zaťaženie na vyhradenú grafickú kartu nainštalovanú v počítači, a preto zníži zaťaženie procesora a pamäte.
- Nadmerné karty:Ak je v systéme otvorených veľa kariet a na každej karte je načítaná iná webová stránka, môže to zvýšiť kartu pamäte, pretože aj keď sú karty minimalizované alebo je minimalizovaný prehľadávač, tieto webové stránky sa stále obnovujú a zostávajú načítané v náhodnom poradí. prístup do pamäte.
- Zastaraná aplikácia:V každej aktualizácii aplikácie google chrome vývojári poskytujú niekoľko opráv chýb a zvyšujú stabilitu softvéru. Toto poskytuje užívateľom plynulejší zážitok, preto sa odporúča skontrolovať, či je aplikácia aktualizovaná na najnovšiu verziu.
Teraz, keď máte základné znalosti o podstate problému, sa posunieme k riešeniam. Aby ste predišli akýmkoľvek konfliktom, postupujte podľa poradia, v ktorom sú uvedené tieto riešenia.
Poznámka:Pred pokračovaním v riešení skúste zavrieť niektoré zo svojich kariet a zistiť, či sa využitie zlepší.
Riešenie 1: Zakázanie rozšírení
Ak v prehliadači používate akékoľvek rozšírenia, je možné, že zvyšujú vyťaženie pamäte pre prehliadač, pretože všetky rozšírenia vyžadujú na svoju činnosť ďalšie zdroje. Preto v tomto kroku deaktivujeme rozšírenia, aby sme sa uistili, že nespôsobujú masívne čerpanie pamäte. Pre to:
- Uistite sa, že úplne reštart prehliadač.
- Kliknite na tlačidlo ponuky v pravom hornom rohu a vyberte možnosť „nastavenie”Možnosť.
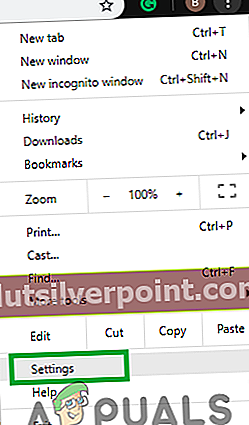
- Vo vnútri možnosti nastavenia kliknite na „Ponuka”Možnosť na hore v ľavoroh.

- Posuňte zobrazenie nadol do dolnej časti zoznamu a kliknite dňa „Prípony”Možnosť.
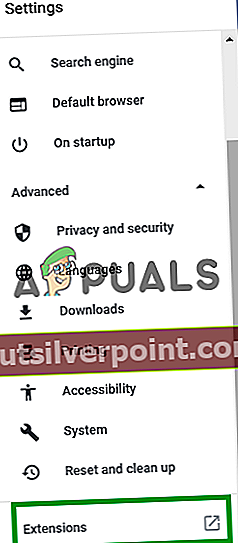
- Toto bude otvorené zoznam rozšírení na novej karte, teraz nezabudnite zakázaťvšetko z nich do klikanie na „Zakázať”.
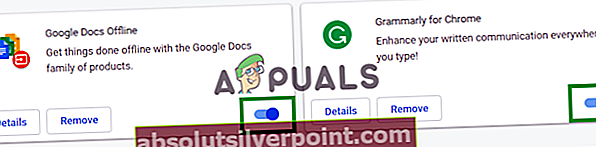
- Reštart the prehliadač a skontrolovať aby sme zistili, či problém pretrváva.
Riešenie 2: Povolenie hardvérovej akcelerácie
Funkcia hardvérovej akcelerácie presmeruje zaťaženie na vyhradenú grafickú kartu nainštalovanú v počítači, a preto zníži zaťaženie procesora a pamäte. Preto v tomto kroku zapneme v prehliadači funkciu „Hardvérová akcelerácia“. Pre to:
- Klikni na "Ponuka”Tlačidlo v hornej časti správny okna.

- Vyberte „nastavenie”Zo zoznamu.
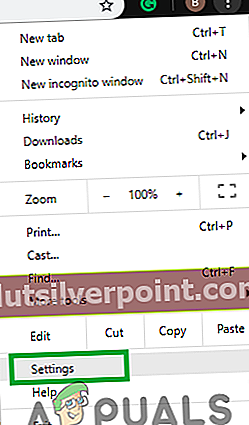
- Prejdite dole a kliknite na „Pokročilé”Možnosť.
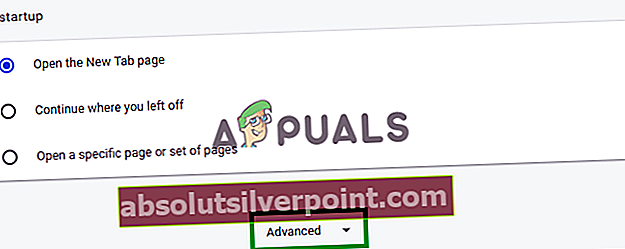
- Tým sa otvoria rozšírené nastavenia, teraz prejdite nadol na „Systém”Smeruje.
- Uistite sa, žeHardwareZrýchlenie”Možnosť je povolené.
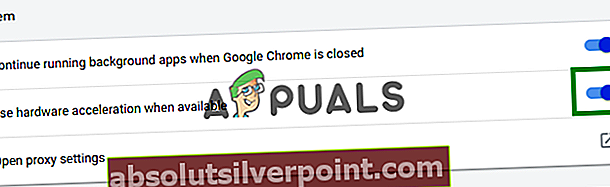
- Teraz reštart žiadosť a skontrolovať aby sme zistili, či problém pretrváva.
Poznámka:Funkcia hardvérovej akcelerácie je užitočná, iba ak je v prehliadači nainštalovaná samostatná grafická karta, ak nie je k dispozícii žiadna samostatná grafická karta. Odporúča sa ponechať túto funkciu deaktivovanú, aby sa predišlo konfliktom.
Riešenie 3: Aktualizácia prehliadača Google Chrome
V každej aktualizácii aplikácie google chrome vývojári poskytujú niekoľko opráv chýb a zvyšujú stabilitu softvéru. Toto poskytuje používateľom plynulejší zážitok, preto sa odporúča skontrolovať, či je aplikácia aktualizovaná na najnovšiu verziu. V tomto kroku budeme kontrolovať dostupnosť aktualizácií softvéru:
- Otvorené aplikáciu google chrome a prejdite na domovskú stránku.
- Napíš „chrome: // help“V adresa lišta a stlačte vstúpiť.
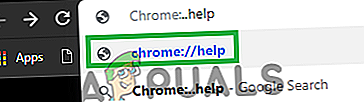
- Prehliadač Chrome bude teraz automaticky skontrolovaťpreaktualizácie a začať Stiahnuť ▼ aktualizácie, ak sú k dispozícii.
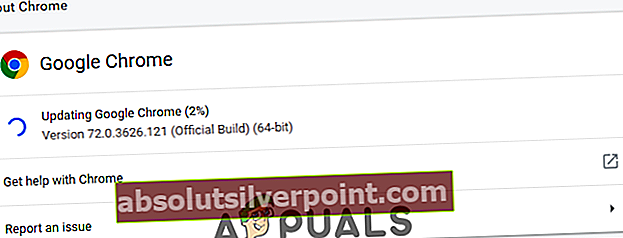
- Po stiahnutí aktualizácie sa zobrazí výzva reštart prehliadač, aby ste ho mohli použiť, kliknite na „Reštart”Možnosť.
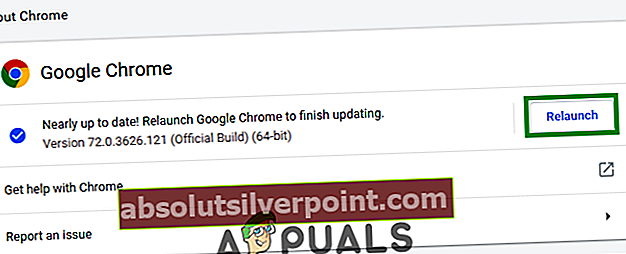
- Teraz bude aplikácia Chrome automaticky aktualizované a reštartovaný, skontrolovať aby sme zistili, či problém pretrváva.