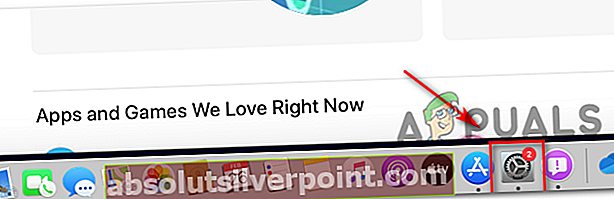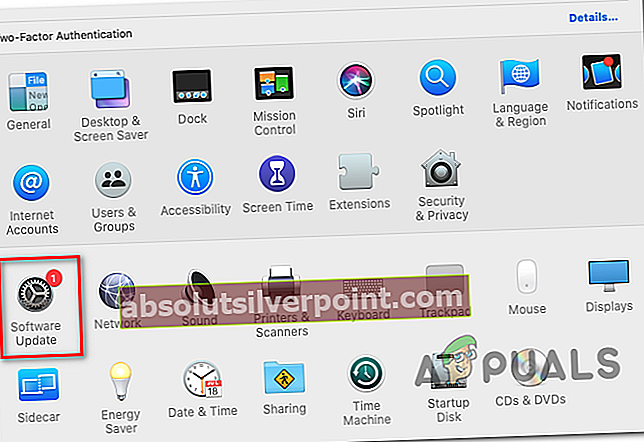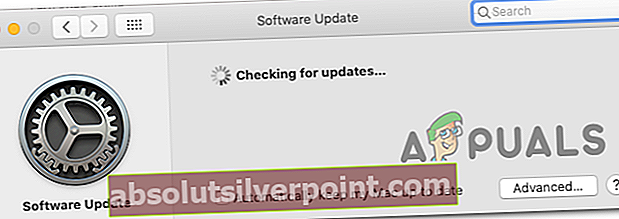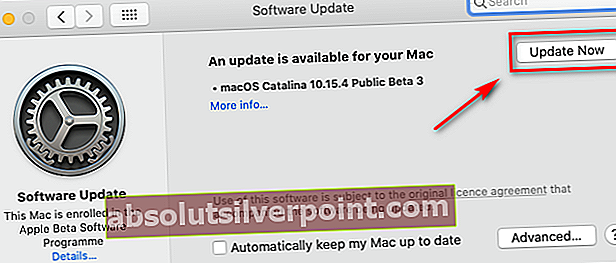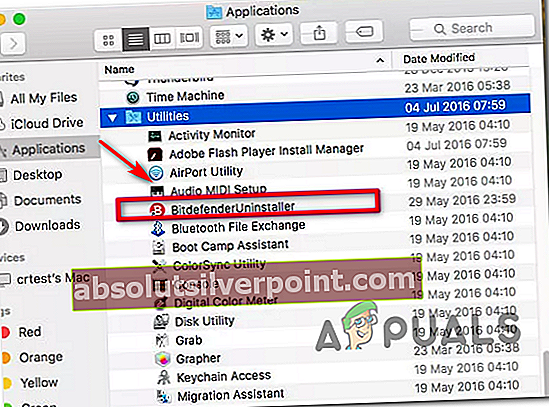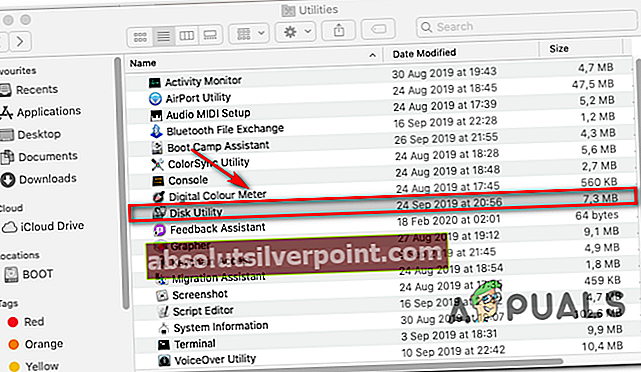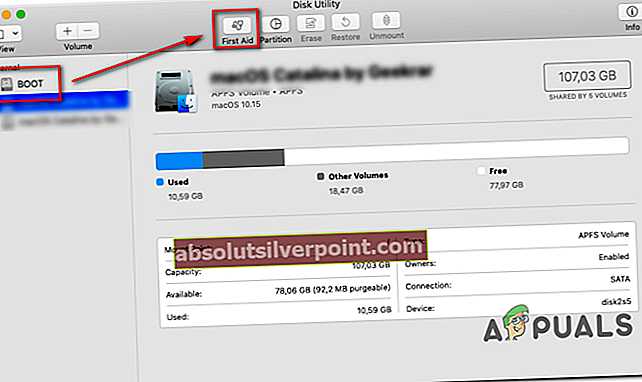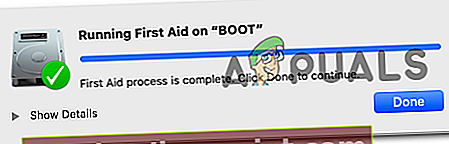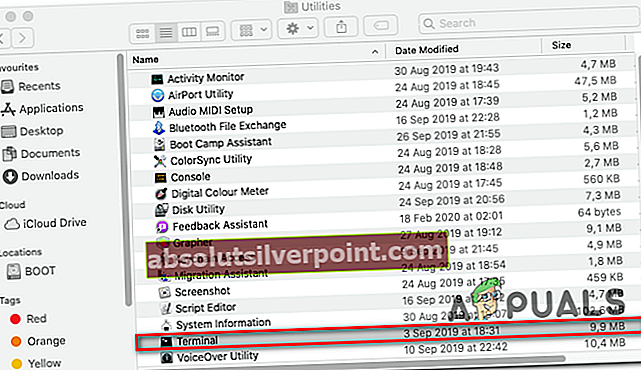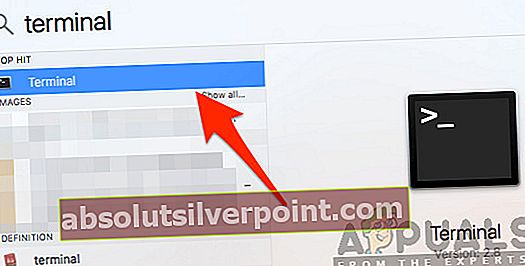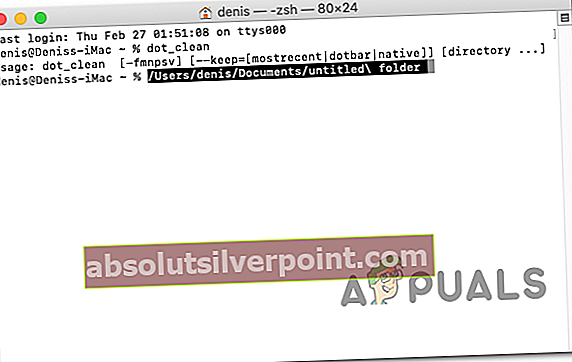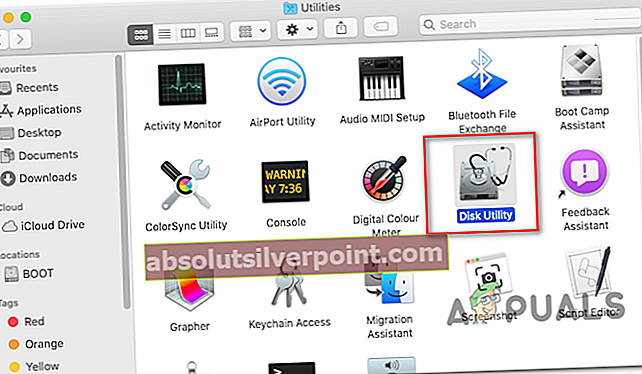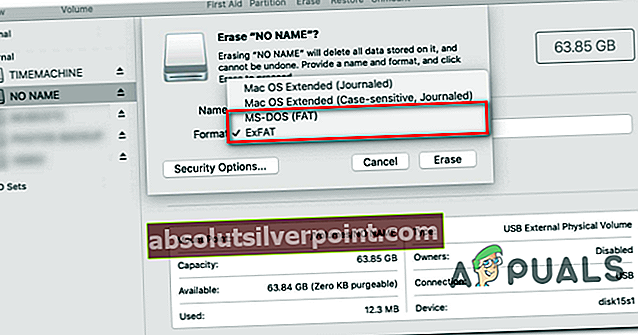Niektorí používatelia počítačov Mac sa stretávajú s Kód chyby 36pri pokuse o kopírovanie určitých priečinkov z alebo na externý disk. Údajne sa to deje tak u kariet microSD, ako aj u externých diskov SSD a HDD. Zatiaľ čo niektorí používatelia hlásia, že problém nastáva iba v prípade určitých súborov, iným používateľom sa táto chyba zobrazí zakaždým, keď sa pokúsia vykonať operáciu kopírovania a vloženia.

Chyba -36 je chyba I / O indikujúca, že buď SD / µ-SD karta zlyháva / zlyhala, alebo existuje nekompatibilita s čítačkou SD / µ-SD. Alebo môže v niektorých prípadoch signalizovať, že začína zlyhávať interná jednotka. V takom prípade by bolo prvým pokusom o odstránenie problému spustenie nástroja Disk Utility na opravu diskov alebo naformátovanie disku v prípade, že problém pretrváva.
V niektorých prípadoch môžu súbory uložené v pamäti spôsobiť túto chybu v dôsledku spôsobu archivácie vyhľadávača (iba v Snow Leopardi alebo nižšom). Ak chcete problém vyriešiť v tomto prípade, jednoducho spustite dot_clean z terminálu alebo automaticky odstráňte súbory .DS_Store.
Na serveroch Mac Mini však existuje aj menšia chyba, ktorá by mohla spôsobiť túto chybu. Ak ju chcete opraviť, budete sa musieť ubezpečiť, že je rýchla oprava nainštalovaná aktualizáciou firmvéru zariadenia na najnovšiu verziu.
Je však tiež známe, že problém je spôsobený určitým nadmerne ochranným AV, ktorý má tendenciu interferovať s operáciami prenosu súborov (najčastejšie BitDefender). Ak je tento scenár použiteľný, je potrebné odinštalovať balík zabezpečenia, aby sa problém vyriešil.
Metóda 1: Aktualizujte zariadenie na najnovšiu verziu
Ako sa ukázalo, tento konkrétny problém sa zdá byť špecifický pre určitú verziu systému macOS pre niekoľko ďalších pridružených verzií. Často sa uvádza, že verzia 10.9.2 spúšťa Kód chyby 36 -vo verziách pre koncových používateľov aj v serveroch Mac Mini.
Niektorí postihnutí používatelia, ktorí sa predtým zaoberali týmto problémom, uviedli, že sa im problém podarilo vyriešiť aktualizáciou ich počítačov Mac na najnovšiu dostupnú verziu.
To sa dá ľahko urobiť z Predvoľby systému Ponuka. Ak je tento scenár použiteľný a systém macOS ste neaktualizovali už nejaký čas, tu je stručný sprievodca krok za krokom, ktorý vám pomôže s aktualizáciou na najnovšiu dostupnú verziu:
- Pomocou panela akcií v dolnej časti obrazovky kliknite na ikonu Predvoľby systému ikona na paneli akcií v hornej časti.
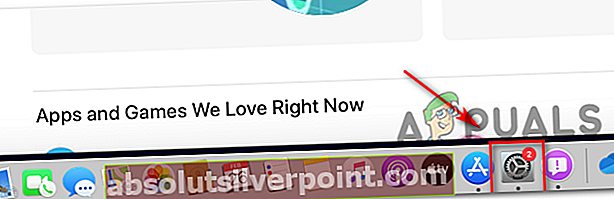
- Akonáhle ste vo vnútri Predvoľby systému Na obrazovke kliknite na ikonu Aktualizácia softvéru ikonu zo zoznamu dostupných možností.
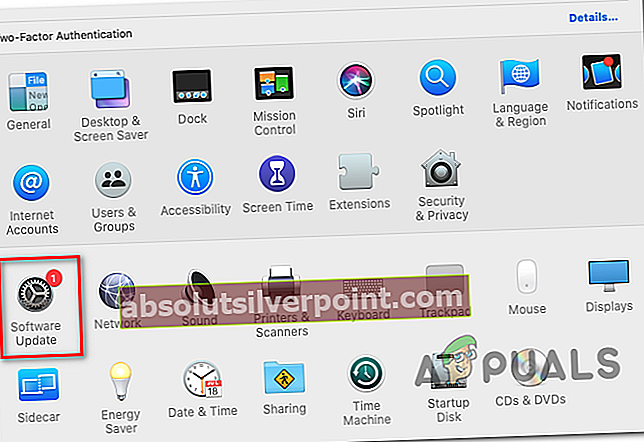
- Hneď ako ste vo vnútri Aktualizácia softvéru ponuky, nástroj začne vyhľadávať nové dostupné aktualizácie. Počkajte, kým sa proces nedokončí, a nezatvárajte okno, kým sa analýza nedokončí.
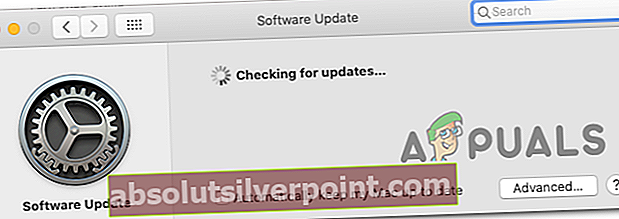
- Ak sa nájde nová verzia, kliknite na ikonu Teraz aktualizovať a podľa pokynov na obrazovke dokončite inštaláciu novej aktualizácie.
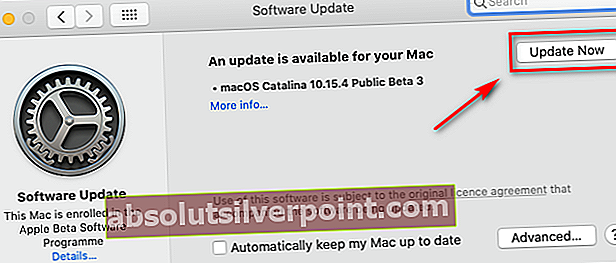
- Po úspešnej inštalácii aktualizácie reštartujte počítač Mac ručne, ak sa reštart nespustí automaticky.
- Po dokončení ďalšieho spustenia zopakujte operáciu kopírovania a skontrolujte, či je problém teraz vyriešený.
V prípade, že sa stále stretávate s Kód chyby 36pri pokuse o kopírovanie určitých priečinkov z alebo na externý disk prejdite nižšie k ďalšej potenciálnej oprave nižšie.
Metóda 2: Odinštalujte BitDefender (alebo iný AV program tretích strán)
Majte na pamäti, že možnosť čeliť vírusovej infekcii MAC je veľmi malá a najnovšie verzie systému MacOS sú plne vybavené na natívne riešenie týchto problémov (bez pomoci externého AV balíka).
Je známe, že A / V produkty interferujú s normálnymi operáciami systému Mac. V tomto konkrétnom prípade je BitDefender často signalizovaný niektorými ovplyvnenými používateľmi, pretože spôsobili Kód chyby 36.
Ak je tento scenár použiteľný a používate BitDefender (alebo iný AV program 3. strany), mali by ste byť schopní problém vyriešiť odinštalovaním aplikácie BitDefender z počítača Mac.
Tu je stručný sprievodca, ktorý vám ukáže celý proces odinštalovania AV tretej strany v systéme macOS:
- Na paneli akcií v dolnej časti obrazovky kliknite na ikonu Vyhľadávač App.

- Akonáhle ste vo vnútri Vyhľadávač aplikáciu, kliknite na Choď z ponuky pásov hore, potom kliknite na Verejné služby.

Poznámka: Prípadne môžete stlačiť CMD + U dostať sa tam okamžite.
- Vnútri Verejné služby na obrazovke vyhľadajte položku s názvom BitdefenderUninstaller a dvojitým kliknutím na ňu spustíte proces odinštalovania.
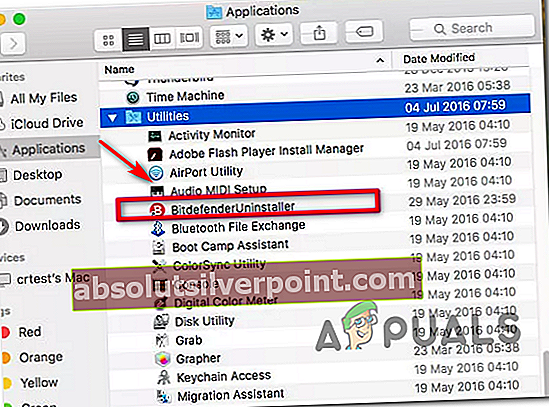
Poznámka: V prípade, že sa snažíte odinštalovať iný AV program tretej strany, vyhľadajte namiesto toho priradený odinštalačný program.
- Po výzve na potvrdenie procesu odinštalovania kliknite na Odinštalovať a vložte svoje heslo správcu, aby ste mohli zahájiť operáciu.
- Počkajte na dokončenie odinštalovania a potom dokončite proces reštartovaním počítača Mac.
- Pri ďalšom spustení zopakujte akciu, ktorá predtým spôsobovala Kód chyby 36a uvidíme, či je problém teraz vyriešený.
V prípade, že pri pokuse o kopírovanie alebo presunutie súboru z alebo do vášho úložiska stále pretrváva rovnaký problém, prejdite dole k ďalšej potenciálnej oprave nižšie.
Metóda 3: Spustenie nástroja Disk Utility na dotknutej jednotke
Ak narazíte na problém iba pri vykonávaní operácií týkajúcich sa určitej internej jednotky alebo karty SD / µ-SD, mali by ste vždy brať do úvahy možnosť, že karta SD nebude kompatibilná alebo že interná jednotka začne zlyhávať.
Ak je tento scenár použiteľný, mali by ste byť schopní problém vyriešiť spustením programu Run Disk Utility First Aid na jednotke / karte SD, ktorá je súčasťou operácie. Tiež sa odporúča, aby ste na bootovacej jednotke spustili rovnaký typ skenovania - len aby ste sa uistili, že je všetko v poriadku.
Tu je stručný sprievodca, ktorý vám pomôže spustiť Disk Utility pri inštalácii systému macOS:
- Klikni na Aplikácia Finder nachádza sa na Panel akcií v hornej časti obrazovky.

- Akonáhle ste vo vnútri Vyhľadávač kliknite na ikonu Choď tlačidlo (na páse s nástrojmi v hornej časti) a kliknite na Verejné služby z novoobjaveného kontextového menu.

- Vnútri Verejné služby sekcie, dvakrát kliknite na ikonu Disk Utility zo zoznamu dostupných nástrojov.
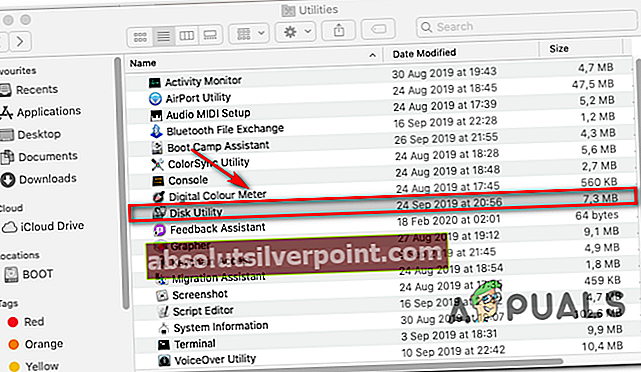
- Akonáhle ste vo vnútri Disk Utility, začnite výberom položky Topánka jazdy (z ľavej časti), potom kliknite na Ikona prvej pomoci (v hornej časti obrazovky).
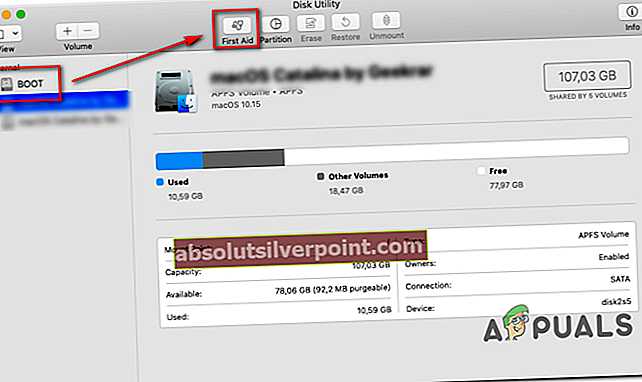
- Po zobrazení výzvy na potvrdenie kliknite na Bež začať proces. Obslužný program sa spustí kontrolou chýb na celom zväzku, potom ho v prípade potreby opraví.
- V prípade, že nebudú zistené žiadne chyby, dostanete správu o úspechu (zelené zatrhnutie), ktorá vám oznámi, že neboli nájdené žiadne problémy.
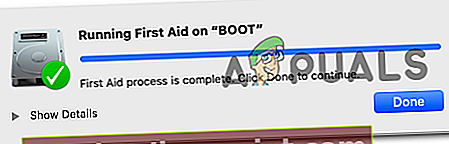
- Po dokončení operácie opakujte kroky 4 až 6 so zvyšnými jednotkami (vrátane všetkých kariet SD, s ktorými máte problémy), kým nebude analyzovaná každá jednotka.
- Po analýze každého úložného priestoru reštartujte počítač Mac a pri ďalšom spustení systému skontrolujte, či sa problém vyriešil.
V prípade, že sa stále stretávate s tým istým Kód chyby 36problém, prejdite dole na ďalšiu potenciálnu opravu nižšie.
Metóda 4: Odstránenie súborov .DS_Store
Niektorým používateľom sa podarilo vyriešiť tento konkrétny problém spustením terminálového skriptu, ktorý nakoniec vymaže súbory .DS_Store.
.DS_Store (Desktop Services Store) je séria skrytých súborov medzipamäte vytvorených systémom Mac OS. Ak v predvolenom nastavení neexistujú, váš macOS sa vytvorí pomocou aplikácie Finder v adresároch vášho počítača. Väčšinou obsahujú informácie o konfigurácii a nastaveniach vášho systému.
Pamätajte, že sa neodporúča mazať súbory .DS_Store, ak na to nemáte platný dôvod. Avšak Kód chyby 36je často spájaný s poškodenými súbormi .DS_Store, ktoré nakoniec interferujú s operáciami prenosu súborov.
Ak ste pripravení ísť s touto opravou, tu je rýchly sprievodca, ktorý vám umožní odstrániť všetky Súbory DS_Storeručne cez Terminál:
- Na paneli akcií v dolnej časti obrazovky kliknite na ikonu Vyhľadávač aplikácia

- Akonáhle ste vo vnútri Vyhľadávač aplikácie, kliknite na lištu s nástrojmi v hornej časti obrazovky Choďte> Pomôcky z kontextového menu.

- Na obrazovke Utilities dvakrát kliknite na Terminál a ak sa zobrazí výzva, zadajte svoje heslo správcu.
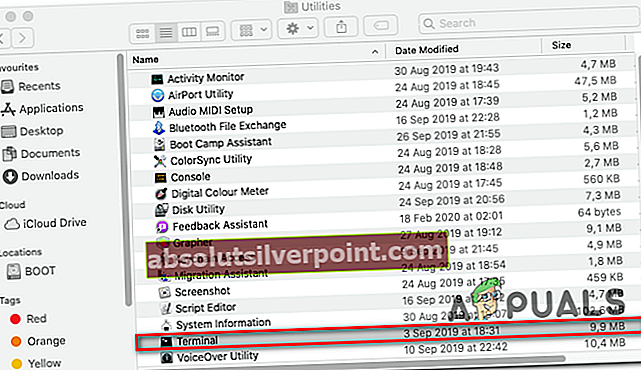
- Vo vnútri terminálu zadajte nasledujúci príkaz a stlačením klávesu Return spustite odstránenie všetkých DS_Store spis:
sudo find / -name “.DS_Store” -depth -exec rm {} \; - Po zobrazení výzvy zadajte heslo správcu a stlačte Ok začať tento proces.
- Po dokončení operácie reštartujte počítač a pri ďalšom spustení systému skontrolujte, či sa problém nevyriešil.
V prípade, že sa stále stretávate s Kód chyby 36pri vykonávaní určitých operácií prenosu súborov, prejdite nižšie na ďalšiu potenciálnu opravu nižšie.
Metóda 5: Spustenie programu „dot_clean“ z terminálu
Ako informovali niektorí dotknutí používatelia, tento konkrétny problém môže nastať v dôsledku procesu archivácie vyhľadávača. Za určitých okolností to môže mať vplyv na operácie kompresie a prenosu súborov.
Oficiálne vysvetlenie od technikov spoločnosti Apple je, že problém nastáva, keď dôjde k zlému spravovaniu súborov dot-underscore. Hovorí sa však, že problém by už nemal nastať, ak máte verziu operačného systému novšiu ako Snow Leopard (Ak sa chyba zobrazuje pri novšej metóde, táto metóda by nemala byť použiteľná).
Niektorí používatelia, ktorí sa stretli s Kód chyby 36kvôli tejto okolnosti oznámili, že sa im problém podarilo vyriešiť odstránením nadbytočných údajov pomocoudot_clean„Príkaz.
Tu je rýchly sprievodca, ako spustiť príkaz „dot_clean“ z aplikácie Terminal:
- Vyhľadajte pomocou vyhľadávacieho poľa v pravom hornom rohu Terminál a prístup k Najlepšie Hit výsledok otvoriť aplikáciu terminálu.
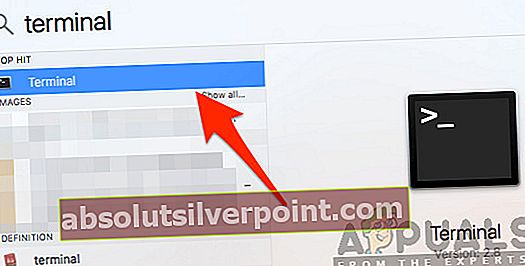
- Vnútri Terminál aplikácie, zadajte nasledujúci príkaz a stlačte Návrat vykonať a dot_clean príkaz:
dot_clean
- Teraz jednoducho presuňte priečinok, ktorý sa neúspešne pokúšate skopírovať alebo presunúť do priečinka Terminál okno. Po úspešnom načítaní do terminálu stlačte Návrat vykonať ‘Dot_clean‘ velenie na to.
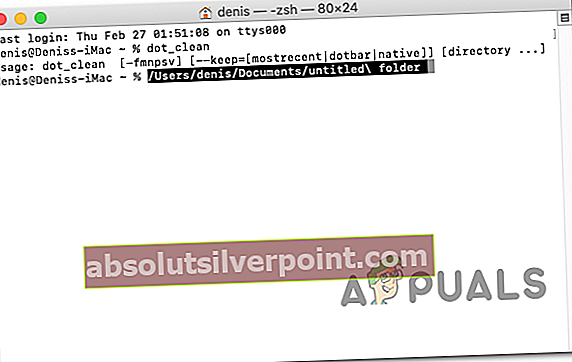
- Po dokončení operácie zopakujte činnosť, ktorá predtým spôsobovala Kód chyby 36a uvidíme, či sa problém teraz vyrieši.
Ak problém stále nie je vyriešený, prejdite dole na konečnú opravu nižšie.
Metóda 6: Formovanie jednotky SD (ak je k dispozícii)
Ak sa stretávate iba s Kód chyby 36pri vykonávaní operácií obsahujúcich určitú kartu SD je veľmi pravdepodobné, že máte dočinenie s pochybnou kartou SD - s najväčšou pravdepodobnosťou je poškodená alebo nepoužíva formátovaný kompatibilný s vašou verziou systému macOS.
Ak je tento scenár použiteľný, mali by ste byť schopní vyriešiť problém pomocou programu Disk Utility na odstránenie obsahu karty SD a jej naformátovanie na systém MS-DOS (FAT), ak má karta 32 GB alebo menej. Ak používate kartu s kapacitou 64 GB +, musíte ju naformátovať na formát ExFAT.
DÔLEŽITÉ: Táto operácia odstráni všetky údaje, ktoré momentálne ukladáte na kartu SD. Pred vykonaním tohto postupu ho zálohujte.
Tu je rýchly sprievodca formovaním disku SD pomocou Disk Utility:
- Otvorte aplikáciu Finder pomocou lišty akcií v dolnej časti.

- Vďaka Vyhľadávač otvorená aplikácia, kliknite na Choďte> Pomôcky (zo stužkovej lišty v hornej časti).

- V priečinku Utilities dvakrát kliknite na Disk Utility ikona.
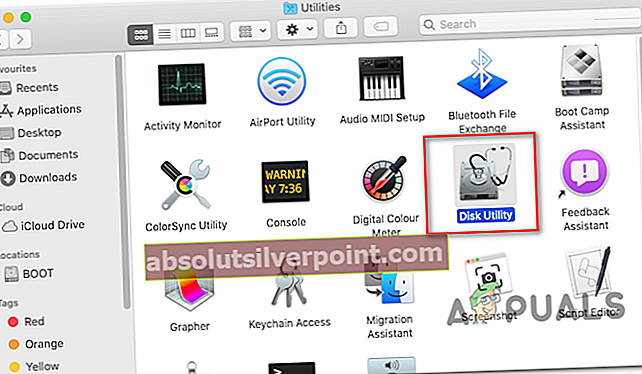
- Keď sa nachádzate v aplikácii Disk Utility, v ľavej ponuke vyberte kartu SD a potom kliknite na ikonu Vymazať v hornej časti obrazovky.
Poznámka: Vo väčšine prípadov bude karta SD pomenovaná 'BEZ MENA'.
- Ďalej nastavte formát na MS-DOS (FAT) ak používate 32 GB SD kartu (alebo menej) alebo Ex-FAT, ak používate SD kartu väčšiu ako 64 GB.
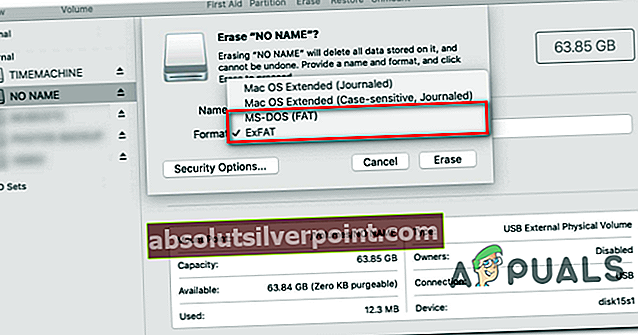
- Keď je pomôcka nakonfigurovaná a pripravená na použitie, kliknite na Vymazať a počkajte na dokončenie procesu.
- Po dokončení procesu zopakujte akciu, ktorá predtým spôsobovala Kód chyby 36a uvidíme, či sa problém vyriešil.