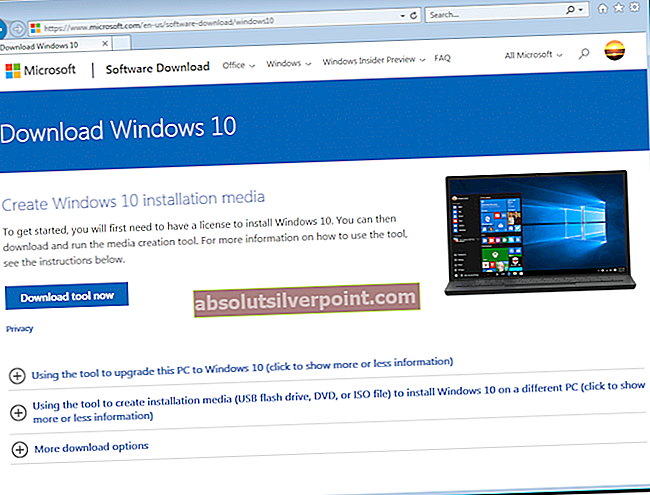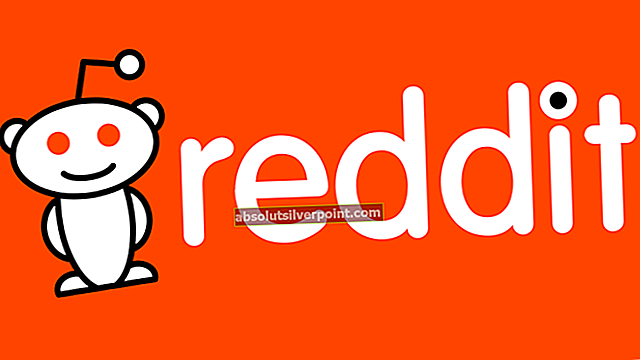Predstavte si, že prechádzate správcom zariadenia a nájdete žltý výkričník hneď vedľa Teredo tunelovanie pseudo-rozhrania. A keď kliknete na zariadenie, zobrazí sa chyba: „Zariadenie sa nedá spustiť (kód 10)“. Ak sa vám to skutočne stalo, nemusíte sa trápiť. Tento článok je venovaný riešeniu tohto problému.
Zvyčajná príčina tejto chyby je, že systém správne nerozpozná ovládač. Kód 10 je v skutočnosti indikáciou zariadenia s problematickým ovládačom. Ak pôjdete sem a kliknete na časť Kód 10, uvidíte celú správu s textom „Toto zariadenie sa nedá spustiť. Pokúste sa inovovať ovládače zariadenia pre toto zariadenie. (Kód 10) “. To je teda hlavná príčina problému.
Existuje niekoľko metód, ktoré možno použiť na aktualizáciu alebo preinštalovanie ovládačov. Všetky sú uvedené nižšie.
Metóda 1: Odinštalovanie a preinštalovanie adaptérov a rozhraní Teredo
Pretože najpravdepodobnejšou príčinou môžu byť problémy s nainštalovaným ovládačom, existuje jeden konvenčný spôsob, ako ich opraviť. Vyberte ho a potom znova nainštalujte. Tu je postup, ako nainštalovať adaptéry a rozhrania Teredo:
- Otvorte dialógové okno spustenia stlačením klávesu Windows + R
- Typ devmgmt.msc a potom stlačte Zadajte.

- Týmto sa otvorí okno Správca zariadení.
- V zozname vyhľadajte a dvakrát kliknite Sieťové adaptéry rozšíriť to.
- V tomto rozšírenom zozname vyhľadajte a kliknite pravým tlačidlom myši Teredo tunelovanie pseudo-rozhrania a vyberte Odinštalovať.

- V rovnakom zozname hľadajte aj možnosti ako napr Tunelové adaptéry Microsoft Teredo. (Môže existovať viac možností s číslami ako Microsoft Teredo Tunneling Adapter # 2 a / Microsoft Teredo Tunneling Adapter # 3 a tak ďalej). Všetky tieto možnosti odinštalujete kliknutím pravým tlačidlom myši na ne a výberom možnosti odinštalovať.
Týmto sa dokončí proces odinštalovania. Teraz musíte preinštalovať ovládače.
Ak chcete znova nainštalovať ovládače, postupujte takto:
- Úplne hore kliknite na ikonu Akcia záložka; vedľa karty Súbor a potom kliknite na Pridajte starší hardvér.

- Týmto sa otvorí Pridajte hardvér
- Kliknite na ikonu Ďalšie Tlačidlo dole, kým neuvidíte vyhlásenie: „Ak nevidíte požadovanú kategóriu hardvéru, kliknite na Zobraziť všetky zariadenia“.


- V tomto okne kliknite na ikonu Zobraziť všetky zariadenia.
- V zobrazenom zozname vyhľadajte a kliknite ľavým tlačidlom myši na Sieťové adaptéry a potom kliknite na ikonu Ďalšie tlačidlo v dolnej časti.

- Tým sa otvorí okno s dvoma tabuľami.
- Nájdite a kliknite Microsoft z ľavej tabuľky. Po dokončení vyhľadajte a vyberte Adaptér Microsoft Teredo Tunneling na pravej table a kliknite na Ďalšie.

Týmto sa spustí proces inštalácie. Po dokončení znova skontrolujte správcu zariadenia, aby ste zistili, či zmizol žltý výkričník. Ak žltá značka nezmizla, prejdite na ďalšiu metódu.
Metóda 2: Aktualizácia ovládača
Pretože vieme, že problém súvisí s ovládačom zariadenia, môže to byť kvôli zastaranému ovládaču. Môže to byť preinštalovanie operačného systému a aktuálny ovládač Microsoft Teredo Tunneling Adapter je zastaraný. Ovládač môžete ľahko aktualizovať takto:
Aktualizácia
Ak ste neaktualizovali ovládač dlhšiu dobu, mohlo by to byť príčinou problému.
- Otvorte dialógové okno spustenia stlačením klávesu Windows + R
- Typ devmgmt.msc a potom stlačte Zadajte.

- Týmto sa otvorí okno Správca zariadení.
- Vyhľadajte a kliknite pravým tlačidlom myši Teredo tunelovanie pseudo-rozhrania
- Vyberte Aktualizácia softvéru ovládača ...

- Kliknite Automaticky vyhľadajte aktualizovaný softvér ovládača
- Počkajte, kým Windows nedokončia skenovanie. Windows vám pomôže aktualizovať ovládač, ak nájde novšiu verziu
Ak bude táto inštalácia úspešne dokončená, problém bude vyriešený.
Metóda 3: Odinštalujte a preinštalujte Teredo pomocou príkazového riadku
Ak metóda 1 nefungovala, môžete odinštalovať a preinštalovať pseudo rozhranie Tunedling Tunedling aj pomocou príkazového riadku. V nasledujúcich krokoch najskôr zastavíme Teredo a potom odinštalujeme ovládač. Po dokončení znova nainštalujeme ovládač a povolíme Teredo. Postupujte takto:
- Stlačte Kláves Windows raz a napíš príkazový riadok vo vyhľadávacom paneli.
- Kliknite pravým tlačidlom myši na ikonu Príkazový riadok aplikácia, ktorá sa zobrazí po dokončení vyhľadávania a kliknite na Spustiť ako správca
- Kliknite Áno po výzve na potvrdenie.
- V CMD najskôr napíšte netsh potom stlačte vstúpiť.
- Potom napíšte int teredo a stlačte vstúpiť. (Nezabudnite vložiť medzeru)
- Po tomto príkaze zadajte nastavený stav zakázaný.
- Po vykonaní tohto príkazu sa v príkazovom okne zobrazí správa “Ok ”.

- Keď to urobíte, prejdite do správcu zariadení a odinštalujte ovládače.
- Otvorte dialógové okno spustenia stlačením klávesu Windows + R
- Typ devmgmt.msc a potom kliknite Ok alebo stlačte Zadajte.
- Týmto sa otvorí okno Správca zariadení.
- V zozname vyhľadajte a dvakrát kliknite Sieťové adaptéry rozšíriť to.
- V tomto rozšírenom zozname vyhľadajte a kliknite pravým tlačidlom myši Teredo tunelovanie pseudo-rozhrania a vyberte Odinštalovať.
- V rovnakom zozname hľadajte aj možnosti ako napr Tunelové adaptéry Microsoft Teredo. (Môže existovať viac možností s číslami ako Microsoft Teredo Tunneling Adapter # 2 a / Microsoft Teredo Tunneling Adapter # 3 a tak ďalej). Všetky tieto možnosti odinštalujete kliknutím pravým tlačidlom myši na ne a výberom možnosti odinštalovať.
- Po dokončení procesu odinštalovania znova otvorte príkazový riadok.
- Kliknite na ponuku Štart a zadajte text príkazový riadok vo vyhľadávacom paneli.
- Kliknite pravým tlačidlom myši na aplikáciu CMD, ktorá sa zobrazí po dokončení vyhľadávania, a kliknite na ikonu Spustiť ako správca
- Kliknite Áno po výzve na potvrdenie.
- Typ netsh v príkazovom okne a potom stlačte Zadajte.
- Potom napíšte int ipv6 a stlačte Zadajte. (Uistite sa, že máte zachovaný priestor)
- A potom napíšte nastaviť teredo klienta a stlačte Zadajte.
- Po vykonaní tohto príkazu sa okno príkazu vytlačí “Ok”.

- Teraz zatvorte príkazové okno a otvorte Správca zariadení.
- Otvorte dialógové okno spustenia stlačením klávesu Windows + R
- Typ devmgmt.msc a potom kliknite Ok alebo stlačte Zadajte.
- Týmto sa otvorí okno Správca zariadení.
- V hornej časti tohto okna medzi tlačidlami; vyhľadajte a kliknite na ikonu Vyhľadajte zmeny hardvéru

Po dokončení znova skontrolujte pseudointerval tunelového prepojenia Teredo, ktorý by už nemal mať žltý výkričník.
Metóda 4: Editor databázy Registry
Ak vyššie uvedené metódy nefungovali, je čas vstúpiť do Editora databázy Registry. V editore databázy Registry je možné tento problém zmeniť. Podľa pokynov uvedených nižšie zmeňte hodnotu parametra
Poznámka: Zmena nesprávneho kľúča v editore databázy Registry môže spôsobiť vážne problémy. Je preto nevyhnutné, aby ste si pred vykonaním akejkoľvek zmeny vytvorili zálohu svojich registrov. Tu sú kroky na zálohovanie vašich registrov.
- Otvorte dialógové okno spustenia stlačením klávesu Windows + R
- Typ regedit.exe a potom stlačte Zadajte.
- Týmto sa otvorí Editor databázy Registry
- Teraz sa pozrite na ľavú tablu. Uistite sa, že ste v hornom ľavom paneli posúvaní hore.
- Kliknite pravým tlačidlom myši Počítač a vyberte Export
- Prejdite na miesto, kam chcete uložiť zálohu, názov súbor a kliknite na ikonu Uložiť
To je všetko. Teraz máte zálohu svojich registrov. Ak sa niečo pokazí, tento záložný súbor môžete kedykoľvek použiť na obnovenie svojich registrov.
Poďme sa teraz pozrieť na to, ako vyriešiť problém s kódom 10 pre Teredo.
- Otvorte dialógové okno spustenia stlačením klávesu Windows + R
- Typ regedit.exe a potom stlačte Zadajte.

- Týmto sa otvorí Editor databázy Registry
- Teraz prejdite na toto miesto: HKEY_LOCAL_MACHINE \ SYSTEM \ CurrentControlSet \ Services \ Tcpip6 \ parametre. Ak neviete, ako navigovať na túto adresu, postupujte podľa pokynov uvedených nižšie
- Vyhľadajte a dvakrát kliknite HKEY_LOCAL_MACHINE z ľavej tably
- Vyhľadajte a dvakrát kliknite SYSTÉM z ľavej tably
- Vyhľadajte a dvakrát klikniteCurrentControlSet z ľavej tably
- Vyhľadajte a dvakrát klikniteSlužby z ľavej tably
- Vyhľadajte a dvakrát kliknite Tcpip6 z ľavej tably
- Vyhľadajte a vyberte Parametre z ľavej tably


- Na pravej table kliknite pravým tlačidlom myši na položku s názvom Zakázané komponenty a vyberte Upraviť ...
- Zadajte 0 v Hodnotové údaje časť a kliknite na
Po dokončení reštartujte systém. Toto by malo vyriešiť Problém s tunelovým prepojením Teredo Pseudo-Interface