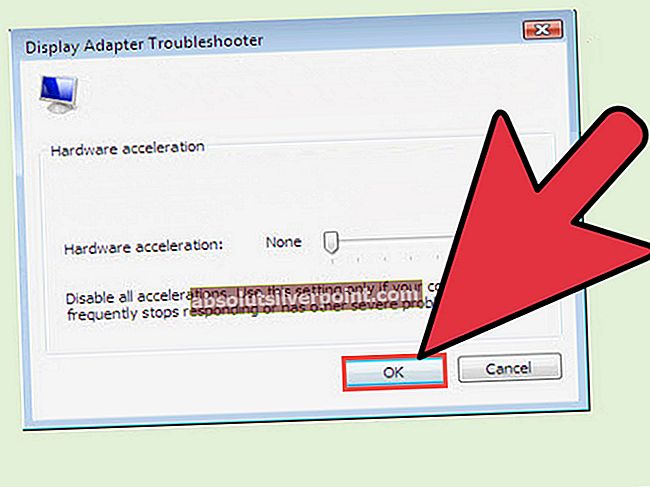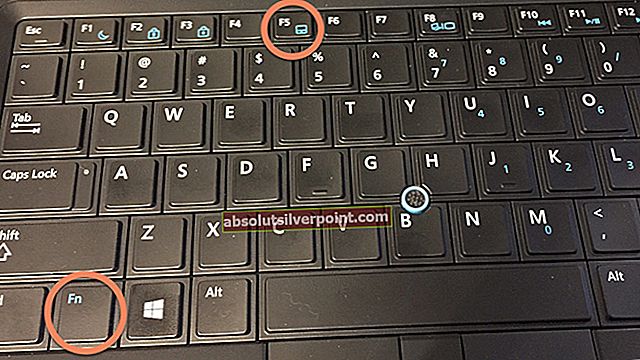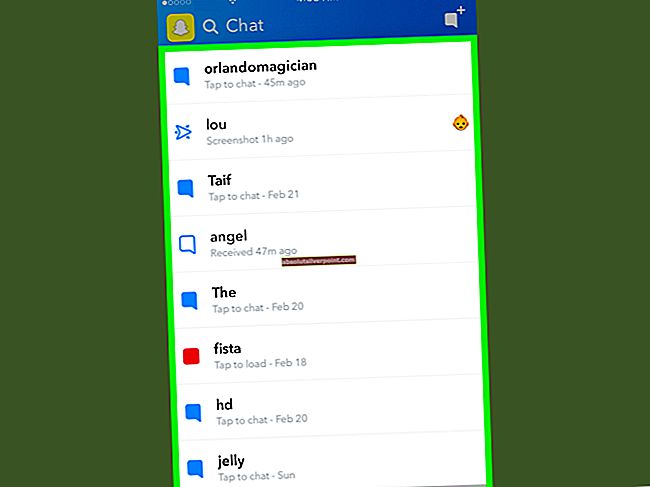Mnoho používateľov a programátorov čelí problémom pri používaní VirtualBoxu, keď v aplikácii nevidia 64-bitové hosťujúce operačné systémy. Tento problém je veľmi nepríjemný, pretože dokonca môžete splniť všetky požiadavky, ale na svoje nastavenie VirtualBox nebudete môcť nainštalovať žiadny 64-bitový operačný systém pre hostí.

Dôvody, prečo sa môžete stretnúť s týmto problémom, sú pomerne rozmanité a zahŕňajú niekoľko rôznych prvkov. Pretože počas virtualizácie je zapojených veľa prvkov na zvýšenej úrovni a na úrovni systému BIOS (Hyper-V, Hypervisor, zabezpečenie hardvéru atď.), Je možné, že niektoré možnosti nie sú nakonfigurované správne.
Čo spôsobuje, že VirtualBox nezobrazuje 64-bitové operačné systémy pre hostí v systéme Windows 10?
Existuje niekoľko rôznych dôvodov od Hyper-V po hardvérové zabezpečenie, prečo na svojom zariadení nevidíte 64-bitové hosťujúce operačné systémy. Tu sú niektorí z hlavných vinníkov uvedených nižšie:
- Hyper-V: Je známe, že technológia Hyper-V od spoločnosti Microsoft spôsobuje problémy s aplikáciou VirtualBox. Musí byť deaktivovaný, aby ste získali prístup ku všetkým funkciám aplikácie.
- Systémové debuggery a platformy VM: Ak máte v počítači nainštalované ladiace programy systému alebo iné správcovské platformy / platformy VM, môžu byť v konflikte s prostriedkami VirtualBox a spôsobiť, že niektoré funkcie nebudú fungovať.
- Ochrana zariadenia / ochrana poverenia: Device Guard alebo Credential Guard sú aplikácie, ktoré poskytujú zabezpečenie hardvéru a poverení vo vašom počítači. Spravidla sú predinštalované spoločnosťou Dell. Musia byť odstránené, aby VirtualBox fungoval správne.
- Izolácia jadra: Windows má pre svoje procesory možnosť jadrovej izolácie. Musí to byť tiež zakázané.
- CPU s povolenou virtualizáciou: Vyžaduje sa platný procesor, ktorý má povolenú virtualizáciu, aby VirtualBox fungoval na vašom počítači.
Skôr ako začneme s riešeniami, uistite sa, že ste prihlásení ako správca v počítači. Ďalej by ste tiež mali mať a platný hosťovský súbor OS ktoré sa použijú na načítanie hosťujúceho operačného systému do vášho počítača. Ak súbor nie je platný alebo iného druhu, v možnostiach VirtualBox neuvidíte 64-bitové operačné systémy.
Predpoklad: Uistite sa, že máte procesor x64
Ak chcete spustiť 64-bitový hosťujúci operačný systém, je nevyhnutné, aby ste mali x64 bit podporovaný procesor. Zvyčajne existujú dva typy CPU, t. J. 32-bitové a 64-bitové. Ak máte 32-bitový procesor, nebudete môcť v žiadnom prípade spustiť 64-bitové operačné systémy.
Tu je krátky spôsob, ako skontrolovať typ CPU.
- Kliknite pravým tlačidlom myši na Tento počítač a vyberte Vlastnosti.

- Keď ste vo vlastnostiach počítača, skontrolujte pod podpoložku Systém a skontrolujte typ pred Typ systému. Ak je operačný systém aj procesor 64, môžete ísť.

Riešenie 1: Povolenie virtualizačnej technológie Intel
Virtuálna technológia je architektúra v počítačoch, ktorá umožňuje používateľom spúšťať viac ako jeden operačný systém pomocou virtualizácie, kde je hosťovaný operačný systém spustený v karanténe. V karanténe má aplikácia obmedzené zdroje a nemá prístup k hlavnej architektúre počítača, ktorá leží za karanténou. Ak je toto základné nastavenie zakázané, môžu sa vyskytnúť problémy s VirtualBoxom. Tu to povolíme v BIOSe.
- Reštart počítač a stlačte Del alebo F2 (závisí od základnej dosky po základnú dosku. Môžete reštartovať počítač kliknutím na správny kľúč, ktorý sa zobrazí pod logom Windows) na BIOS.
- Po zapnutí systému BIOS prejdite na možnosť Virtualizačná technológia Intel ktorý je obvykle prítomný v Pokročilé. Ponuka, v ktorej je prítomná, sa môže líšiť od základnej dosky po základnú dosku, takže preskúmajte sami seba.
V prípade základných dosiek ASUS postupujte nasledujúcim spôsobom:
Pokročilé> Konfigurácia procesora> Intel Virtualization Technology

- Teraz zmeniť možnosť Povolené. Uložte zmeny a ukončite systém BIOS.

Počítač sa teraz reštartuje. Po reštarte bude možno potrebné preinštalovať aplikáciu VirtualBox a po načítaní všetkých hosťujúcich operačných systémov skontrolovať, či je problém vyriešený.
Riešenie 2: Zakázanie technológie Hyper-V od spoločnosti Microsoft
Hyper-V je nástroj vyvinutý spoločnosťou Microsoft, ktorý umožňuje používateľom vytvárať jeden alebo viac virtuálnych strojov. To sa deje na spustenie rôznych operačných systémov v systéme Windows. Vykonáva takmer rovnaké úlohy ako VirtualBox, ale okrem neprehľadnej architektúry má aj ťažké možnosti. Z hlásení používateľov sme zistili, že vo vašom systéme Windows musí byť vypnutá funkcia Hyper-V, aby VirtualBox fungoval správne.
Skontrolujte, či je počítač schopný pracovať s technológiou Hyper-V
Najskôr skontrolujeme, či je váš počítač schopný dokonca aj Hyper-V. Ak operačný systém nie je a nie je nainštalovaný na prvom mieste, môžete toto riešenie preskočiť a prejsť na ďalšie.
- Stlačte Windows + S, do dialógového okna zadajte „príkazový riadok“, kliknite pravým tlačidlom myši na aplikáciu a vyberte Spustiť ako správca.
- Po zobrazení príkazového riadku so zvýšenými hodnotami spustite nasledujúci príkaz:
systeminfo.exe

- Po načítaní výsledkov prejdite do dolnej časti a vyhľadajte záznam „Požiadavky Hyper-V“. Ak máte Áno pred možnosťami znamená, že váš počítač podporuje Hyper-V. Ak nie a vidíte a Nie, mali by ste toto riešenie preskočiť.

Zakazuje sa Hyper-V
Ak je teraz vo vašom počítači nainštalovaný program Hyper-V, deaktivujeme ho a reštartujeme počítač. Týmto odstránite konflikt medzi Hyper-V a VirtualBoxom a problém vyriešite.
- Stlačte Windows + R a zadajte „OptionalFeatures.exe”V dialógovom okne a stlačte kláves Enter.
- Po otvorení voliteľných funkcií vyhľadajte možnosť Hyper-V. Ak je začiarknuté, zrušte začiarknutie možnosti (vrátane čiastkových možností).

- Reštartujte počítač a znova spustite VirtualBox. Skontrolujte, či je problém vyriešený. 64-bitový operačný systém môžete tiež načítať z jeho súboru ISO.
Riešenie 3: Odinštalovanie Device Guard / Credential Guard
Device Guard je kombináciou podnikových bezpečnostných funkcií hardvéru a softvéru, ktorá umožňuje zariadeniu spúšťať iba aplikácie, ktoré sú správne definované v zásadách integrity kódu systému Windows. Používa sa ako ďalšia vrstva zabezpečenia a je predvolene povolená v počítačoch DELL. Túto možnosť je potrebné deaktivovať, aby VirtualBox mohol vo vašom počítači zobrazovať 64-bitové hosťujúce operačné systémy.
Program Credential Guard má byť prítomný iba v systéme Windows 10 Enterprise Edition, takže sa nemusíte báť, ak ho vo svojej verzii systému Windows nevidíte.
Zakázanie ochrany zariadenia
- Stlačte Windows + R a zadajte „gpedit.msc”V dialógovom okne a stlačte kláves Enter.
- Po editore skupinových politík prejdite na nasledujúcu cestu:
Konfigurácia počítača> Šablóny na správu> Systém> Ochrana zariadenia

- Teraz dvakrát kliknite na dané pravidlá Zapnite zabezpečenie založené na virtualizácii a nastav to ako Zakázané.

- Uložiť zmeny a ukončiť. Teraz reštartujte počítač a skúste spustiť VirtualBox. Skontrolujte, či je problém vyriešený.
Zakázanie ochrany poverenia
Ak je váš počítač Windows 10 Enterprise a obsahuje aj program Credential Guard, okrem Device Guard sa ho pokúsime tiež deaktivovať. Postupujte podľa pokynov uvedených nižšie.
- Vykonajte metódu vypnutie ochrany zariadenia ako je uvedené vyššie. Teraz stlačte Windows + R, do dialógového okna zadajte príkaz „regedit“ a prejdite na nasledujúce adresy.
HKEY_LOCAL_MACHINE \ System \ CurrentControlSet \ Control \ LSA \ LsaCfgFlags HKEY_LOCAL_MACHINE \ Software \ Policies \ Microsoft \ Windows \ DeviceGuard \ EnableVirtualizationBasedSecurity HKEY_LOCAL_MACHINE \ Software \ Policies \ Microsoft \ Windows \ DeviceGuard
Odstrániť každý z vyššie uvedených kľúčov.
- Teraz musíme odstrániť premenné EFI programu Credential Guard programu Windows Defender pomocou programu bcdedit. Stlačte Windows + S, do dialógového okna zadajte „príkazový riadok“, kliknite pravým tlačidlom myši na aplikáciu a vyberte Spustiť ako správca.
- Teraz vykonajte nasledujúce príkazy jeden po druhom a po každom z nich stlačte Enter.
mountvol X: / s copy% WINDIR% \ System32 \ SecConfig.efi X: \ EFI \ Microsoft \ Boot \ SecConfig.efi / Y bcdedit / create {0cb3b571-2f2e-4343-a879-d86a476d7215} / d "DebugTool" / aplikácia osloader bcdedit / set {0cb3b571-2f2e-4343-a879-d86a476d7215} cesta "\ EFI \ Microsoft \ Boot \ SecConfig.efi" bcdedit / set {bootmgr} bootsequence {0cb3b571-2f2e-4343-a879-d86a476d72} d86a476d72 0cb3b571-2f2e-4343-a879-d86a476d7215} možnosti načítania ZAKÁZAŤ-LSA-ISO bcdedit / sada {0cb3b571-2f2e-4343-a879-d86a476d7215} oddiel zariadenia = X: mountvol X: / d
- Teraz reštartujte počítač správne. Keď sa zobrazí výzva na zakázať Windows Defender Credential Guard, súhlasiť výzva.
- Reštartujte počítač znova. Teraz skúste spustiť VirtualBox a po opätovnom načítaní hosťovaného operačného systému skontrolujte, či je chyba vyriešená.
Riešenie 4: Zakázanie izolácie jadier
Technológia izolácie jadra umožnila systému Windows vytvoriť bezpečnú oblasť systémovej pamäte, ktorá je úplne izolovaná od bežnej pracovnej pamäte počítača. Pomáha chodu virtuálnych strojov v systéme Windows. V tejto bezpečnej oblasti môže systém spúšťať svoje systémové procesy, bezpečnostný softvér atď. Bez rizika prerušenia hlavným operačným systémom. Tento modul niekedy spôsobuje konflikt s Core Isolation. Deaktivujeme izoláciu jadier a skontrolujeme, či to vyrieši chybové hlásenie.
- Stiahnite si súbor .reg z (tu). Súbor bude mať názov „Vypnutie ochrany poverenia“.
- Dvojité kliknutie na ňom vykonať. UAC vás môže vyzvať na potvrdenie vašich akcií.

- Ak chcete znova povoliť izoláciu jadier, stiahnite si súbor .reg z (tu).
- Reštartujte počítač a skontrolujte, či sa chybové hlásenie nevyriešilo.
Riešenie 5: Odinštalovanie debuggerov na úrovni systému a ďalších platforiem VM
Ak máte vo svojom počítači nainštalovaný iný softvér Virtual Machine, nedovolí to VirtualBoxu spúšťať na vašom počítači 64-bitové operačné systémy. Môže to byť dokonca v rozpore s inými funkciami aplikácie. Tu musíte odinštalovať všetok ostatný softvér Virtual Machine a debuggery na úrovni systému (ak existujú) z vášho počítača.
- Stlačte Windows + R a zadajte „appwiz.cpl”V dialógovom okne a stlačte kláves Enter.
- Keď už ste v správcovi aplikácií, vyhľadajte ďalšie platformy VM alebo debuggery na systémovej úrovni. Kliknite na ne pravým tlačidlom myši a vyberte možnosť Odinštalovať.

- Reštartujte počítač a skontrolujte, či je problém vyriešený. Ak nie, zvážte načítanie 64-bitového operačného systému späť do počítača.