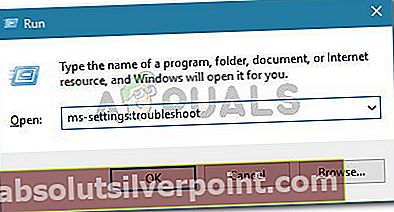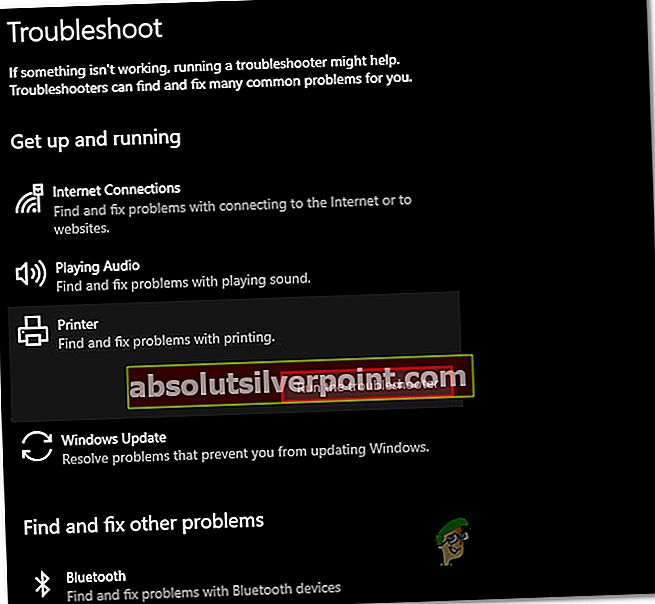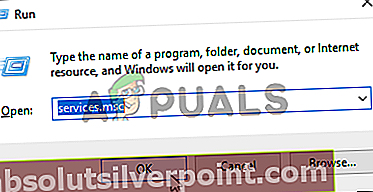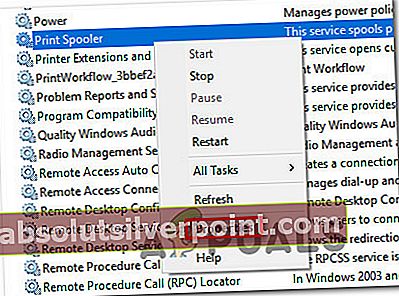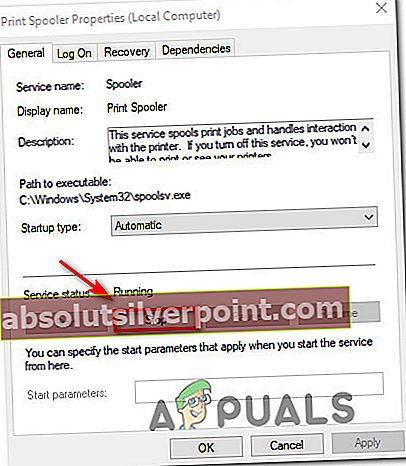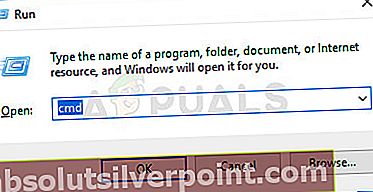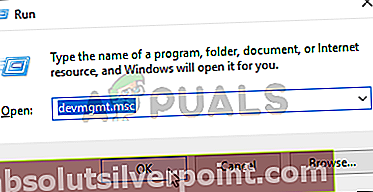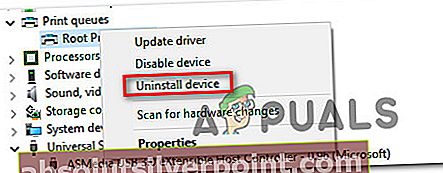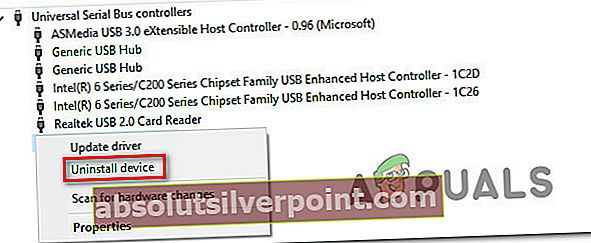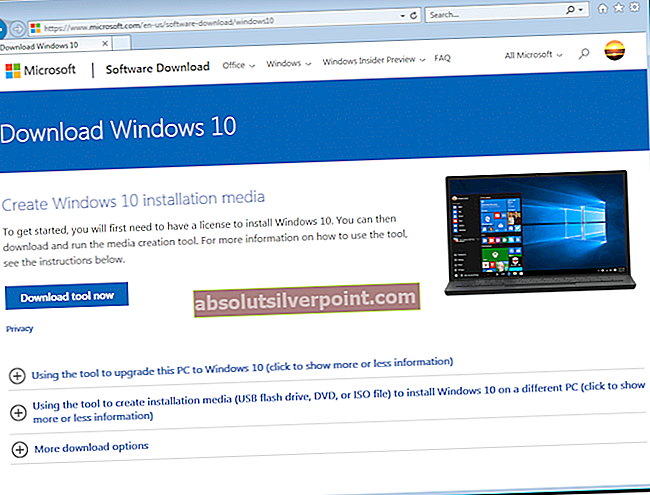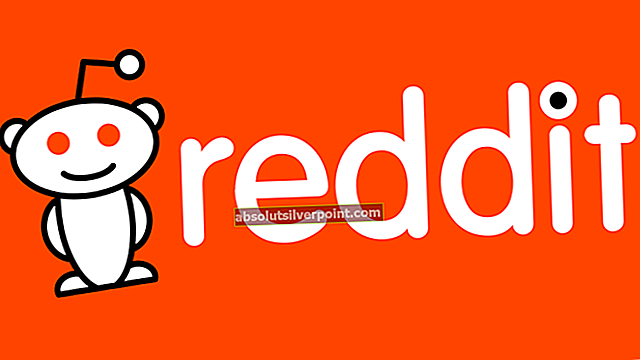Niekoľko používateľov systému Windows sa na nás obracia s otázkami po tom, čo ich laptop HP už nič netlačí. Chybové hlásenie, ktoré sa zobrazí, je „Hovor Startdocprinter nebol vydaný“kedykoľvek sa pokúsia niečo vytlačiť. Najčastejšie postihnutí používatelia hlásia, že problém nastáva u každej tlačiarne pripojenej k sieti. Ďalšie varianty tohto problému sa vyskytujú, ak sa pokúsia tlačiť z iných programov, ako sú Word, Acrobat Reader a dokonca aj Poznámkový blok. Údajne sa problém vyskytuje v systémoch Windows 7, Windows 8.1 a Windows 10.

Čo spôsobujeChyba „Hovor Startdocprinter nebol vydaný“?
Preskúmali sme tento konkrétny problém preskúmaním rôznych správ používateľov a stratégií opráv, ktoré sa najčastejšie používajú na opravu tejto konkrétnej chybovej správy. Ako sa ukazuje, je známych niekoľko rôznych scenárov, ktoré vedú k zjaveniu „Hovor Startdocprinter nebol vydaný' chyba. Tu je užší zoznam potenciálnych vinníkov, ktorí by mohli spustiť toto chybové hlásenie:
- Tlačový front je chybný - V určitých situáciách môže k tomuto problému dôjsť z dôvodu prerušenia, keď sa služba Spooling pripravovala na odoslanie súboru na tlačiareň. V takom prípade môže problém spôsobiť niekoľko rôznych závislostí, ktoré prispievajú k tlačovej úlohe. V takom prípade je najjednoduchší spôsob riešenia problému spustiť Poradcu pri riešení problémov s tlačiarňou.
- Zaraďovacia služba chybnej tlače - Tento problém sa môže vyskytnúť aj v situácii, keď došlo k poruche služby Zaradenie tlače a nedokáže uľahčiť tlač. Ak je tento scenár použiteľný, môžete problém vyriešiť reštartovaním služby Zaraďovač tlače pomocou obrazovky Služby.
- Problémy s kontrolou prístupu - Ako sa ukázalo, táto konkrétna chyba sa môže vyskytnúť aj v dôsledku problému s tým, ako váš operačný systém rozpozná zoznam riadenia prístupu služby Print Spooler. V takom prípade budete úspešní pri riešení problému pomocou obslužného programu cacls.exe vo zvýšenej výzve CMD.
- Nesprávna tlačiareň zobrazí výzvu - Ako potvrdili niektorí používatelia, tento problém sa môže vyskytnúť aj z dôvodu nekonzistentných portov tlačiarne. Niekoľko používateľov, ktorí sa snažia vyriešiť ten istý problém, sa konečne podarilo obnoviť možnosti tlače preinštalovaním každého portu tlačiarne pomocou Správcu zariadení.
Ak momentálne hľadáte opravu, ktorá vám umožní vyriešiť problém „Hovor Startdocprinter nebol vydaný„, Tento článok vám poskytne niekoľko potenciálnych stratégií opráv, ktoré ostatní dotknutí používatelia úspešne použili na vyriešenie problému. Každá z potenciálnych opráv uvedených nižšie je potvrdená ako účinná minimálne pri jednom použití.
Pre dosiahnutie najlepších výsledkov vám odporúčame postupovať podľa nižšie uvedených metód v rovnakom poradí, v akom sme ich objednali (usporiadané podľa efektívnosti a závažnosti). Nakoniec by ste mali naraziť na opravu, ktorá problém vyrieši, bez ohľadu na vinníka, ktorý problém spôsobil.
Metóda 1: Spustenie nástroja na riešenie problémov s tlačiarňou
Predtým, ako sa pustíme do pokročilejšej stratégie opráv, naším odporúčaním je zahájiť hľadanie riešenia problémov spustením obslužného programu schopného automaticky vyriešiť väčšinu problémov súvisiacich s tlačiarňou pomocou automatizovaných stratégií opráv.
V tejto súvislosti použite Poradca pri riešení problémov s tlačiarňou analyzovať vašu aktuálnu situáciu v ovládači tlačiarne a zistiť, či má nástroj na opravu nejaké vopred určené stratégie opravy, ktoré sú použiteľné vo vašej situácii.
Hneď po spustení tohto nástroja začne hľadať nezrovnalosti, ktoré by mohli viesť k chybám tlačiarne. Ak sa jej podarí nájsť použiteľnú stratégiu opravy, odporučí opravu, ktorá by mohla vyriešiť problém „Hovor Startdocprinter nebol vydaný' chyba.
Tu je rýchly sprievodca spustením Poradca pri riešení problémov s tlačiarňou:
- Otvorte a Bež dialógové okno stlačením Kláves Windows + R. Ďalej zadajte „ms-settings: troubleshoot ‘vo vnútri textového poľa a stlačte Zadajte spustite otvorte kartu Riešenie problémov v aplikácii nastavení.
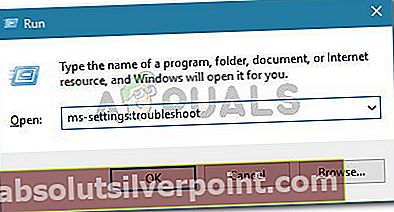
- Akonáhle ste vo vnútri Riešenie problémov kartu, posuňte sa na pravú tablu a posuňte zobrazenie nadol na ikonu Rozbehnite sa oddiel. Akonáhle sa tam dostanete, kliknite na Tlačiareň, potom kliknite na Spustite nástroj na riešenie problémov na spustenie utility.
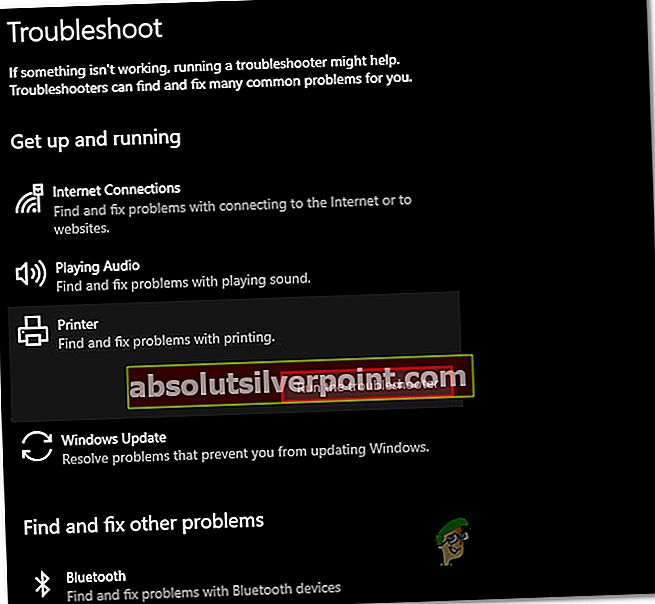
- Po spustení pomocného programu počkajte, kým nie je dokončené úvodné skenovanie, a potom kliknite na Použite túto opravu ak sa odporúča stratégia opravy.

- Po úspešnom použití opravy reštartujte počítač a skontrolujte, či sa problém vyriešil opakovaním akcie, ktorá problém spôsobila, akonáhle je dokončená ďalšia postupnosť spustenia.
Ak sa stále stretávate s „Hovor Startdocprinter nebol vydaný„Chyba po použití odporúčanej opravy alebo nástroj na riešenie problémov nenašiel žiadne problémy s konfiguráciou vašej tlačiarne, prejdite nižšie na nasledujúcu metódu.
Metóda 2: Reštartovanie služby zaraďovania tlače
Ako sa ukazuje, tento konkrétny problém sa môže vyskytnúť aj v situáciách, keď Zaraďovač tlače služba sa stala chybnou a nie je schopná uľahčiť tlač. V takom prípade sa budete môcť vrátiť k pôvodnému správaniu, iba ak resetujete Službu zaraďovania tlače.
Niekoľko dotknutých používateľov uviedlo, že sa im problém podarilo vyriešiť pomocou súboru Služby obrazovke reštartujte službu Zaraďovač tlače. Po vykonaní tohto pokusu a vytlačení rovnakého dokumentu väčšina postihnutých používateľov uviedla, že „Hovor Startdocprinter nebol vydaný„Chyba sa už nevyskytovala.
Tu je rýchly sprievodca reštartovaním Služba zaraďovania tlačez obrazovky Služby:
- Stlačte Kláves Windows + R otvoriť a Bež dialógové okno. Ďalej zadajte „Services.msc“ a udrieť Zadajte otvoriť Služby obrazovka. Ak sa zobrazí výzva UAC (kontrola používateľských účtov),kliknite Áno udeľovať oprávnenia správcu.
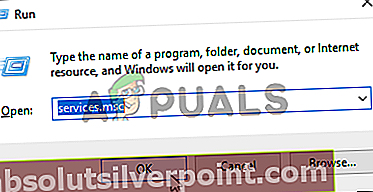
- Akonáhle ste vo vnútri Služby obrazovke, posuňte sa na pravú tablu a posuňte sa nadol v zozname Služby (miestne) a vyhľadajte Služba zaraďovania tlače.
- Keď to uvidíte, kliknite pravým tlačidlom myši na ikonu Služba zaraďovania tlače, kliknite na ňu pravým tlačidlom myši a vyberte možnosť Vlastnosti z novoobjaveného kontextového menu.
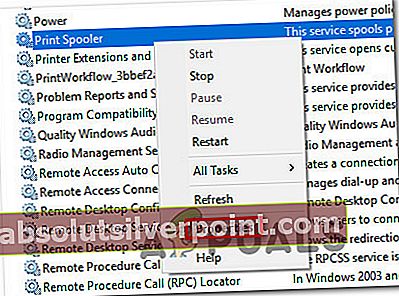
- Akonáhle ste vo vnútri Vlastnosť zaraďovača tlačiarníobrazovky, začnite tým, že sa nachádzate v Všeobecné tab. Po potvrdení, že sa nachádzate v pravej ponuke, nastavte Typ spustenia do Automatické, potom kliknite na Prestaň (pod Služby postavenie)
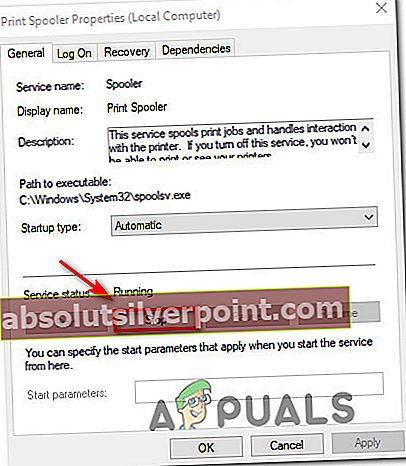
- Počkajte pár sekúnd a potom kliknite na Štart v podstate reštartovať Zaraďovač tlače služby.
- Keď sa vám podarí reštartovať službu, reštartujte počítač a skontrolujte, či je problém teraz vyriešený.
Ak stále pretrváva ten istý problém, prejdite dole na ďalšiu potenciálnu opravu, ktorá ponúka iný prístup k oprave služby Zaradenie tlače.
Metóda 3: Oprava služby Zaraďovač tlače pomocou CMD
Ako sa ukazuje, ďalšia možnosť, ktorá spustí „Hovor Startdocprinter nebol vydaný„Chyba je scenár, v ktorom Zaraďovač tlače služba je skutočne narušená. V takom prípade môžete problém vyriešiť pomocou zvýšeného príkazového riadka na úpravu zoznamu riadenia prístupu služby Zaradenie tlače.
Niekoľko dotknutých používateľov uviedlo, že sa im problém podarilo úplne vyriešiť po použití zvýšeného príkazového riadka na úpravu riadenia prístupu služby Print Spooler. Toto riešenie odporúčajú špecialisti MS aj na opravu rôznych problémov so Spoolerom tlače.
Tu je rýchly sprievodca po oprave Zaraďovač tlače služba pomocou zvýšeného príkazového riadku:
- Stlačte Kláves Windows + R otvoriť a Bež dialógové okno. Potom napíšte „Cmd“ a stlačte Ctrl + Shift + Enter otvoriť zvýšený príkazový riadok. Keď uvidíte UAC (Kontrola používateľských účtov), kliknite Áno udeliť prístup správcu.
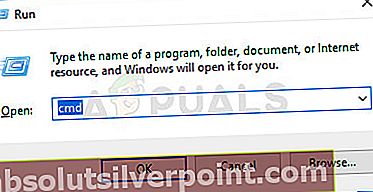
- Keď sa nachádzate vo zvýšenom príkazovom riadku, zadajte nasledujúci príkaz a stlačte kláves Enter na umiestnenie služby Spooling:
cd \ Windows \ System32 \ spool
- Teraz, keď ste na správnom mieste, zadajte nasledujúci príkaz a stlačte Zadajte úprava riadenia prístupu k službe Spooling:
cacls.exe TLAČIARNE / E / G administrátor: C
- Po úspešnom spracovaní príkazu reštartujte počítač a skontrolujte, či je problém vyriešený pri ďalšom spustení systému.
Ak vám táto metóda neumožnila vyriešiť „Hovor Startdocprinter nebol vydaný„Chyba, prejdite nižšie na nasledujúcu metódu.
Metóda 4: Opätovná inštalácia všetkých portov tlačiarne
Najobľúbenejšou opravou tohto konkrétneho problému je jednoduchá preinštalovanie všetkých portov tlačiarne zapojených do operácie. Táto oprava je údajne úspešná vo všetkých posledných verziách systému Windows vrátane Windows 7, Windows 8.1 a Windows 10.
Väčšina používateľov, ktorí narazili na tento problém, sa to podarilo vyriešiť po použití Správcu zariadení na odstránenie všetkých portov vytvorených pre túto tlačiareň a následnú preinštalovanie ovládačov tlačiarne (všeobecných alebo vyhradených).
Tu je stručný sprievodca preinštalovaním všetkých portov tlačiarne, aby ste vyriešili problém „Hovor Startdocprinter nebol vydaný' chyba:
- Stlačte Kláves Windows + R otvoriť a Bež dialógové okno. Potom napíšte „Devmgmt.msc“ vo vnútri textového poľa a stlačte Zadajte otvoriť sa Správca zariadení. Keď sa zobrazí výzva UAC (Kontrola používateľských účtov), kliknite Áno udeľovať oprávnenia správcu.
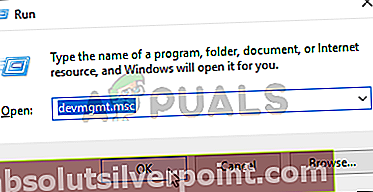
- Vo vnútri Správca zariadení, prechádzajte zoznamom nainštalovaných zariadení a rozbaľte ponuku spojenú s Tlačové rady.
- Potom na každú inštaláciu kliknite pravým tlačidlom myši Tlačiareň ovládač, ktorý ste tam našli, a kliknite na Odinštalovať z novoobjaveného kontextového menu.
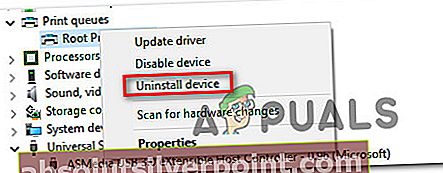
- Po odinštalovaní každého ovládača tlačiarne rozbaľte rozbaľovaciu ponuku súvisiacu s Radiče univerzálnej sériovej zbernice.Ďalej prechádzajte zoznamom nainštalovaných položiek a všetky odinštalujte Tlačiareň kliknutím pravým tlačidlom myši na každý z nich a výberom možnosti Odinštalovať z kontextového menu.
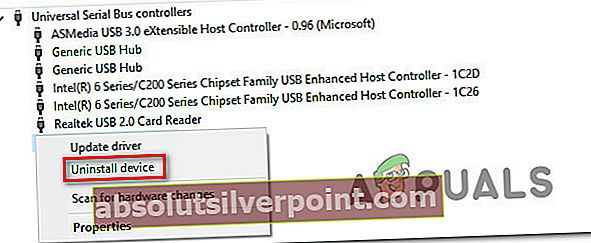
- Hneď ako odinštalujete všetky ovládače tlačiarne, reštartujte počítač. Pri ďalšom spustení váš operačný systém automaticky nainštaluje sadu všeobecných ovládačov a portov, aby bola tlačiareň použiteľná.
Poznámka: Môžete skúsiť niečo vytlačiť pomocou všeobecných ovládačov a držať sa ich, ak „Hovor Startdocprinter nebol vydaný„Chyba sa už nevyskytuje, alebo môžete špeciálne ovládače nainštalovať tak, že navštívite webovú stránku výrobcu tlačiarne a stiahnete si kompatibilné ovládače.