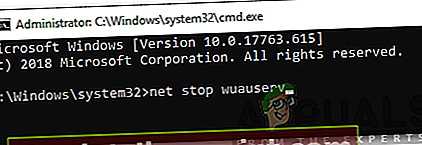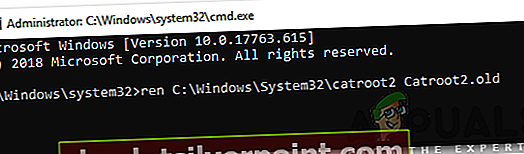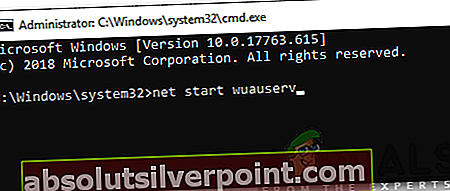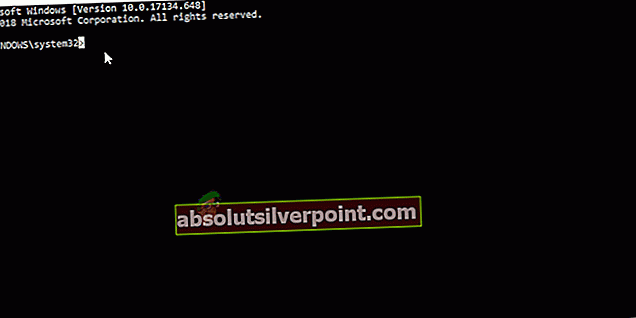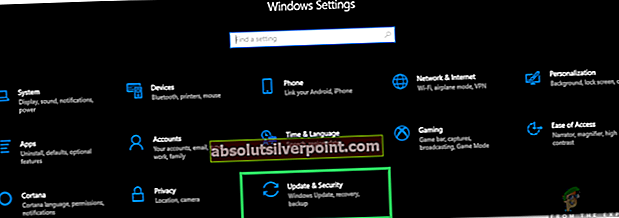Windows je jedným z najpopulárnejších operačných systémov, ktorý sa vyznačuje ľahko použiteľným rozhraním a mnohými funkciami, ktoré sú viac ako dostatočné na vykonanie takmer všetkého, čo by niekto mohol so svojim počítačom potrebovať. Nedávno sa však objavili správy o „Problém so službou BITS: Požadovaná služba už bola spustená. Ďalšiu pomoc získate zadaním NET HELPMSG 2182”Chyba pri pokuse o aktualizáciu systému Windows alebo pri pokuse o otvorenie obchodu Windows Store.

Čo spôsobuje chybu „NET HELPMSG 2182“?
Po prijatí mnohých správ od viacerých používateľov sme sa rozhodli problém prešetriť a prišli sme so súborom životaschopných riešení, ktoré ho majú úplne napraviť. Pozreli sme sa tiež na dôvody, kvôli ktorým sa táto chyba spúšťa, a sú uvedené nižšie.
- Nefunkčné služby:Existuje niekoľko služieb, ktoré sú zodpovedné za sťahovanie, správu a inštaláciu nových aktualizácií pre Windows. Niekedy však môžu byť tieto služby chybné / zlomené, kvôli čomu je celá operácia zastavená a táto chyba je spustená.
- Poškodené súbory:V určitých prípadoch sa môžu poškodiť dôležité systémové súbory, v dôsledku čoho môže byť poškodený proces inštalácie aktualizácie. Chyba sa spustí, ak systém Windows nedokáže spracovať úlohu súvisiacich aktualizačných služieb.
- Zlá aktualizácia:Spoločnosť Microsoft môže byť niekedy so svojimi aktualizáciami dosť mizerná, existuje krátka história zlých aktualizácií, ktoré namiesto vylepšenia spôsobujú v počítačoch používateľov veľa problémov. Ak je to tak, však pomaly nevydávajú novú aktualizáciu, aby vyriešili všetky problémy s predchádzajúcou.
Teraz, keď máte základné znalosti o podstate problému, prejdeme k riešeniam. Dôsledne a presne postupujte podľa všetkých krokov, aby ste predišli konfliktom. Predtým pri vyskúšaní niektorého z riešení uvedených nižšie nezabudnite dočasne zakázať všetko Antivírus softvér v počítači vrátane programu Windows Defender.
Riešenie 1: Reštartovanie služieb
Ak boli služby nefunkčné, existuje šanca dostať ich späť do práce reštartovaním. Na tento účel použijeme príkazový riadok. Za týmto účelom:
- Stlačte „Windows” + „R“ súčasne otvorte výzvu Spustiť.
- Zadajte „cmd“ a stlačte „posun” + “ctrl” + “Zadajte„Na poskytnutie správcovských oprávnení.

- Zadajte postupne nasledujúce príkazy a stlačte „Zadajte“Po každej.
net stop wuauserv net stop cryptSvc net stop bity net stop msiserver
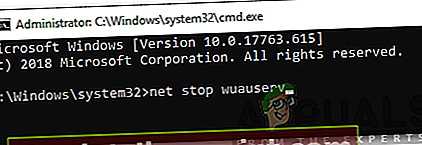
- Postupne zadajte nasledujúce príkazy a po zadaní stlačte kláves „Enter“
ren C: \ Windows \ SoftwareDistribution SoftwareDistribution.old ren C: \ Windows \ System32 \ catroot2 Catroot2.old
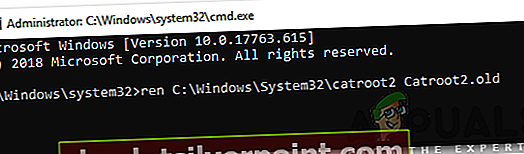
- Zadajte nasledujúce príkazy a po každom stlačte kláves Enter.
net start wuauserv net start cryptSvc net start bits net start msiserver
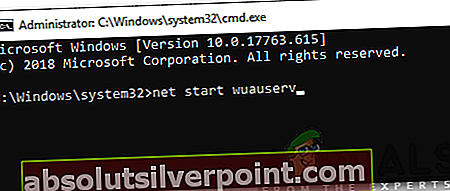
- Skontrolujte, či problém pretrváva.
Riešenie 2: Spustenie skenovania SFC
Ak dôjde k poškodeniu určitých systémových súborov, môže sa vyskytnúť chyba. V tomto kroku preto začneme skenovanie SFC, ktoré skontroluje poškodenie / poškodenie systémových súborov. Pre to:
- Stlačte „Windows” + “R”Na otvorenie výzvy Spustiť.
- Zadajte „cmd”A stlačte„Posun” + “Ctrl” + “Zadajte”Na poskytnutie administratívnych oprávnení.

- Zadajte nasledujúci príkaz a stlačte „Zadajte“.
sfc / scannow
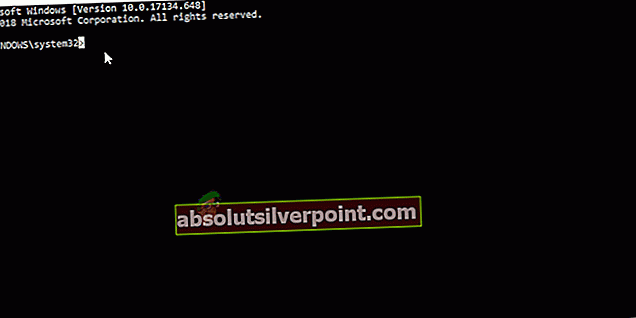
- Počkajte na dokončenie skenovania a skontrolujte, či problém pretrváva.
Riešenie 3: Spustenie skenovania DISM
Skenovanie DISM je rovnaké ako skenovanie SFC, ibaže online skontroluje v databáze spoločnosti Microsoft chyby týkajúce sa aktualizácie a operačného systému a automaticky ich opraví. Ak chcete spustiť skenovanie DISM:
- Stlačte „Windows” + “R”Na otvorenie výzvy Spustiť.
- Zadajte „cmd”A stlačte„Posun” + “Ctrl” + “Zadajte”Na poskytnutie administratívnych oprávnení.

- Zadajte nasledujúci príkaz a stlačte „Zadajte“.
DISM.exe / Online / Čistiaci obraz / Scanhealth
- Potom zadajte nasledujúci príkaz a stlačte „Zadajte“.
DISM.exe / Online / Čistiaci obraz / Obnoviť zdravie
- Po dokončení skenovania skontrolujte, či problém pretrváva.
Riešenie 3: Kontrola aktualizácií
Je možné, že spoločnosť Microsoft vydala novú opravu na odstránenie problémov s počítačom. Preto sa odporúča skontrolovať dostupnosť aktualizácie od spoločnosti Microsoft. Pre to:
- Stlačte „Windows“ + “Ja”Otvorte Nastavenia.
- Klikni na "Aktualizácia&Bezpečnosť”A zvoľte“SkontrolujtepreAktualizácie”.
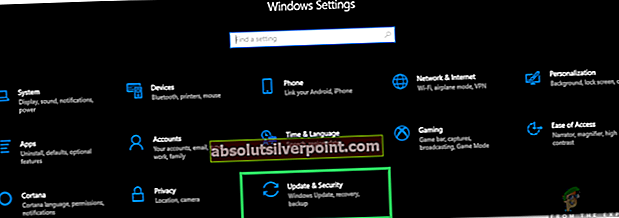
- Počkajte na dokončenie procesu kontroly a aktualizácia sa automaticky stiahne a nainštaluje do počítača.
- Skontrolujte aby sme zistili, či problém pretrváva.