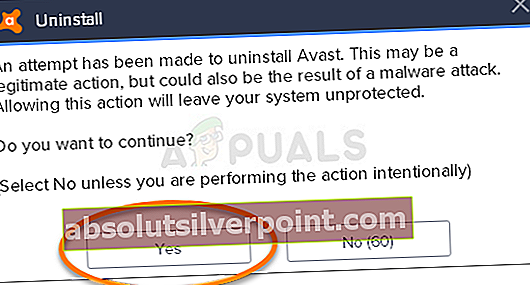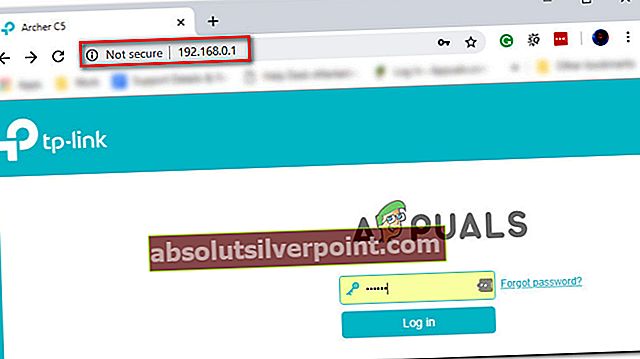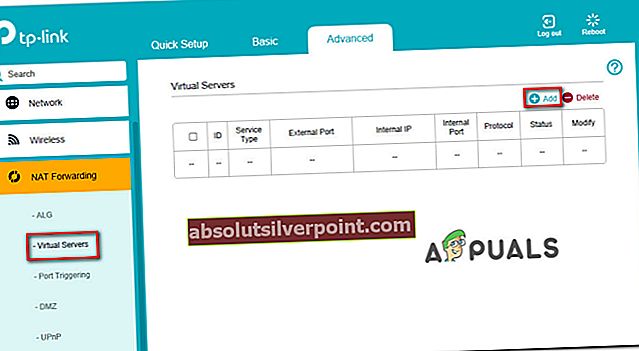Niektorí hráči divízie 2 sa odpojujú každých pár minút s chybovým kódom Delta-03. Tento problém sa údajne vyskytuje na PC aj na konzolách (Playstation 4 a Xbox One).

Ako sa ukazuje, existuje niekoľko rôznych príčin, ktoré môžu spôsobiť tento konkrétny problém v počítačoch a konzolách:
- Bežná nekonzistencia TCP / IP - Jedným z najbežnejších prípadov, ktoré spôsobia tento problém, je pomerne typická nekonzistencia protokolu TCP / IP, ktorá sa môže vyskytnúť z viacerých príčin. V takom prípade by ste mali byť schopní problém vyriešiť obnovením aktuálnej siete alebo reštartom smerovača.
- Rušenie bezpečnostnej sady tretích strán - Ako sa ukázalo, tento problém môže byť spôsobený aj nadmerne ochranným antivírusom alebo bránou firewall. Ak je tento scenár použiteľný, mali by ste byť schopní tento problém vyriešiť vypnutím ochrany v reálnom čase alebo úplným odinštalovaním bezpečnostného programu (ak používate bránu firewall tretej strany).
- Nekonzistencia DNS - DNS pridelený zo zlého rozsahu môže byť tiež hlavnou príčinou uľahčenia tohto chybového kódu v Destiny 2. V tomto prípade existujú dva spôsoby, ako ho opraviť. Môžete vyprázdniť aktuálny DNS a prinútiť svojho ISP, aby obnovil konfiguráciu IP / TCP zo zvýšeného príkazového riadku, alebo môžete prepnúť na DNS poskytovaný spoločnosťou Google.
- NAT je zatvorený - Ďalšou častou príčinou, ktorá by mohla spustiť túto chybu, je inštancia, v ktorej je sieťový NAT zatvorený. To nakoniec zabráni vášmu počítaču v udržiavaní stabilného spojenia s externými hernými servermi. V takom prípade by ste mali byť schopní opraviť problém povolením UPnP alebo manuálnym preposielaním portov požadovaných v Destiny 2, ak UPnP nie je podporovaný.
Metóda 1: Reštartujte alebo resetujte smerovač
Jedným z najbežnejších prípadov, ktoré spustia túto chybu, je nekonzistencia siete. A po vyšetrení tohto konkrétneho problému sa ukazuje, že drvivá väčšina sieťových nekonzistencií týkajúcich sa divízie 2 je v skutočnosti spôsobená smerovačmi.
Vo väčšine prípadov majú postihnutí používatelia v skutočnosti problémy s určitým typom nekonzistencie protokolu TCP / IP, ktorá vedie k prerušeniu spojenia so serverom Destiny 2. Tento problém je oveľa bežnejší u smerovačov nižšej úrovne s obmedzenou šírkou pásma, ktoré majú za úlohu udržiavať pripojenie, keď je k jednej sieti pripojených súčasne viac zariadení.
V prípade, že by sa tento scenár javil ako použiteľný, spustite tohto sprievodcu riešením problémov odpojením každého nepodstatného zariadenia (od herného pripojenia) a skontrolujte, či sa náhodné odpojenie Delta 3 zastaví.
Ak problém stále nie je vyriešený, zvážte postupovanie podľa jednej z dvoch podprievodcov uvedených nižšie, aby ste reštartovali alebo obnovili pripojenie smerovača.
Poznámka: Ak sa chcete vyhnúť akejkoľvek strate údajov, naším odporúčaním je začať s jednoduchým reštartom smerovača a potom pokračovať v procedúre reštartu pre prípad, že problém stále nebude vyriešený.
A. Reštartovanie smerovača
Rýchly reštart routera vymaže takmer každú nekonzistenciu, ktorú uľahčujú niektoré typy dočasných údajov ovplyvňujúcich pripojenie TCP / IP. Túto opravu potvrdilo fungovanie veľa používateľov, ktorí sa predtým stretli s Delta-03kód chyby.
Ak chcete vykonať reštartovanie smerovača, pozrite sa do zadnej časti smerovača a jedným stlačením tlačidla Zapnutie / vypnutie vypnite napájanie. Ďalej jedným stlačením tlačidla napájania vypnite napájanie smerovača, potom fyzicky odpojte napájací kábel a počkajte asi celú minútu, aby ste sa ubezpečili, že napájacie kondenzátory smerovača sú úplne vybité.

Po úspešnom reštartovaní smerovača a opätovnom zavedení siete počkajte, kým sa neobnoví prístup na internet, a potom zopakujte akciu v oddiele 2, ktorá predtým spôsobovala Delta-03 kód chyby.
Ak problém stále pretrváva, vykonajte reset smerovača dolu k nasledujúcemu sprievodcovi nižšie.
B. Resetovanie smerovača
Ak vám jednoduché reštartovanie smerovača nefungovalo, je pravdepodobné, že máte do činenia so závažnejšou nekonzistenciou siete, ktorú nemožno vyriešiť jednoduchým resetom siete. Pretože však existuje veľa rôznych príčin, ktoré môžu byť zodpovedné za vznik tejto chyby, najefektívnejším spôsobom riešenia väčšiny pretrvávajúcich problémov so sieťou je resetovanie smerovača na pôvodné hodnoty.
Týmto sa problém vyrieši v prípadoch, keď je problém spôsobený určitým typom úpravy, ktorú ste predtým vykonali z nastavení smerovača.
Dôležité: Pamätajte, že postup vpred pomocou tejto metódy tiež znamená, že vymažete všetky vlastné nastavenia, ktoré ste predtým vytvorili. Patria sem všetky predtým preposlané porty, zariadenia na bielu listinu, blokované zariadenia, vlastné prihlasovacie poverenia a všetko ostatné, čo ste od nastavenia siete upravili v nastaveniach smerovača.
Ak rozumiete následkom a chcete touto metódou napredovať, môžete túto operáciu spustiť stlačením a podržaním resetovacieho tlačidla na 10 alebo viac sekúnd alebo dovtedy, kým nezačne blikať súčasne každá predná LED.

Resetovacie tlačidlo nájdete na zadnej strane smerovača, ale na dosiahnutie tlačidla budete vo väčšine prípadov potrebovať ostrý predmet, napríklad malý skrutkovač alebo špáradlo.
Ak je pripojenie poskytované vašim ISP PPoE (protokol Point-to-Point cez internet), poverenia svojho poskytovateľa internetových služieb budete musieť mať pripravené, pretože po dokončení procesu obnovenia pravdepodobne budete musieť znova vytvoriť pripojenie.
Keď sa vám podarí úspešne resetovať smerovač a vytvorí sa prístup na internet, zopakujte akciu v rámci divízie 2 a skontrolujte, či je problém teraz vyriešený.
Ak stále pretrváva ten istý problém, prejdite na ďalšiu potenciálnu opravu uvedenú nižšie.
Metóda 2: Zakázanie / odinštalovanie balíka zabezpečenia tretej strany
Ak používate bezpečnostný balík alebo bránu firewall tretej strany, je možné, že potom bude falošné pozitívum v skutočnosti ukončiť spojenie s herným serverom.
Potvrdzuje sa, že tento problém nastáva postihnutými používateľmi s firewallmi tretích strán aj s bezpečnostnými balíkmi tretích strán.
V prípade, že používate bránu firewall 3. strany, je oprava rovnako jednoduchá ako zabezpečenie toho, aby bola bezpečnostná sada deaktivovaná vždy, keď aktívne hráte hru. Väčšina balíčkov tretích strán vám to umožní priamo z ikony na paneli bezpečnostných balíkov. Stačí na ňu kliknúť pravým tlačidlom myši a vyhľadať možnosť, ktorá vám umožní vypnúť ochranu v reálnom čase.
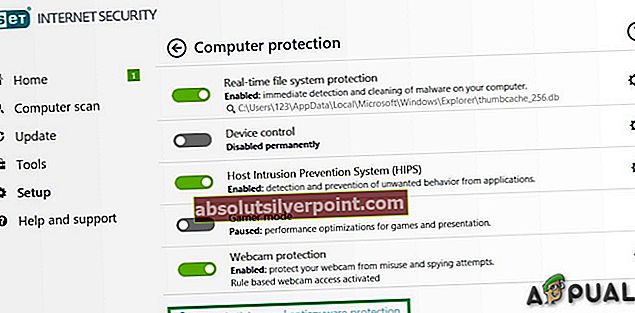
Ak však používate bránu firewall tretej strany, deaktivácia balíka tretích strán pravdepodobne nebude stačiť, pretože rovnaká sada zabezpečenia zostane na mieste aj po vypnutí bezpečnostného opatrenia.
V takom prípade je jedinou uskutočniteľnou opravou odinštalovanie údajne nadmerne chráneného firewallu, aby sa zistilo, či zasahuje do hry alebo nie. Ak sa ukázalo, že je to pravda, môžete vo svojom antivíruse vyhľadať konkrétne pokyny týkajúce sa pridania spustiteľných súborov a portov, ktoré používa divízia 2 na zoznam povolených.
Ak je tento scenár použiteľný, odinštalujte bránu firewall 3. strany podľa pokynov nižšie a zistite, či to vo vašom prípade problém vyrieši:
- Stlačte Kláves Windows + R otvoriť a Bež dialógové okno. Ďalej zadajte „Appwiz.cpl“ a stlačte Zadajte otvoriť Programy a príslušenstvo Ponuka.

- Akonáhle ste vo vnútri Programy a súbory ponuka, posuňte sa nadol zoznamom nainštalovaných aplikácií a vyhľadajte balík firewall tretích strán, ktorý chcete odinštalovať.
- Keď sa vám ho nakoniec podarí nájsť, kliknite pravým tlačidlom myši na zoznam brány firewall a vyberte možnosť Odinštalovať z novoobjaveného kontextového menu.
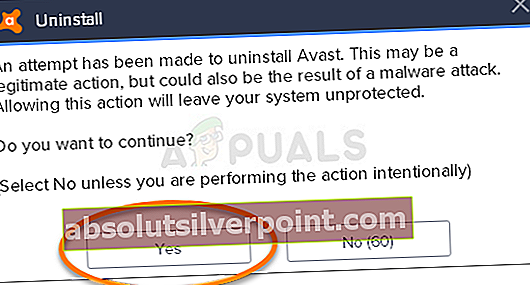
- Ďalej postupujte podľa pokynov na obrazovke a dokončite odinštalovanie. Potom reštartujte počítač a po dokončení nasledujúceho spustenia skontrolujte, či je problém vyriešený.
V prípade, že sa stále vyskytuje rovnaký problém, prejdite dole na ďalšiu potenciálnu opravu uvedenú nižšie.
Metóda 3: Vypláchnutie / zmena DNS
Ako potvrdili viacerí dotknutí používatelia, tento problém sa môže vyskytnúť aj z dôvodu nekonzistencie adresy názvu domény (DNS). Tento scenár je ešte pravdepodobnejší, ak narazíte na podobné chyby aj v iných hrách pre viac hráčov.
Ak je tento scenár použiteľný, je pravdepodobné, že váš poskytovateľ internetových služieb pridelil zlú adresu DNS, čo vášmu počítaču sťažuje udržanie spojenia s určitými hrami pre viacerých hráčov.
V takom prípade môžete problém vyriešiť dvoma rôznymi spôsobmi - môžete buď vypláchnuť server DNS a potom predísť obnoveniu protokolu IP / TCP zo zvýšeného príkazového riadku CMD, alebo môžete prepnúť na server DNS, ktorý poskytuje spoločnosť Google, aby ste snáď vylepšili svoju sieť spoľahlivosť.
Začnite s podprievodcom A (Vyplachovanie a obnova vášho DNS) a uvidíte, či to nakoniec opraví Delta-03chyba v divízii 2. Ak sa stále vyskytuje ten istý problém, prejdite na podprievodcu B (prechod na DNS poskytnutý spoločnosťou Google.
A. Vypláchnutie a obnovenie DNS
- Stlačte Kláves Windows + R otvoriť a Bež dialógové okno. Ďalej zadajte „Cmd“ a stlačte Ctrl + Shift + Enter otvoriť zvýšený príkazový riadok. Keď sa zobrazí výzva Kontrola používateľských kont (UAC), kliknite Áno udeliť prístup správcu.

- Vo zvýšenom príkazovom riadku zadajte nasledujúci príkaz a stlačte Zadajte na vyprázdnenie aktuálneho DNS:
ipconfig / flushdns
- Ďalej zadajte nasledujúci príkaz a stlačte Zadajte ešte raz na obnovenie konfigurácie IP:
ipconfig / obnoviť
- Po obnovení adresy IP môžete zavrieť vyvýšený príkazový riadok a spustiť divíziu 2, aby ste zistili, či je problém teraz vyriešený.
- V prípade, že sa stále vyskytuje rovnaký problém, prejdite nadol k ďalšej potenciálnej oprave nižšie.
B. Prechod na Google DNS
- Stlačte Kláves Windows + R otvoriť a Bež dialógové okno. Ďalej zadajte ‘Ncpa.cpl’ a stlačte Zadajte otvoriť Sieťové pripojenia Ponuka.

- Keď sa nachádzate v ponuke Sieťové pripojenia, pokračujte a kliknite pravým tlačidlom myši na sieť, ktorú aktívne používate. V prípade, že ste práve pripojení k bezdrôtovej sieti, kliknite pravým tlačidlom myši naBezdrôtové sieťové pripojenie (Wi-Fi),potom kliknite na Vlastnosti z kontextovej ponuky, ktorá sa práve objavila.
Poznámka: V prípade, že ste pripojení pomocou káblového kábla, kliknite pravým tlačidlom myši na Ethernet (pripojenie k miestnej sieti) namiesto toho.
- Keď sa konečne nachádzate v okne Vlastnosti, pokračujte a kliknite na ikonu Siete kartu z ponuky v hornej časti. Ďalej prejdite na modul s názvomToto pripojenie používa nasledujúce položkya vyberteInternetový protokol verzie 4 (TCP / IPv4)a kliknite na ikonu Vlastnosti tlačidlo.
- Po prechode na ďalšiu obrazovku kliknite na kartu Všeobecné a potom povoľte prepínač priradený kPoužite nasledujúcu adresu servera DNS.Ďalej pokračujte a vymeňte Preferovaný server DNS a Alternatívny server DNSs nasledujúcimi hodnotami:
8.8.8.8 8.8.4.4
- Keď budú hodnoty zodpovedajúcim spôsobom upravené pre TCP / IPV4, urobte to isté s Internetový protokol verzie 6 (TCP / IPv6)a nezabudnite namiesto toho použiť nasledujúce hodnoty:
2001:4860:4860::8888 2001:4860:4860::8844
- Po úspešnom vykonaní a uložení zmien ste úspešne vykonali prechod na DNS poskytované spoločnosťou Google.
- V takom prípade znova otvorte divíziu 2 a skontrolujte, či je problém teraz vyriešený.

V prípade, že sa stále vyskytuje rovnaký problém, prejdite nadol k ďalšej potenciálnej oprave nižšie.
Metóda 4: Preposielanie portov používaných divíziou 2
Ak žiadna z vyššie uvedených metód pre vás nefungovala, je pravdepodobné, že máte do činenia s uzavretým prekladom NAT (preklad názvu adresy), ktorý bráni počítaču koncového bodu v pripojení k hernému serveru.
V tomto prípade máte dve cesty vpred - Môžete buď povoliť UPnP (Universal Plug and Play) alebo môžete porty používané divíziou 2 preposlať manuálne. Toto v podstate umožňuje vášmu smerovaču automaticky posielať ďalej porty, ktoré používajú dôveryhodné hry a aplikácie, ku ktorým sa vaše zariadenia pokúšajú pripojiť.
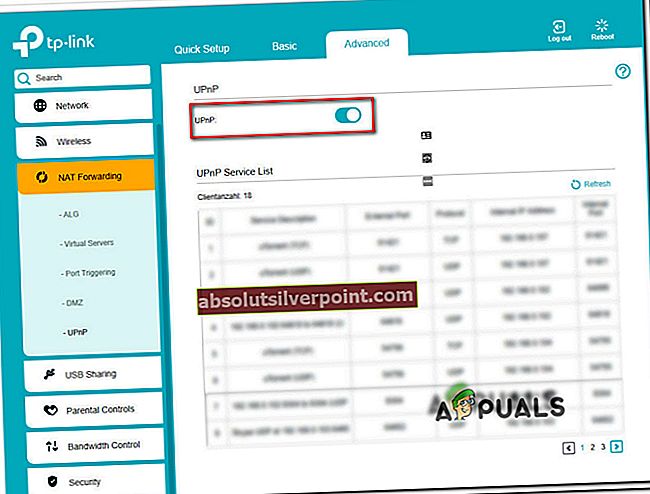
Toto je určite preferovaný prístup, ale nie každý model smerovača túto funkciu podporuje. Ak používate starší smerovač, ktorý nepodporuje UPNP, jediným spôsobom, ako vyriešiť tento problém, je manuálne preposlanie požadovaných portov. Tu je stručný sprievodca, ako to urobiť:
Poznámka: Tieto kroky slúžia iba na orientáciu, pretože presné obrazovky, ktoré uvidíte, sa budú líšiť v závislosti od výrobcu smerovača. Kroky na dosiahnutie obrazovky presmerovania portov sú ale všeobecne u väčšiny výrobcov veľmi podobné.
- Otvorte predvolený prehľadávač, zadajte adresu smerovača priamo do navigačného panela a stlačte Zadajte Prístup k nastaveniam smerovača:
192.168.1.1 192.168.0.1
Poznámka: Vo veľkej väčšine prípadov by mala jedna z týchto 2 adries umožňovať prístup k nastaveniam smerovača. Ale v prípade, že ste pre svoj smerovač predtým nastavili vlastnú sieťovú adresu, môžete zistiť adresu IP smerovača z ľubovoľného zariadenia podľa nasledujúceho postupu.
- Po príchode na úvodnú prihlasovaciu obrazovku zadajte vlastné poverenia, ak ste ich už predtým vytvorili. V prípade, že sa na túto obrazovku dostanete prvýkrát, vyskúšajte predvolené poverenia, ktoré používa väčšina výrobcov smerovačov - admin alebo 1234 (pre administrátora aj heslo).
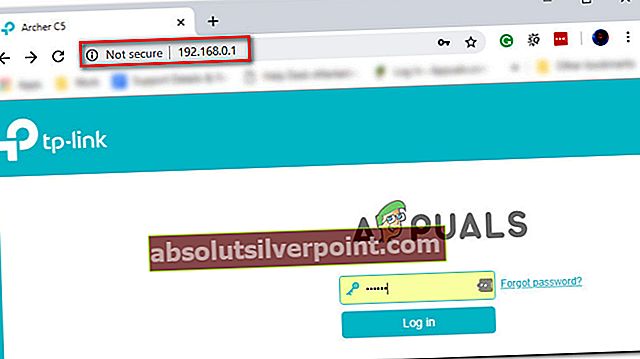
- Keď sa nachádzate v nastaveniach smerovača, hľadajte spôsob prístupu k Pokročilý (Expert) v ponuke a skontrolujte, či je k dispozícii možnosť s názvom Preposielanie NAT alebo Presmerovanie prístavu.
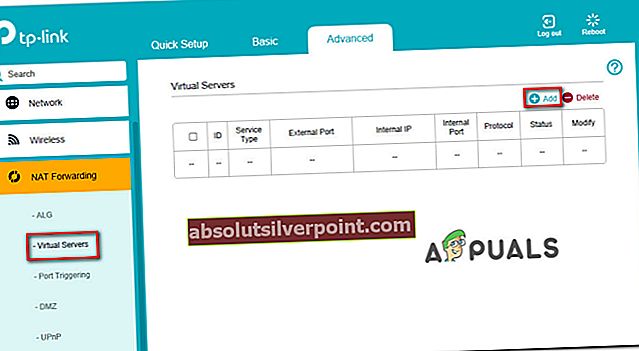
- Len čo sa dostanete na obrazovku presmerovania portov, pokračujte a pošlite ďalej nasledujúce porty, ktoré Destiny 2 používa na PC, PS4 a Xbox One:
TCP: 13000, 27015, 51000, 55000, 55002 UDP: 22000-22032
- Po úspešnom presmerovaní portov znova otvorte divíziu 2 a skontrolujte, či stále nedochádza k náhodným odpojeniam.