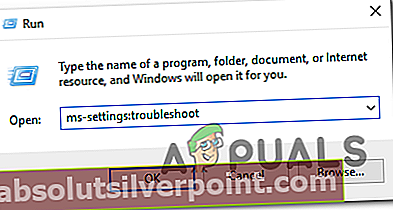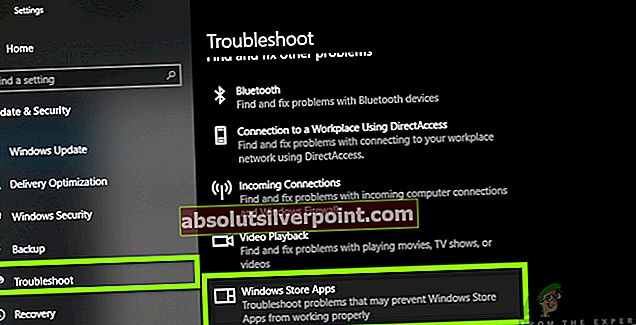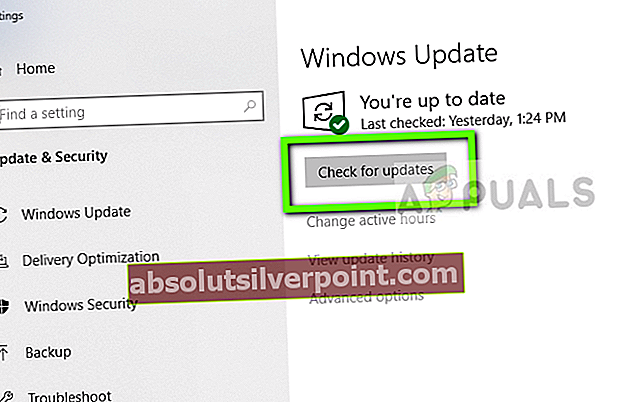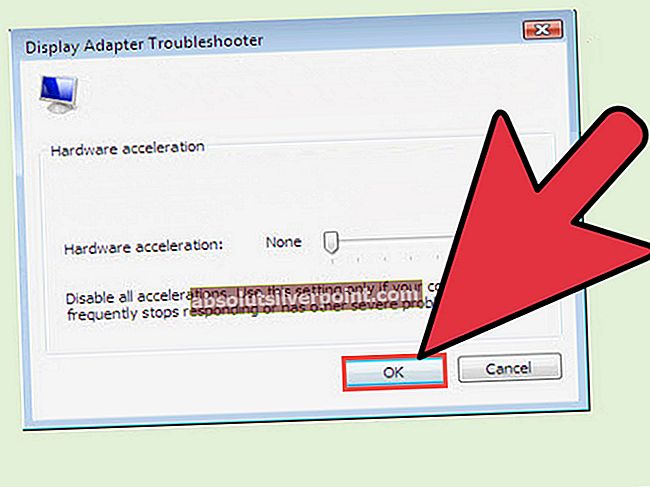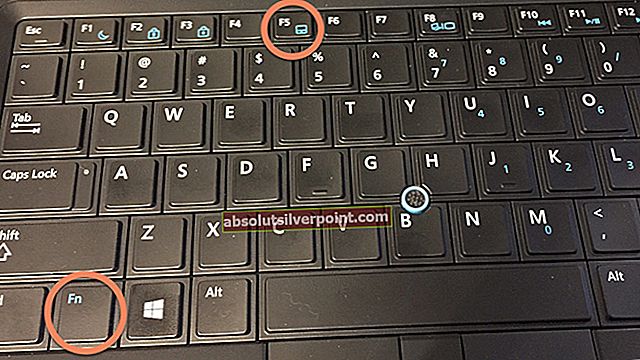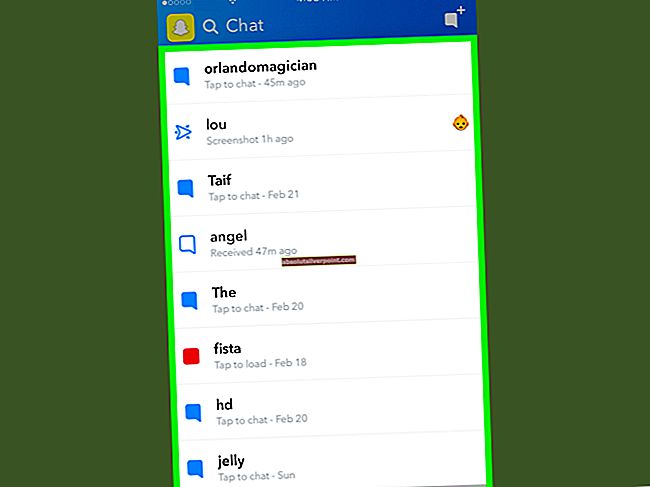Niekoľko používateľov systému Windows 10 sa na nás obrátilo s otázkami po pokuse o inštaláciu jednej alebo viacerých aplikácií z obchodu Microsoft Store. Chybový kód, s ktorým sa stretnú, je0x803FB005. Zatiaľ čo niektorí dotknutí používatelia uviedli, že sa zdá, že k problému dochádza náhodne, iní tvrdia, že sa to deje iba u konkrétnych aplikácií. Súdiac podľa správ, zdá sa, že problém je výhradný pre Windows 10.

Čo spôsobuje chybu Windows Store 0x803FB005?
Tento konkrétny problém sme analyzovali preskúmaním desiatok používateľských správ a testovaním rôznych stratégií opráv, ktoré ovplyvnení používatelia úspešne nasadili. Ako sa ukazuje, tento problém môže byť spôsobený sériou rôznych vinníkov. Tu je krátky zoznam scenárov, ktoré by mohli viesť k zjaveniu tohto konkrétneho chybového kódu:
- Rýchla oprava problému nie je nainštalovaná - Ako sa ukázalo, tento konkrétny problém opravila spoločnosť Microsoft už od začiatku roka 2019. Ak chcete využiť rýchlu opravu a vyriešiť problém automaticky, nainštalujte všetky čakajúce aktualizácie a aktualizujte verziu svojho operačného systému.
- AV interferencia tretích strán - Ďalšou možnou príčinou tohto konkrétneho problému je nadmerne chránený antivírusový balík. Niekoľko dotknutých používateľov uviedlo, že k problému už nedochádzalo ani po vypnutí ochrany v reálnom čase pred zahájením sťahovania aplikácie, alebo po úplnom odinštalovaní balíka bezpečnostných prvkov tretích strán.
- Vadný obchod Windows - Windows Store môže tiež zlyhať z dôvodu pretrvávajúcej poruchy. V tomto konkrétnom prípade by ste mali byť schopní vyriešiť problém resetovaním Windows Store - buď z terminálu, alebo z grafického používateľského rozhrania.
- Poškodenie systémového súboru - Za tento konkrétny chybový kód môže zodpovedať aj poškodenie súboru. Ak je tento scenár použiteľný, mali by ste byť schopní vyriešiť problém vykonaním opravy (alebo čistej inštalácie).
Ak sa momentálne snažíte vyriešiť problém Chyba 0x803FB005, tento článok obsahuje sériu príručiek na riešenie problémov, ktoré vám pomôžu identifikovať problém a vyriešiť ho. Nižšie nájdete niekoľko možných opráv, ktoré ostatní používatelia v podobnej situácii úspešne použili na vyriešenie tohto chybového hlásenia.
Metódy sme zoradili podľa efektívnosti a náročnosti, takže najlepším spôsobom riešenia problému je postupovať podľa nich v poradí. Nakoniec by ste mali naraziť na opravu, ktorá problém vyrieši bez ohľadu na vinníka, ktorý problém spôsobuje.
Poďme začať!
Metóda 1: Spustenie nástroja na riešenie problémov v obchode Microsoft Store
Pred vyskúšaním akýchkoľvek ďalších stratégií opravy by ste mali vyskúšať a skontrolovať, či vaša verzia systému Windows nie je vybavená na automatické riešenie problému. Pár používateľov, ktorí sa tiež stretli s 0x803FB005kód chyby pri inštalácii aplikácií Microsoft Store hlásili, že boli schopní problém vyriešiť automaticky - spustením nástroja na riešenie problémov v obchode Microsoft Store.
Tento nástroj na riešenie problémov je zabudovaný do systému Windows 10 a v obchode Microsoft Store vyhľadá prípadné nezrovnalosti a v prípade zistenia spoločného scenára automaticky použije príslušnú stratégiu opravy.
Tu je stručný sprievodca spustením nástroja na riešenie problémov so službou Windows Update:
- Dialógové okno Spustiť otvoríte stlačením Kláves Windows + R. Ďalej zadajte „ms-nastavenia: riešenie problémov‘A stlačte Zadajte otvoriť Riešenie problémov záložka nastavenie Ponuka.
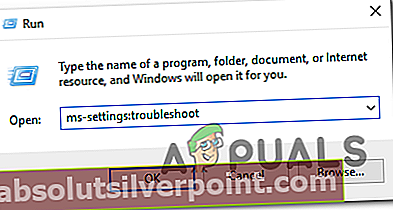
- Na karte Riešenie problémov prejdite na pravú tablu a vyhľadajte ikonu Rozbehnite sa tab. Akonáhle to uvidíte, kliknite na Aplikácie Windows Store, potom kliknite na Spustite nástroj na riešenie problémov z kontextového menu.
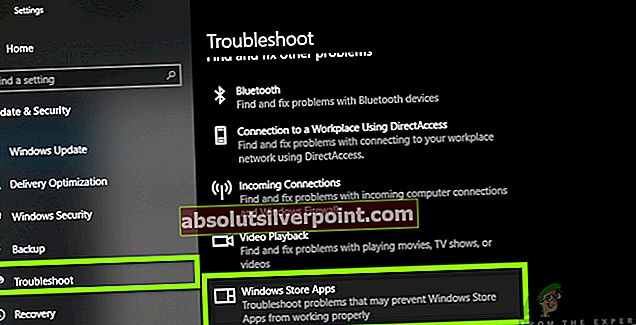
- Po spustení pomôcky trpezlivo počkajte, kým sa dokončí úvodná kontrola.

- Ak sa nájde vhodná stratégia opravy, pomôcka ju automaticky odporučí. Ak sa to stane, kliknite na Použiť túto opravu a potom ju postupujte podľa pokynov na jej použitie.

Poznámka: Ak nenájdete vhodné stratégie opravy, prejdite priamo nadol k ďalšej metóde uvedenej nižšie.
- Po uplatnení stratégie opravy zavrite poradcu pri riešení problémov a reštartujte počítač, aby sa zmeny prejavili.
- Pri nasledujúcej postupnosti spustenia skontrolujte, či je problém teraz vyriešený pokusom o inštaláciu tej istej aplikácie, ktorá predtým spúšťala 0x803FB005kód chyby.
Ak stále pretrváva ten istý problém, prejdite na ďalšiu metódu uvedenú nižšie.
Metóda 2: Nainštalujte všetky čakajúce aktualizácie
Ako uviedlo niekoľko používateľov, tento konkrétny problém môže byť tiež spôsobený závadou systému Windows 10, ktorú už opravila spoločnosť Microsoft. Ukazuje sa, že rýchla oprava pre tento konkrétny problém bola vydaná začiatkom roka 2019.
Poznámka: Ak je váš počítač už aktuálny, túto metódu ignorujte a prejdite priamo na stránku Metóda 3.
Ak ste však nenainštalovali každú čakajúcu aktualizáciu systému Windows, môže to vyriešiť iba automatické vyriešenie problému (bez potreby ďalších stratégií opravy). Ak čakáte na aktualizáciu, postupujte podľa pokynov nižšie a ubezpečte sa, že je nainštalovaná každá dostupná služba Windows Update spolu s rýchlou opravou pre Chyba 0x803FB005:
- Začnite otvorením okna Spustiť stlačením Kláves Windows + R. Potom zadajte alebo vložte „“ms-nastavenia: windowsupdate”A udrel Zadajte otvorte obrazovku aktualizácie systému Windows nastavenie Ponuka.

- Na obrazovke Windows Update prejdite na panel na pravej strane a kliknite na Skontroluj aktualizácie.
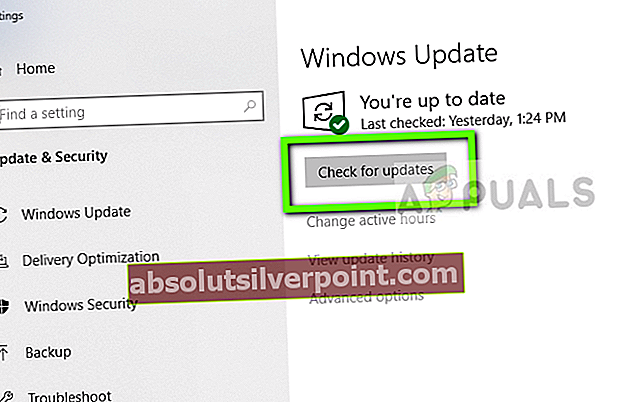
- Keď sa WU podarí identifikovať všetky čakajúce aktualizácie, nainštalujte všetky typy aktualizácií podľa pokynov (kritické, rýchla oprava, zabezpečenie atď.)
- Ak sa zobrazí výzva na reštartovanie zariadenia pred nainštalovaním každej aktualizácie, urobte to. Nezabudnite sa však pri ďalšom spustení vrátiť do rovnakého okna a dokončiť inštaláciu zvyšných aktualizácií.
- Po nainštalovaní všetkých čakajúcich aktualizácií zavrite okno WU a reštartujte počítač, aby sa zmeny prejavili.
- Po dokončení ďalšej postupnosti spustenia zopakujte akciu, ktorá predtým spustila chybu, aby ste zistili, či bol problém vyriešený.
Ak sa stále stretávate s 0x803FB005chybový kód, prejdite nižšie na nasledujúcu metódu.
Metóda 3: Zakázanie AV tretích strán počas inštalácie aplikácie
Ďalším potenciálnym vinníkom, ktorý by mohol spustiť 0x803FB005chybový kód pri inštalácii aplikácie z obchodu Microsoft je nadmerne ochranná aplikácia tretej strany. Ako sa ukázalo, určité bezpečnostné balíky majú potenciál blokovať niektoré vonkajšie pripojenia, ktoré používa Microsoft Store pri sťahovaní aplikácie.
Ak je tento scenár použiteľný, mali by ste byť schopní vyriešiť problém dočasným vypnutím balíka programov tretích strán tesne pred zahájením sťahovania. Kroky sa samozrejme budú líšiť v závislosti od bezpečnostnej sady, ktorú používate, ale vo väčšine prípadov to budete môcť urobiť priamo z ponuky panela.

Ak to nefunguje alebo hľadáte trvalú opravu, mali by ste balík 3. strany úplne odinštalovať a prejsť na predvolený balík zabezpečenia (Windows Defender). Podľa tejto príručky sa môžete ubezpečiť, že ju odinštalujete bez toho, aby ste za sebou nechali zvyšné súbory (tu).
V prípade, že problém nebude vyriešený ani po starostlivosti o vaše zariadenie tretej strany (alebo tento spôsob nie je použiteľný), prejdite nižšie na nasledujúcu metódu.
Metóda 4: Resetovanie obchodu Microsoft Store
Ak ste sa dostali bez výsledku tak ďaleko, je možné, že k problému dochádza v dôsledku problému s korupciou, ktorý súvisí so závislosťou od obchodu Microsoft Store. Obvykle k tomu dôjde potom, čo AV skončí v karanténe so súborom, ktorý bežne používa obchod Microsoft.
V takom prípade je jedinou uskutočniteľnou opravou resetovanie všetkých súčastí Microsoft Store. Existujú dva spôsoby, ako to urobiť, v závislosti od typu prístupu, ktorý chcete zvoliť. Ak vám terminál vyhovuje, môžete použiť prvý postup. Ak dávate prednosť prístupu GUI, postupujte podľa druhého sprievodcu.
Resetovanie úložiska systému Windows pomocou príkazového riadku
- Otvorte a Bež dialógové okno stlačením Kláves Windows + R. Ďalej zadajte „Cmd“ a stlačte Ctrl + Shift + Enter otvoriť zvýšený príkazový riadok. Potom, keď vás vyzve UAC (Kontrola používateľských účtov), kliknite Áno udeľovať oprávnenia správcu.

- Vo zvýšenom príkazovom riadku zadajte nasledujúci príkaz a stlačte Zadajte resetovať obchod Windows spolu so všetkými jeho závislosťami:
WSRESET.EXE
- Po úspešnom spracovaní príkazu zatvorte vyvýšený príkazový riadok a reštartujte počítač, aby ste zistili, či bol problém vyriešený.
Resetovanie obchodu Windows Store pomocou aplikácie Nastavenia
- Stlačte Kláves Windows + R otvoríte dialógové okno Spustiť. Ďalej zadajte „Nastavenia ms: appsfeatures“do textového poľa a stlačte Zadajte otvoriť Aplikácie a funkcie záložka nastavenie aplikácia
- Vnútri Aplikácie a funkcie obrazovke, prechádzajte zoznamom aplikácií (pod Aplikácie a funkcie) a vyhľadajte Microsoft Store.
- Keď to uvidíte, kliknite na ikonu Pokročilé nastavenia hypertextový odkaz s ním spojený.
- Na ďalšej obrazovke kliknite na Resetovať, a potom kliknite na Resetovať ešte raz na potvrdenie.
- Po dokončení postupu reštartujte počítač a skontrolujte, či bol problém vyriešený.

Metóda 5: Vykonajte inštaláciu opravy
Ak žiadna z vyššie uvedených metód neumožňuje vyriešiť problém 0x803FB005chybový kód, je veľmi pravdepodobné, že váš systém trpí zásadným problémom s poškodením systému, ktorý len tak ľahko nezmizne.
V takom prípade máte najväčšiu šancu na vyriešenie problému resetovať všetky súčasti systému Windows. Vždy môžete do a čistá inštalácia, ale postupom kontroly poškodenia je namiesto toho vykonať opravnú inštaláciu.
Vykonaním inštalácie opravy budete môcť resetovať všetky súčasti systému Windows a zároveň zachovať všetky svoje osobné údaje (aplikácie, fotografie, videá, obrázky atď.).
Ak sa rozhodnete vykonať opravu, môžete postupovať podľa tohto článku (tu), kde nájdete podrobné pokyny.