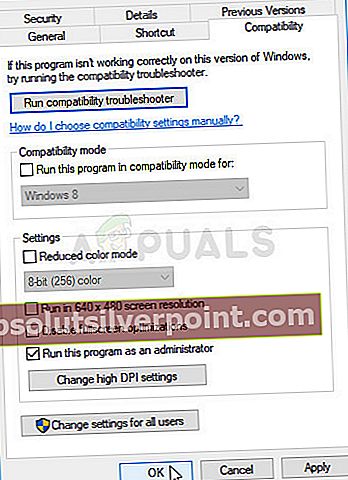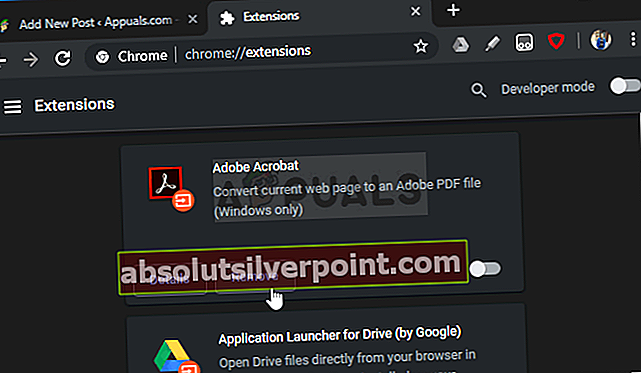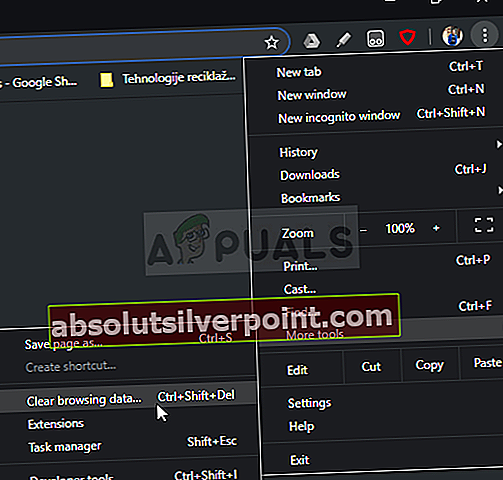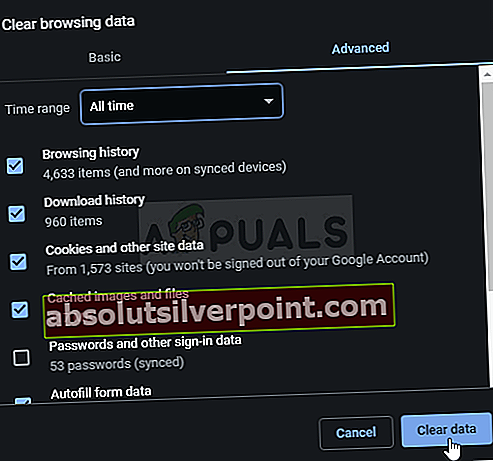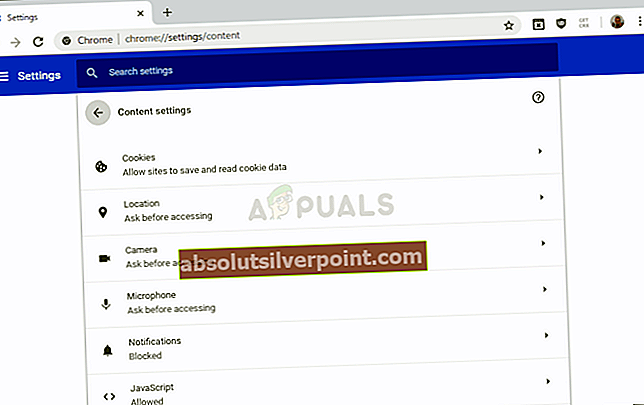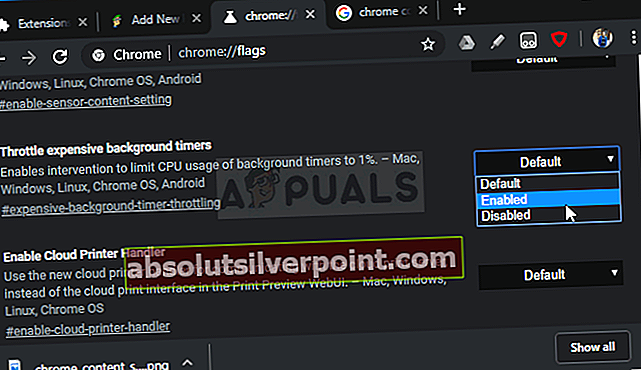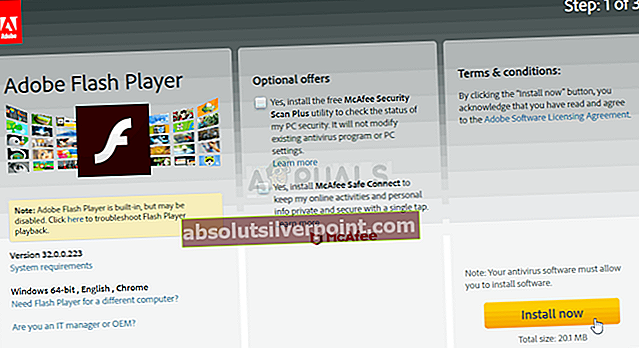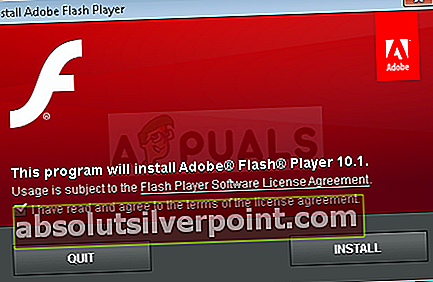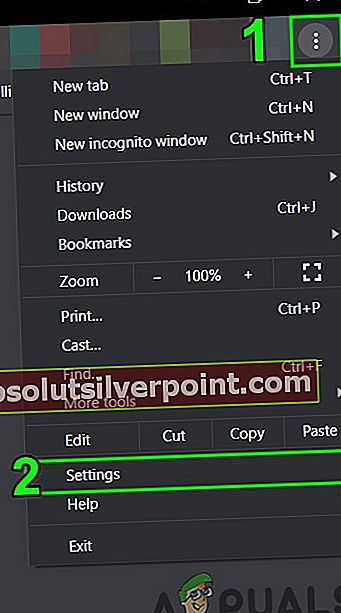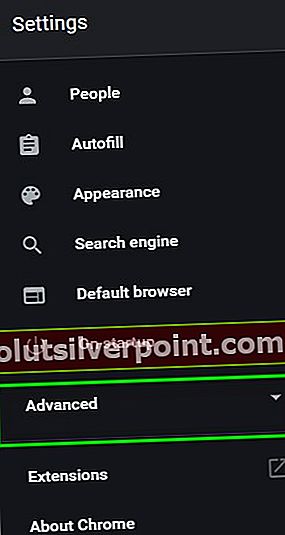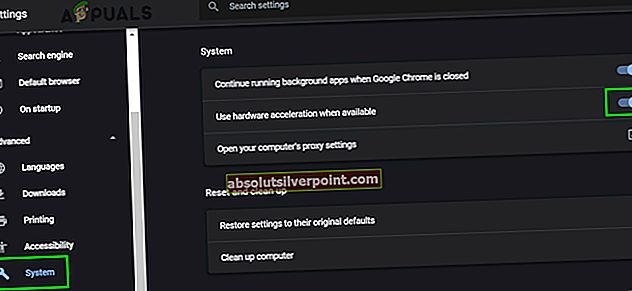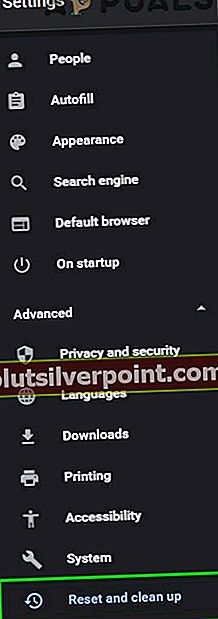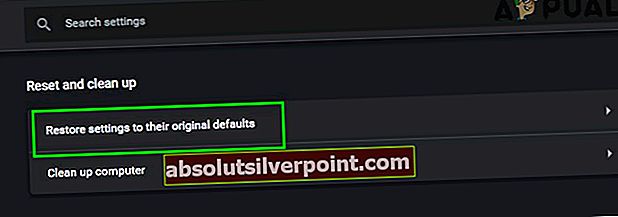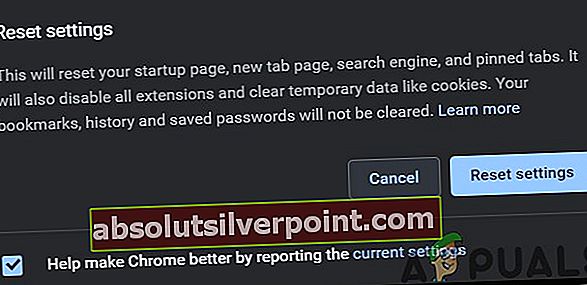Ak ste si pri prehliadaní internetu pomocou prehliadača Google Chrome vo vašom systéme Windows všimli, že niektorý počítač zamrzol, mali by ste otvoriť Správcu úloh a skontrolovať, či je v prehliadači Google Chrome neobvykle vysoké využitie procesora. Mnoho používateľov uviedlo, že sa to pri používaní bežných funkcií prehliadača Google Chrome vyskytlo. To im bráni v normálnom prehliadaní webu.

Nie je veľa oficiálnych riešení problému, pretože to môže byť spôsobené mnohými rôznymi dôvodmi, ale existuje veľa rôznych vecí, ktoré si používatelia vyskúšali a ktoré im vyhovovali. Tieto metódy sme zhromaždili v jednom článku, ktorý si môžete vyskúšať!
Čo spôsobuje vysoké využitie procesora Google Chrome v systéme Windows?
Niekoľko rôznych príčin môže spôsobiť, že prehliadač Google Chrome začne konať a bude sám využívať všetok výkon procesora. V zozname uvedenom nižšie sa dostanete o krok bližšie k zisteniu scenára a vyriešeniu problému.
- Chýbajú oprávnenia správcu - Používatelia uviedli, že spustenie prehliadača Google Chrome ako správcu môže problém ľahko vyriešiť.
- Podozrivé rozšírenia - Ak ste v poslednej dobe nainštalovali nejaké nové doplnky alebo rozšírenia, skontrolujte, či sú na vine za vysoké využitie procesora.
- Starý doplnok Flash Player - Flash Player je potrebné neustále aktualizovať z dôvodu stability aj bezpečnosti, takže si najnovšiu verziu nainštalujte čo najskôr!
Predtým, ako budete pokračovať v riešení, nezabudnite na svoje systémová jednotka má minimálne 3 GB voľného miesta na disku. Upozorňujeme, že ak ste v prehliadači Chrome otvorili veľa videí YouTube s rozlíšením 4K / 1080HD, môže to tiež spôsobiť vysoké využitie procesora.
Riešenie 1: Spustite prehliadač Google Chrome ako správca
Prvý spôsob je pravdepodobne najjednoduchší vyskúšať. Je to na prvom mieste, pretože je to jednoduché a efektívne, pretože mnoho používateľov uviedlo, že spustenie prehliadača Google Chrome s oprávneniami správcu môže problém vyriešiť okamžite. Skontrolujte to nižšie!
- Nájdite Skratka alebo spustiteľný súbor prehliadača Google Chrome v počítači a otvorte jeho vlastnosti kliknutím pravým tlačidlom myši na jeho záznam na ploche alebo v ponuke Štart alebo v okne Výsledky hľadania a vyberte Vlastnosti z rozbaľovacej kontextovej ponuky.
- Prejdite na ikonu Kompatibilita karta na karte Vlastnosti okno a začiarknite políčko vedľa položky Spustite tento program ako správca pred uložením zmien kliknutím na OK alebo Použiť.
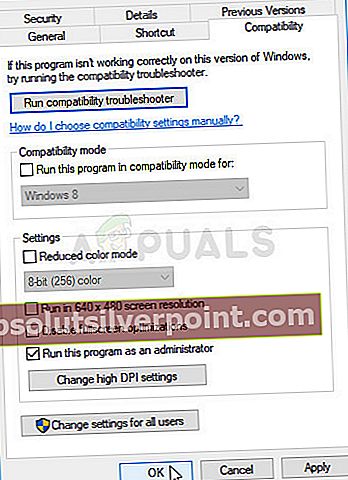
- Nezabudnite potvrdiť všetky zobrazené dialógové okná, ktoré by vás mali vyzvať na potvrdenie voľby s oprávneniami správcu, a prehliadač Google Chrome by sa mal odštartovať s oprávneniami správcu od nasledujúceho spustenia. Otvorte ho dvojitým kliknutím na jeho ikonu a otvorte Správca úloh aby sme zistili, či je využitie procesora stále vysoké.
Riešenie 2: Skontrolujte podozrivé rozšírenia
Ak sa problém začal objavovať nedávno, môže to byť spôsobené novo pridanou príponou, ktorá spôsobuje vysoké využitie procesora. Môžete to ľahko skontrolovať otvorením prehliadača Google Chrome a použitím kombinácie klávesov Shift + Esc na otvorenie Správcu úloh prehliadača Google Chrome. Posuňte sa nadol smerom k príponám a skontrolujte, či jedna z nich nevyužíva príliš veľa zdrojov procesora. Potom to odstráňte!
- Otvorené Google Chrome dvojitým kliknutím na jeho ikonu na ploche alebo jej vyhľadaním v ponuke Štart. Zadajte adresu nižšie do panela s adresou, ktorú chcete otvoriť Prípony:
chrome: // rozšírenia
- Pokúste sa vyhľadať rozšírenie, ktoré používa príliš veľa energie CPU, alebo rozšírenie, ktoré bolo pridané nedávno a kliknite na ikonu koša alebo na tlačidlo Odstrániť vedľa neho natrvalo odstrániť z prehliadača Google Chrome.
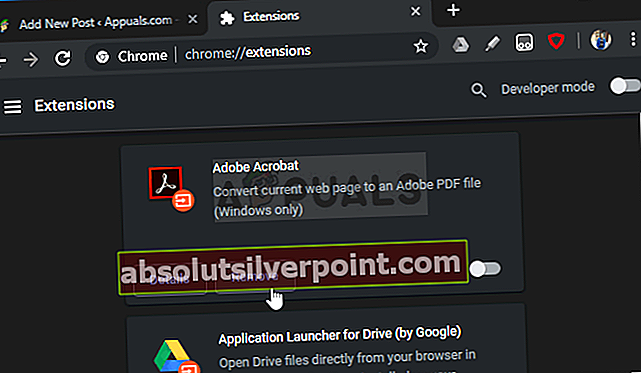
- Reštartujte prehliadač Google Chrome a skontrolujte, či si pri prehliadaní webu pomocou prehliadača Google Chrome stále všimnete vysoké vyťaženie procesora.
Riešenie 3: Odstráňte údaje prehliadania
Nadmerné nahromadenie údajov o prehliadaní vo forme súborov cookie, medzipamäte prehliadača a súborov histórie môže prehľadávač spomaliť a spôsobiť, že bude využívať viac zdrojov CPU, ako je potrebné. Toto je možné pozorovať v Správcovi úloh. Používatelia uviedli, že odstránenie údajov o prehliadaní im pomohlo zbaviť sa problému!
- Otvorené Google Chrome dvojitým kliknutím na jeho ikonu na ploche alebo jej vyhľadaním v ponuke Štart. Vymažte údaje o prehliadaní v prehliadači Google Chrome kliknutím na tri zvislé bodky v pravom hornom rohu okna.
- Potom kliknite na ikonu Ďalšie nástroje možnosť a potom Vymazať údaje prehliadania.
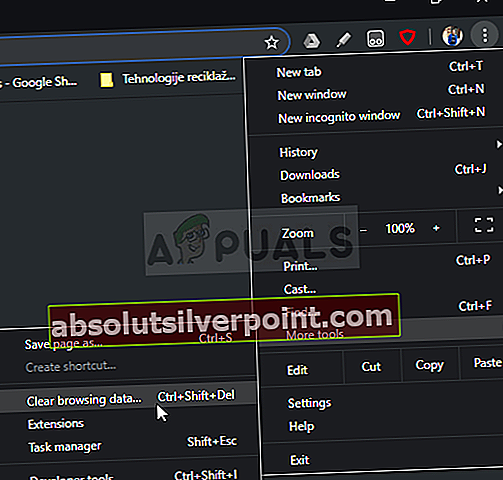
- Ak chcete všetko vymazať, vybertezačiatok času" ako časové obdobie a vyberte, ktorý typ údajov chcete vymazať. Odporúčame vám aspoň vyčistiť cache a cookies.
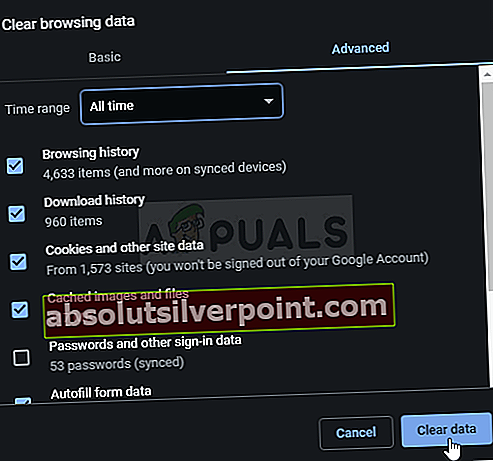
- Ak sa chcete zbaviť VŠETKÝCH cookies, znova kliknite na tri bodky a vyberte nastavenie. Posuňte sa nadol nadol a rozbaľte ikonu Pokročilé nastavenia.
- Otvorené Nastavenia obsahu a posuňte sa nadol na zoznam všetkých súborov cookie, ktoré zostali po tom, čo ste ich už odstránili v kroku 1. Odstráňte všetky súbory cookie, ktoré tam nájdete.
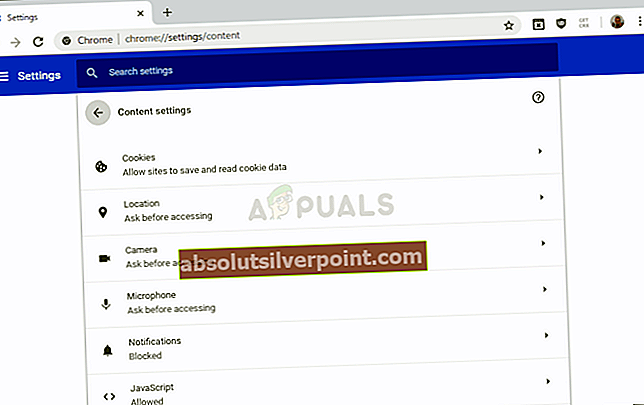
- Reštartujte počítač znova a skontrolujte, či je v Chrome stále vysoké využitie procesora!
Riešenie 4: Zmena rozšírených nastavení
Problém sa väčšinou týka niektorých najnovších verzií prehliadača Google Chrome. Niektorí vývojári zistili, že problém je možné ľahko vyriešiť úpravou určitých pokročilých nastavení prehliadača Chrome. Postupujte podľa pokynov uvedených nižšie a vyskúšajte túto metódu!
- Otvorené Google Chrome dvojitým kliknutím na jeho ikonu na ploche alebo jej vyhľadaním v ponuke Štart. Zadajte adresu nižšie do panela s adresou, ktorú chcete otvoriť Pokusy:
chrome: // flags
- Nájdite možnosti uvedené nižšie vo vnútri priečinka Pokusy okno pod K dispozícii Môžete ich vyhľadať pomocou vyhľadávacieho panela v hornej časti okna, pretože zoznam je veľmi dlhý. Pomocou tlačidiel vedľa každej možnosti nastavíte jej stav podľa nastavení uvedených nižšie:
Jednoduchá vyrovnávacia pamäť pre HTTP - "Povolené„Škrtiace klapky, drahé časovače na pozadí -“Povolené„No-State Prefetch -“Povolené predbežné načítanie bez stavu"
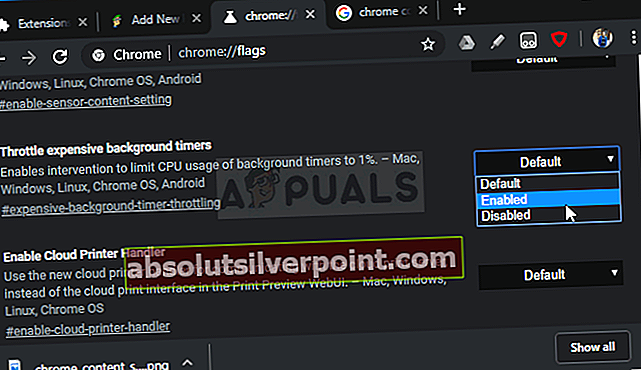
- Reštartujte prehliadač Google Chrome a skontrolujte, či stále pretrváva problém s vysokým využitím procesora!
Riešenie 5: Aktualizujte si Flash Player
Adobe Flash Player je vždy nepríjemný doplnok, ale bez neho nemôžete normálne prehliadať web. Skutočným problémom je, že stále prichádzajú nové verzie, ale používatelia nie sú takí horliví v aktualizácii každú chvíľu.
To môže viesť k rôznym problémom, ako je tento vo svojich počítačoch. Ďalšie problémy však môžu nastať, ak staré verzie Shockwave bežia na podozrivých stránkach, pretože používatelia so zlým úmyslom môžu pomocou bezpečnostných chýb starých verzií poškodiť váš počítač. Týmto spôsobom aktualizujete tento doplnok vo svojom prehliadači Google Chrome.
- Prejdite na oficiálnu stránku adobe. Na ľavej strane obrazovky by sa mali zobraziť určité nastavenia, napríklad architektúra systému Windows (32-bitová alebo 64-bitová), preferovaný jazyk a prehľadávač, pre ktorý sťahujete prehrávač Flash Player.
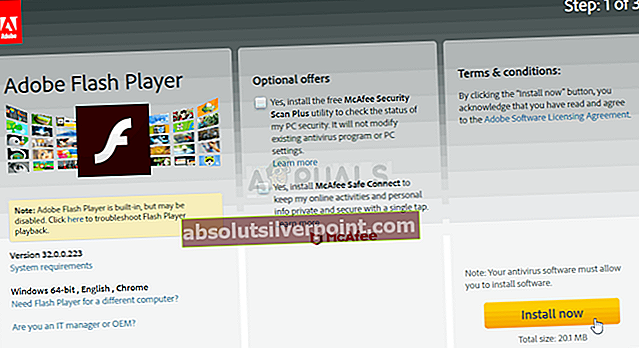
- Ak sťahujete prehrávač z iného prehliadača alebo iného počítača (čo je možné, ak Firefox nereaguje), kliknite na „Potrebujete Flash Player pre iný počítač?”A vyberte si operačný systém v kroku 1 a prehliadač, ktorý používate v kroku 2 (Google Chrome).
- Určite deaktivovať voliteľné ponuky v strede okna prehľadávača, ktorý by nainštaloval nástroje McAfee na váš počítač a kliknite na Nainštalovať teraz tlačidlo.
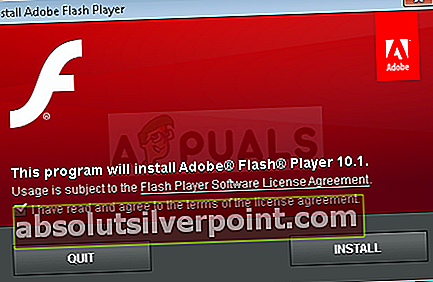
- Spustite súbor, ktorý ste práve stiahli z priečinka Stiahnuté súbory v počítači, počkajte na úplné stiahnutie inštalačných súborov a pokračujte podľa pokynov na obrazovke a nainštalujte Flash Player. Potom reštartujte počítač a skontrolujte, či pretrváva vysoké využitie procesora.
Riešenie 6: Zakážte hardvérovú akceleráciu Chrome
Hardvérová akcelerácia znižuje zaťaženie procesora a pamäte presmerovaním zaťaženia na vyhradenú grafickú kartu vášho systému. Ale zle napísaný ovládač alebo porucha systému môžu spôsobiť, že Chrome pri hardvérovej akcelerácii použije vysoký procesor. V takom prípade môže problém vyriešiť deaktivácia používania hardvérovej akcelerácie prehliadačom Chrome.
- Spustiť Chrome a kliknite na Akčné menu (3-bodky v pravom hornom rohu) a vyberte nastavenie.
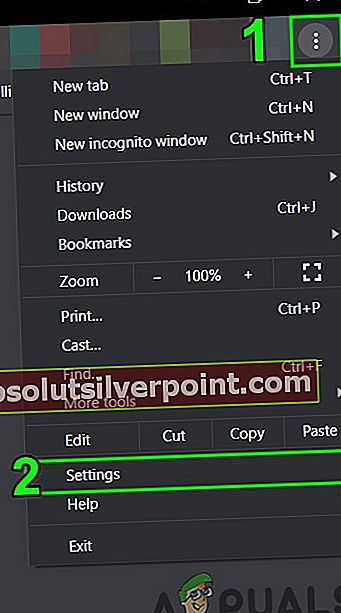
- Potom kliknite na Pokročilé (nachádza sa v ľavej časti okna).
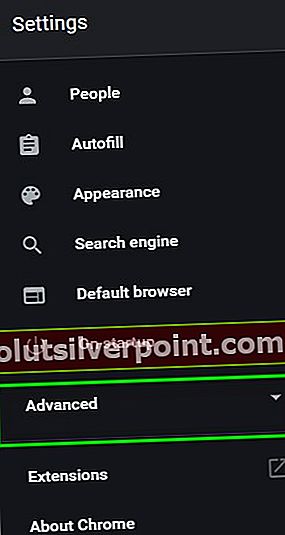
- Teraz kliknite na Systém a potom v pravej časti okna prepnite prepínač „Ak je k dispozícii, použite hardvérové zrýchlenie”Až vypnutý.
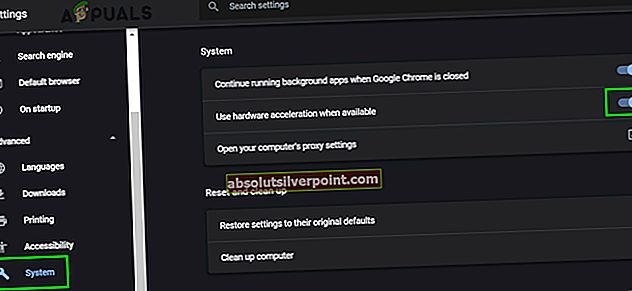
- Teraz reštartujte Chrome a skontrolujte, či je problém vyriešený.
Riešenie 7: Obnovte Chrome
Pre správne fungovanie Chrome používa niekoľko komponentov a dočasných súborov. Ak je niektorý z týchto komponentov poškodený alebo je v ňom zlá konfigurácia, môžu tieto moduly spôsobiť vysoké využitie procesora v prehliadači Chrome. V takom prípade môže problém vyriešiť resetovanie prehliadača Chrome. Tento proces vás odhlási z prehliadača a budete musieť znova zadať svoje prihlasovacie údaje k účtu Google.
- OtvorenéGoogle Chrome a kliknite na 3-bodky (Akčné menu), v pravom hornom rohu a vyberte nastavenie.
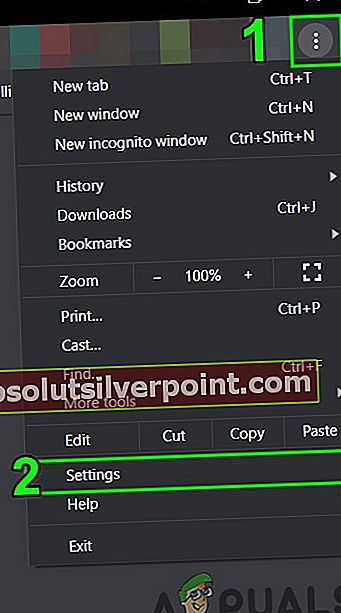
- Na ľavom paneli kliknite na Pokročilé.
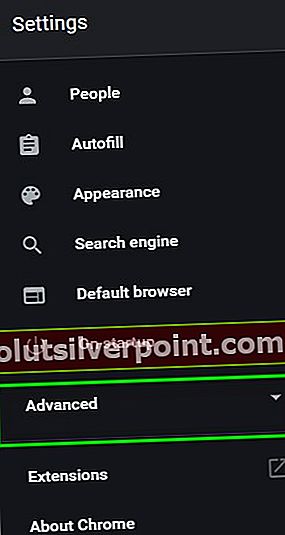
- Potom kliknite na Resetujte a vyčistite.
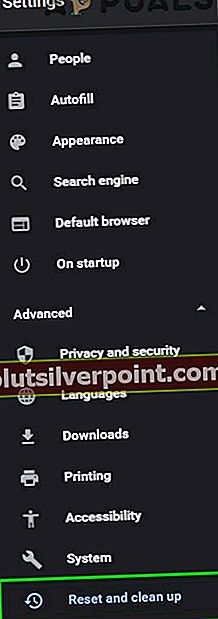
- Teraz kliknite na „Obnoviť nastaveniana pôvodné predvolené hodnoty “.
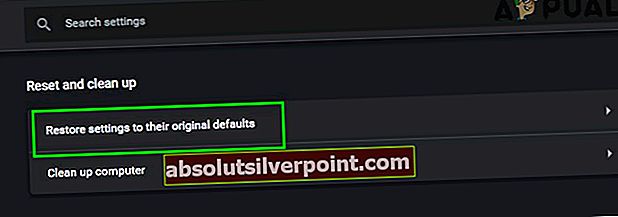
- Teraz potvrďte reset Chrome, kliknite na Obnoviť nastavenia.
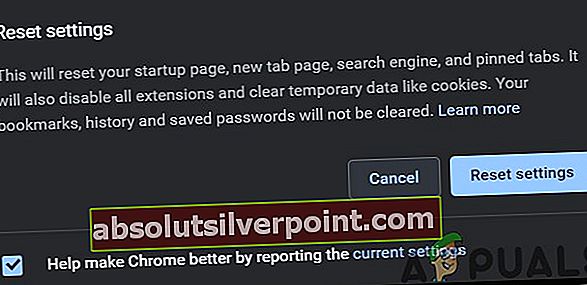
- Po dokončení procesu resetovania sa prehliadač Google Chrome znovu spustí.
Ak na vás nič nefungovalo, skúste to buď downgrade verziu prehliadača Chrome alebo preinštalujte Chrome.
Značky Chrome Google Chrome Chyba vysokého používania procesora