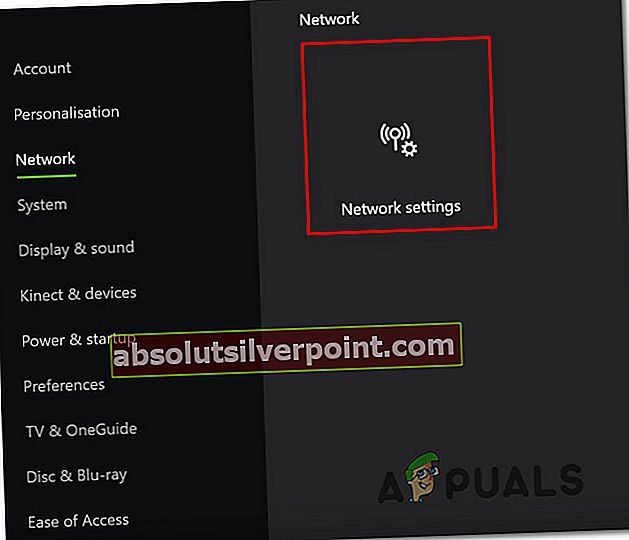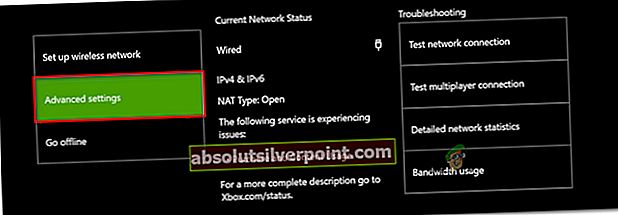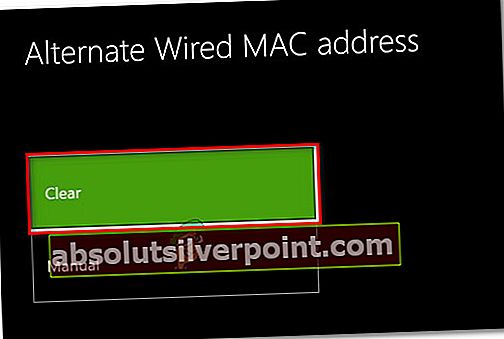Niekoľko používateľov konzoly Xbox One sa údajne nemôže prihlásiť do svojho účtu v konzole Xbox One. Chyba, ktorá sa objaví, je Chyba 0xCFFFF82E. Vo väčšine prípadov, s ktorými sme sa stretli, sa problém javí iba v prípade jedného účtu - ak sa používatelia pokúsia prihlásiť pomocou iného účtu, proces je úspešný. Ostatní dotknutí používatelia hlásia, že sa stretli s touto chybou pri pokuse o použitie konzoly Xbox Console Companion alebo príslušenstva pre Xbox v počítači so systémom Windows 10.

Čo spôsobuje chybu 0xCFFFF82E v konzole Xbox One?
Preskúmali sme tento konkrétny problém pohľadom na rôzne správy používateľov a stratégie opráv, ktoré sa bežne používajú na vyriešenie tohto konkrétneho problému. Ako sa ukazuje, tento konkrétny problém môže byť spôsobený niekoľkými rôznymi faktormi:
- Služby Xbox Live nefungujú - Ako sa ukázalo, k tomuto problému môže dôjsť aj v dôsledku problému so servermi spoločnosti Microsoft. Je možné, že sa s problémom stretávate počas obdobia údržby alebo počas výpadku. V takom prípade nezostáva nič iné, než čakať na vyriešenie problému inžiniermi MS.
- Nesprávna alternatívna adresa MAC - Ďalším potenciálnym vinníkom, o ktorom je známe, že spúšťa chybu 0xCFFFF82Eon Xbox One, je nesprávna alternatívna adresa MAC. Ak je tento scenár použiteľný, mali by ste byť schopní problém vyriešiť prístupom k nastaveniam siete v konzole a odstránením alternatívnej adresy MAC. To prinúti vašu konzolu namiesto toho použiť predvolenú adresu.
- Používaná adresa IP sa zmenila - Ak používate poskytovateľa internetových služieb, ktorý poskytuje dynamické adresy IP, narazíte na tento problém vždy, keď je konzola v režime spánku a zmení sa adresa IP, ktorá sa používa. Ak k tomu dôjde, zobrazí sa táto chyba po prebudení aplikácie konzoly. V takom prípade môžete problém ľahko vyriešiť reštartovaním alebo resetovaním smerovača alebo režimu.
- Podkladový problém so sieťou - Je tiež možné, že sa s týmto problémom stretnete v dôsledku problému so sieťou, ktorý presahuje vaše technické schopnosti. Ak je tento scenár použiteľný, najrýchlejším a najefektívnejším spôsobom riešenia problému je úplné obnovenie protokolu TCP / IP pomocou zvýšeného príkazového riadku.
- Hyper-V je v konflikte s podobnou technológiou - Ak ste narazili na problém v počítači so systémom Windows 10, kde je povolená technológia Hyper-V, je pravdepodobné, že k problému dôjde, pretože technológia virtualizácie je v konflikte s podobnou službou tretej strany. Ak je tento scenár použiteľný, mali by ste byť schopní tento problém vyriešiť vypnutím Hyper-V zo zvýšeného príkazového riadku.
Metóda 1: Skontrolujte stav služieb Xbox Live Services
Skôr ako urobíte čokoľvek iné, uistite sa, že je problém súčasťou rozsiahleho problému so serverom, ktorý ovplyvňuje aj ostatných používateľov. Je možné, že Chyba 0xCFFFF82Eje v skutočnosti vyhodené, pretože servery spoločnosti Microsoft nie sú schopné overiť váš účet pri pokuse o prihlásenie.
Môže k tomu dôjsť v dôsledku rozsiahleho problému s výpadkom alebo v prípade, že máte smolu, aby ste tento postup vyskúšali uprostred obdobia údržby.
Našťastie si môžete veľmi ľahko overiť, či je to tak. Stačí kliknúť na tento odkaz (tu) a zistiť, či všetky služby fungujú podľa očakávania. Ak sú všetky služby označené zeleným výkričníkom, pravdepodobne to znamená, že problém sa týka konkrétnej vašej konzoly alebo účtu.

Ak zistíte, že niektoré služby majú problémy, je dobré skontrolovať si oficiálny účet Twitter pre Xbox (tu) pre akékoľvek oznámenia o problémoch alebo reláciách údržby.
V prípade, že vaše vyšetrovanie neodhalilo žiadne problémy so serverom, presuňte sa na nasledujúcu metódu nižšie, aby ste vynútili prvú potenciálnu opravu schopnú vyriešiť 0xCFFFF82Echyba.
Metóda 2: Vymazanie nastavení alternatívnej adresy MAC
Zďaleka najobľúbenejšou opravou tejto konkrétnej chybovej správy pre Xbox One je vymazanie Alternatívny MAC adresa vašej konzoly Xbox One. Niekoľko dotknutých používateľov uviedlo, že sa mohli normálne prihlásiť do svojho účtu (bez toho, aby sa stretli s Chyba 0xCFFFF82E) po použití tejto opravy a reštartovaní konzoly.
Skutočnosť, že táto oprava bola účinná pre mnohých používateľov, naznačuje, že chyba sa objavuje v prípadoch, keď je konfigurácia siete nejednoznačná. Tu je rýchly sprievodca vymazaním alternatívnej adresy MAC počítača Xbox One, aby sa vyriešila chyba Chyba 0xCFFFF82E:
- Spustite konzolu Xbox One a dostanete sa na hlavný panel. Keď sa tam dostanete, použite zvislú ponuku vpravo (alebo vľavo, podľa vašich preferencií používateľa) a otvorte ikonu nastavenie Ponuka.

- Akonáhle ste vo vnútri nastavenie ponuky konzoly Xbox One vyberte ikonu Sieť kartu z vertikálnej ponuky vpravo. Ďalej pomocou palca vstúpte do Nastavenia siete na pravej table.
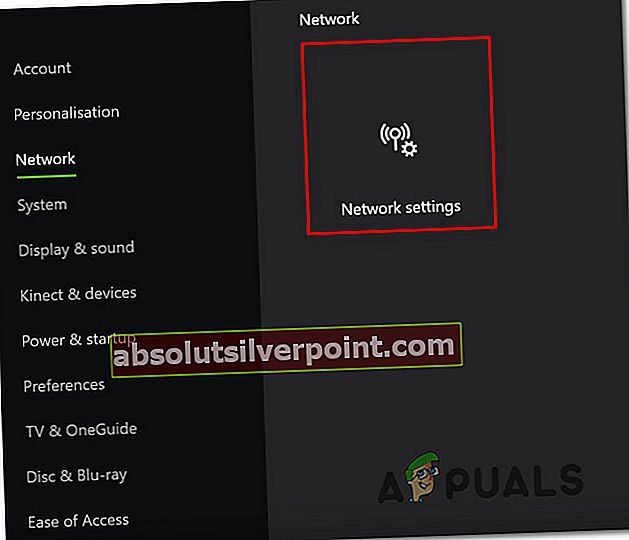
- Akonáhle ste vo vnútri Sieť kartu, vyberte Pokročilé nastavenia zo zoznamu dostupných možností.
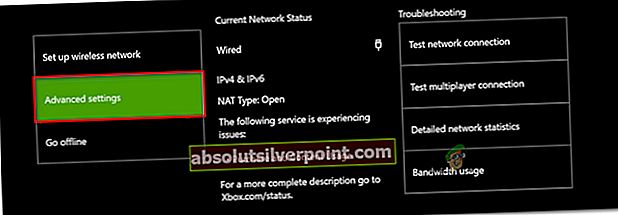
- Ďalej vstúpte do Alternatívny MAC ponuka adries z Pokročilé nastavenia Ponuka. Potom sa zobrazí zoznam dostupných možností, ktoré však musíte vybrať Alternatívny drôtový MAC adresu a potom kliknite na ikonu jasný s ním spojené tlačidlo na vymazanie prúdu Alternatívna adresa MAC.
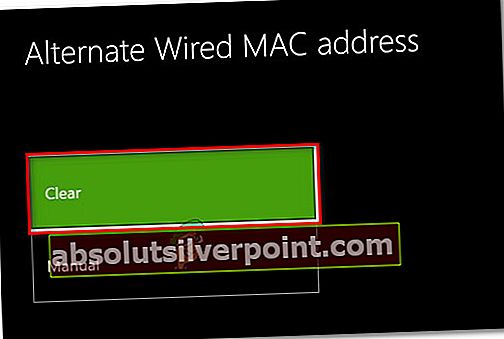
- Po dokončení postupu reštartujte konzolu a skontrolujte, či sa môžete prihlásiť pomocou svojho účtu bez prijatia 0x000001f4chyba) pri ďalšom spustení.
Ak sa vám stále zobrazuje rovnaká chybová výzva, prejdite na ďalší spôsob uvedený nižšie.
Metóda 3: Reštartovanie alebo resetovanie smerovača / modemu
Ďalšia možná oprava, ktorá vám môže umožniť prihlásiť sa pomocou svojho profilu Xbox One bez toho, aby ste narazili na Chyba 0xCFFFF82E je reštartovať alebo resetovať smerovač. Niekoľko používateľov, s ktorými sa stretávame s rovnakým problémom, nahlásilo, že sa im problém podarilo vyriešiť vynútením obnovenia siete.
Určite by ste mali začať jednoduchým reštartom siete, pretože je to menej rušivá metóda a neurobí žiadne dlhotrvajúce zmeny v sieťových povereniach. Ak chcete reštartovať smerovač / modem, jednoducho stlačte príslušné tlačidlo, dvakrát stlačte tlačidlo Zap / Vyp alebo fyzicky odpojte napájací kábel od elektrickej zásuvky.
Ak ste to už urobili a problém sa tým nevyriešil, mali by ste resetovať smerovač / modem. Nezabúdajte však, že tento postup tiež vynuluje vlastné prihlasovacie poverenie adresy smerovača na predvolené hodnoty. Vo väčšine prípadov sa vrátia späť k administrátorovi (pre používateľské meno aj heslo).
Ak chcete vykonať reset routera / modemu, jednoducho stlačte resetovacie tlačidlo a podržte ho stlačené najmenej 10 sekúnd - u väčšiny modelov si všimnete, že LED diódy blikajú po dokončení procesu resetovania.

Poznámka: S určitými modelmi budete môcť dosiahnuť iba Resetovať gombík s ihlou, špáradlom alebo podobným predmetom.
Ak sa stále stretávate s tým istým 0xCFFFF82E chyba aj po vykonaní dvoch vyššie uvedených postupov, prejdite nižšie na nasledujúcu metódu.
Metóda 4: Zakázanie technológie Hyper V (iba Windows 10)
Niektorí ovplyvnení používatelia, s ktorými sa stretávame 0xCFFFF82E chyba v systéme Windows 10, keď sa pokúsili prihlásiť pomocou aplikácie Gamertag v aplikácii Xbox (alebo hrať na diaľku), nahlásili, že problém bol vyriešený po prístupe k nastaveniam systému BIOS alebo UEFI a deaktivácii technológie Hyper-V. Po tom, čo ste nechali počítač naštartovať so zakázanou funkciou Hyper-V a potom ju znova povolili, problém pre niekoľkých postihnutých používateľov nadobro zmizol.
Ak ste to nevedeli, Hyper-V je patentovaná virtualizačná technológia vlastnená spoločnosťou Microsoft. Ako sa ukázalo, má potenciál konfliktu s inými podobnými technológiami (VT-X alebo AMD-V) a vytváraním problémov, ako je táto.
Tu je rýchly sprievodca zakázaním technológie Hyper V v nastaveniach systému BIOS / UEFI, aby ste zistili, či je za ňu zodpovedný 0xCFFFF82E chyba:
- Stlačte Kláves Windows + R otvoríte dialógové okno Spustiť. Potom napíšte „Cmd“ vo vnútri textového poľa a stlačte Ctrl + Shift + Enter otvoriť zvýšený príkazový riadok. Keď sa zobrazí výzva UAC (kontrola používateľských účtov),kliknite Áno udeľovať oprávnenia správcu.

- Keď sa nachádzate vo vyvýšenom príkazovom riadku, zadajte nasledujúci príkaz a stlačte kláves Enter, aby ste úplne zakázali funkciu Hyper-V:
dism.exe / Online / Zakázať funkciu: Microsoft-Hyper-V
- Po úspešnom spracovaní príkazu zatvorte zvýšenú výzvu CMD a reštartujte počítač, aby sa zmeny prejavili.
- Po dokončení ďalšej postupnosti spustenia skontrolujte, či 0xCFFFF82E pri pokuse o otvorenie aplikácie súvisiacej s Xboxom sa stále vyskytuje problém s chybou.Poznámka: Ak sa z rôznych dôvodov spoliehate na technológiu Hyper-V, môžete ju znova zapnúť opätovným vykonaním kroku 1, čím otvoríte ďalší zvýšený príkazový riadok, a zadaním nasledujúceho príkazu túto funkciu znova povolíte:
dism.exe / Online / Povoliť-funkcia: Microsoft-Hyper-V
Ak stále pretrváva ten istý problém alebo táto metóda vo vašom konkrétnom scenári nie je použiteľná, prejdite nižšie na nasledujúcu metódu.
Metóda 5: Vykonanie úplného obnovenia protokolu TCP / IP
Ak ste sa dostali ďaleko bez výsledku a narazíte na problém v systéme Windows 10, je pravdepodobné, že máte základné problémy s konfiguráciou siete. Pretože vinníkom môže byť čokoľvek zo širokej škály potenciálnych nekonzistencií v sieti, najjednoduchší spôsob, ako problém vyriešiť, je vykonať úplné vynulovanie TCP / IP.
Niekoľko dotknutých používateľov uviedlo, že sa im problém podarilo vyriešiť vykonaním krokov uvedených nižšie. Tu je rýchly sprievodca vykonaním úplného nastavenia siete netsh z okna so zvýšeným príkazovým riadkom:
- Stlačte Kláves Windows + R otvoriť a Bež dialógové okno. Potom napíšte „Cmd“ vo vnútri textového poľa a stlačte Ctrl + Shift + Enter otvorte príkazový riadok s oprávneniami správcu.

Poznámka:Keď uvidíte Výzva UAC, kliknite Áno udeliť prístup správcovi a otvoriť zvýšený príkazový riadok.
- Keď sa nachádzate vo vyvýšenom príkazovom riadku, zadajte nasledujúce príkazy v uvedenom poradí a stlačte Zadajte po každom urobiť komplet Reset TCP / IP:
Zadajte „netsh winsock reset“ a stlačte kláves Enter. Zadajte „netsh int ip reset“ a stlačte kláves Enter. Zadajte príkaz „ipconfig / release“ a stlačte kláves Enter. Zadajte príkaz „ipconfig / obnovit“ a stlačte kláves Enter. Zadajte príkaz „ipconfig / flushdns“ a stlačte kláves Enter
- Po vykonaní resetovania protokolu TCP / IP zatvorte vyvýšený príkazový riadok a skontrolujte, či bol problém vyriešený.