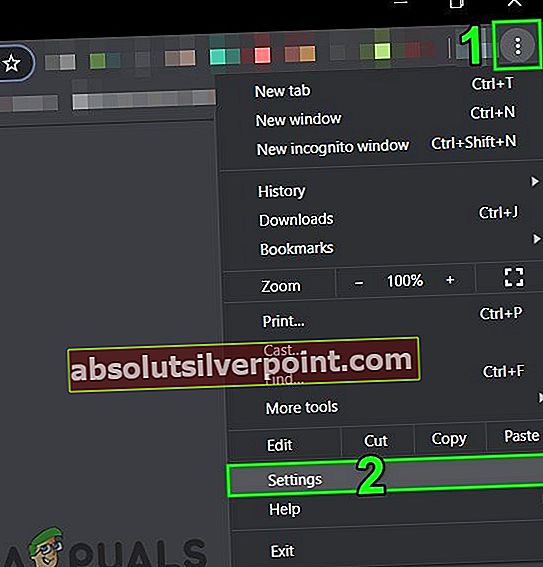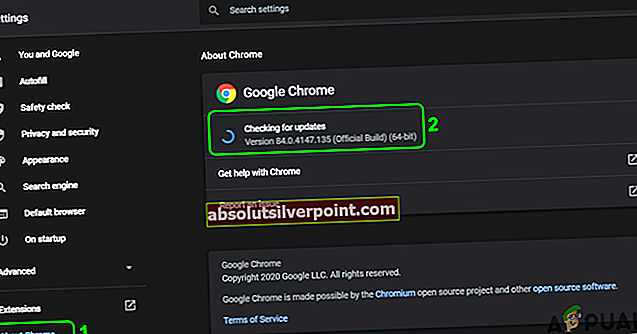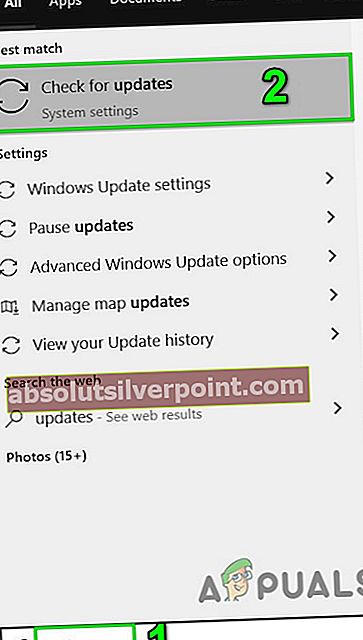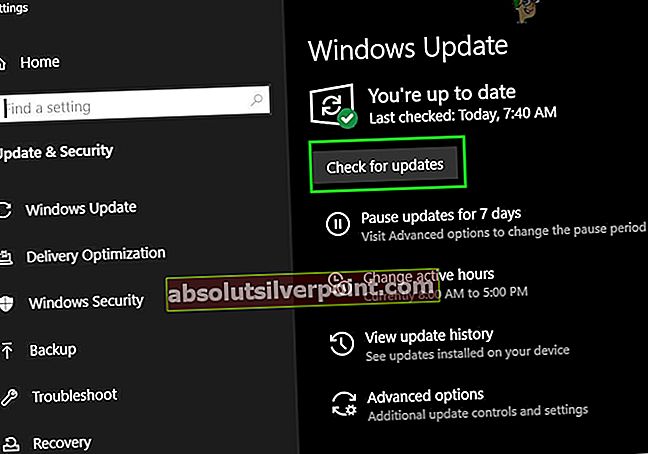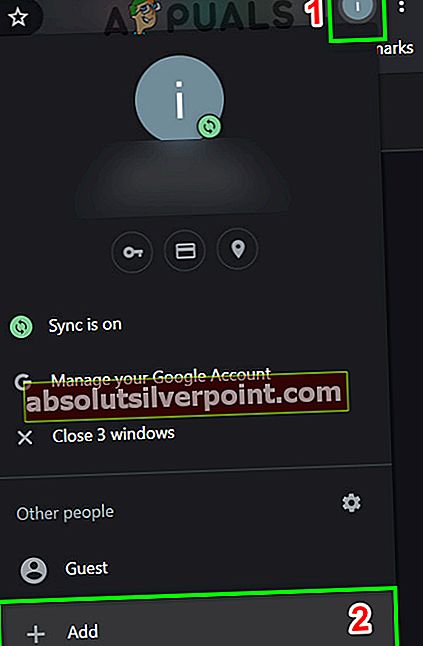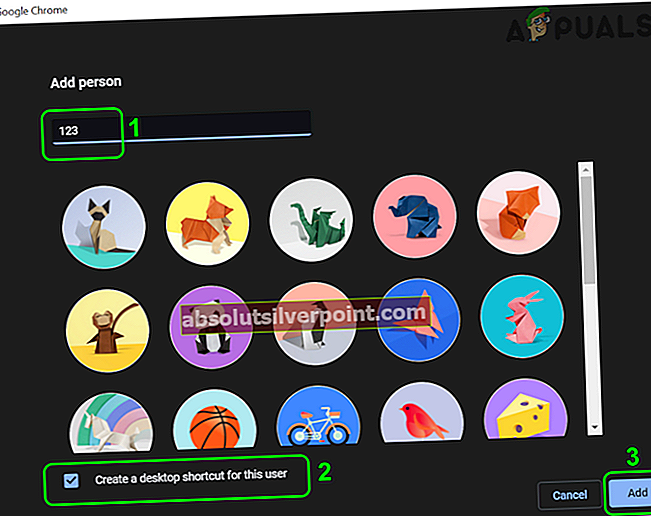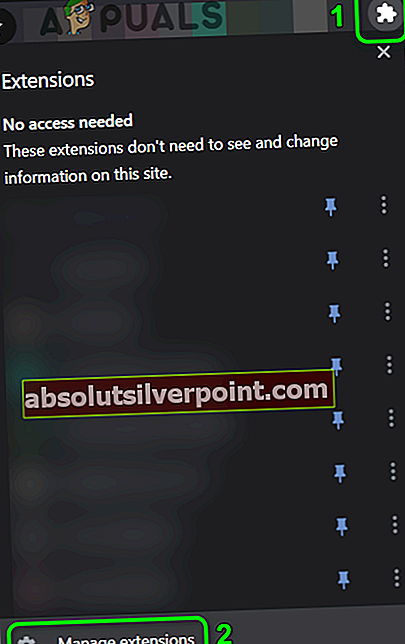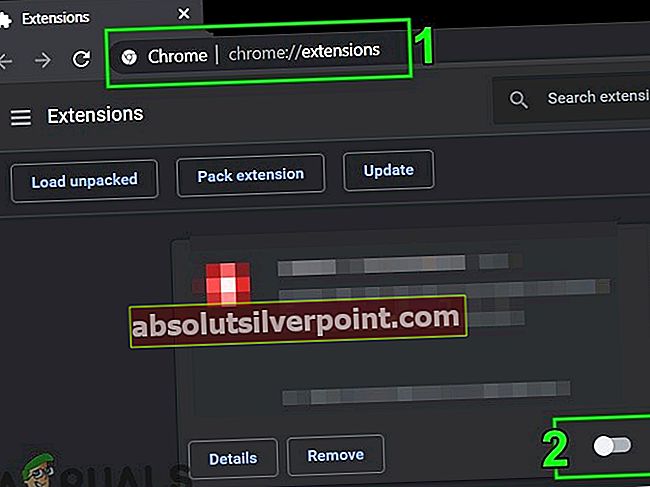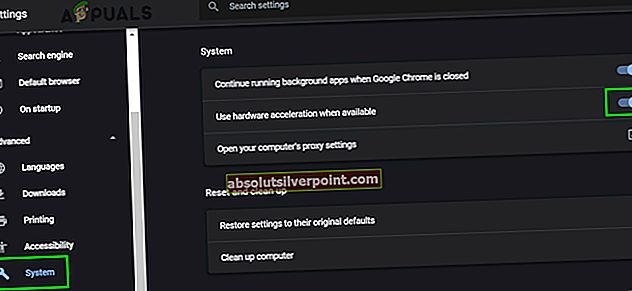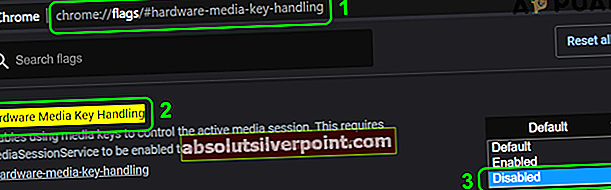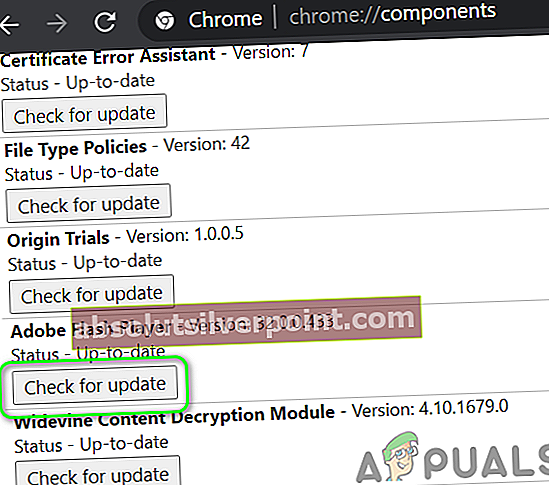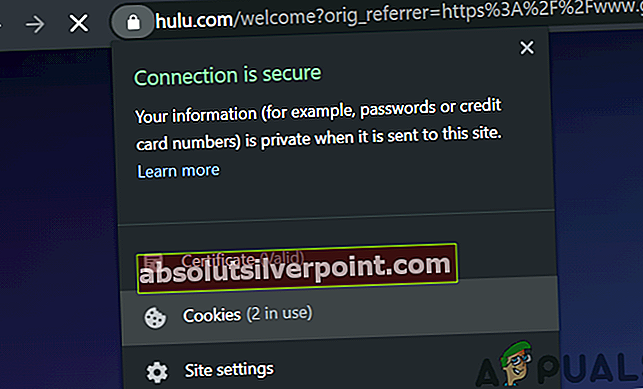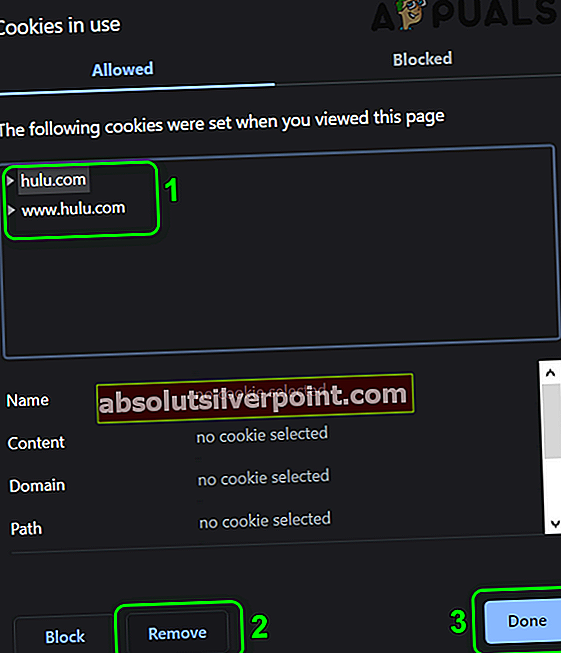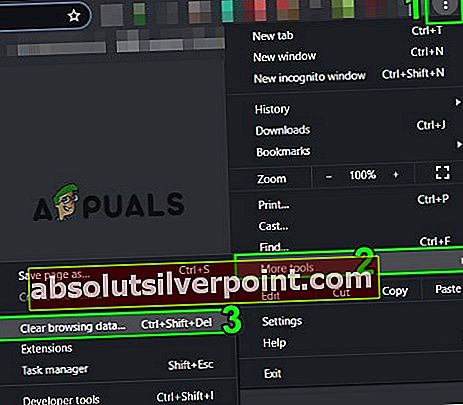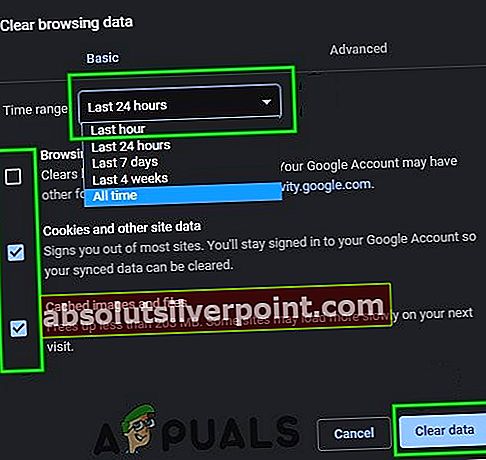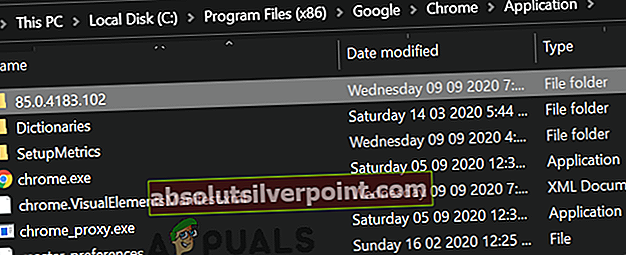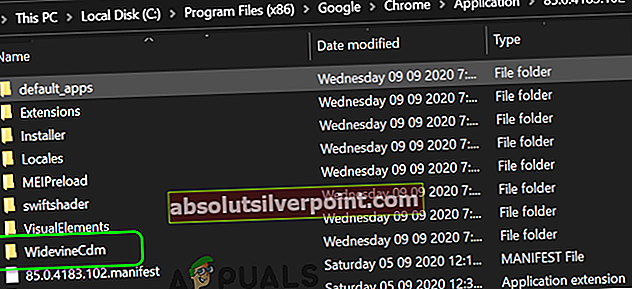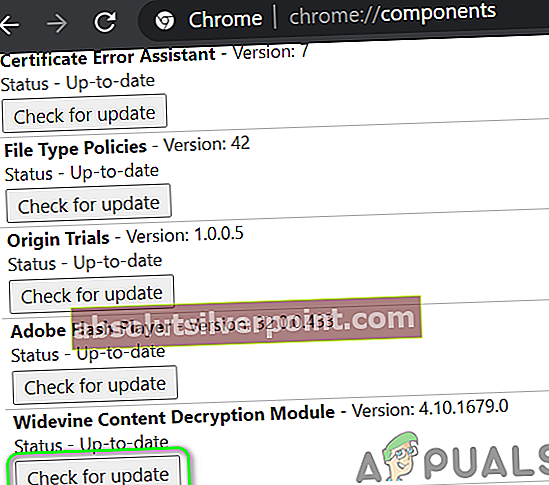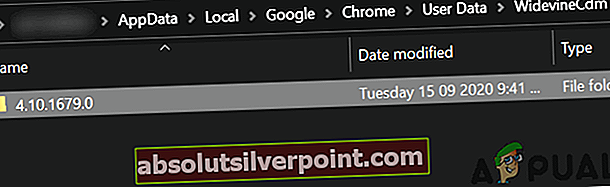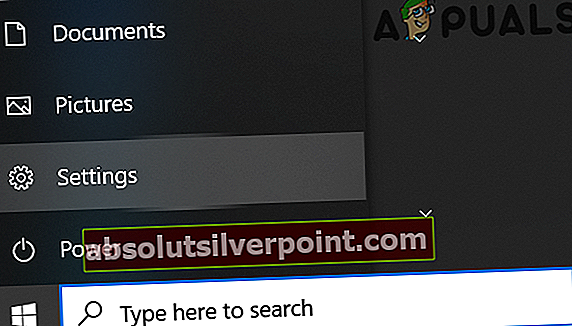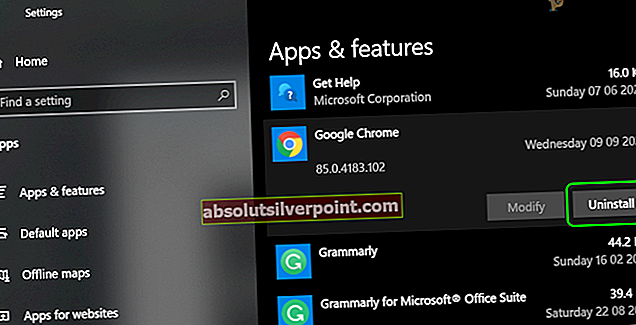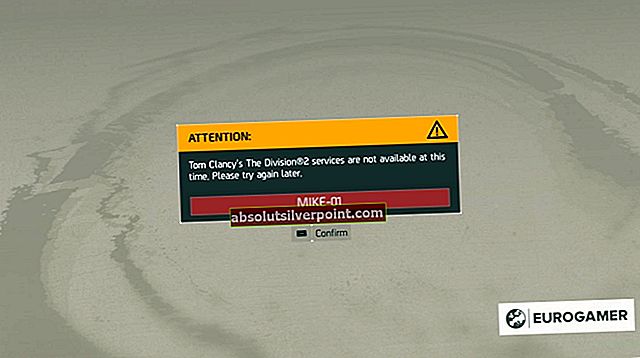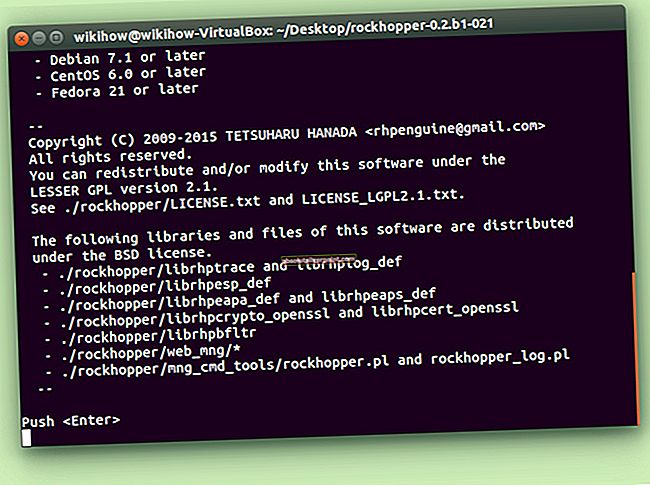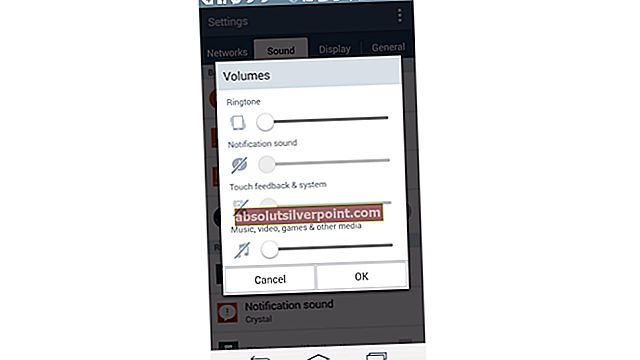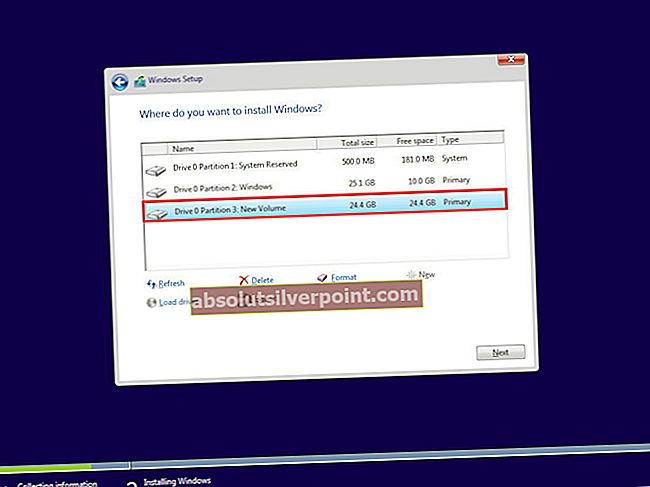Aplikácia Hulu nemusí v prehliadači Chrome fungovať z dôvodu zastaranej verzie prehliadača Chrome alebo zastaraného operačného systému vášho systému. Chyba, o ktorej sa diskutuje, môže spôsobiť aj nesprávna alebo neaktuálna konfigurácia prehliadača Chrome (napríklad hardvérová akcelerácia, manipulácia s kľúčmi hardvérových médií, modul Widevine Content Decryption Module atď.).
Problém nastáva, keď sa používateľ pokúsi otvoriť web Hulu v prehliadači Chrome. Niektorí používatelia sa mohli prihlásiť na stránku, ale nedokázali prehrať žiadny obsah. Niektorým používateľom, ktorí boli schopní prehrať videá, buď koktanie, alebo pozastavenie / zrušenie pozastavenia automaticky; končiace čiernou obrazovkou.

Predtým, ako budete pokračovať v riešení, reštart váš systém a sieťové zariadenie. Okrem toho sa uistite, že OS vášho systému je podporované Google pre Aktualizácie prehliadača Chrome.
Riešenie 1: Aktualizujte prehliadač Chrome na najnovšiu verziu
Google pravidelne aktualizuje Chrome, aby pridával nové funkcie a opravoval známe chyby. Môže sa vyskytnúť táto chyba, že používate zastaranú verziu prehliadača Chrome, a preto nebudú dostupné najnovšie funkcie potrebné pre Hulu. V tejto súvislosti môže problém vyriešiť aktualizácia prehliadača Chrome na najnovšiu verziu.
- Spustite Chrome prehľadávač a kliknite na 3 vertikálne elipsy (3 zvislé body v pravom hornom rohu obrazovky).
- Teraz v zobrazenej ponuke kliknite na nastavenie a potom v ľavej časti okna kliknite na Informácie o prehliadači Chrome.
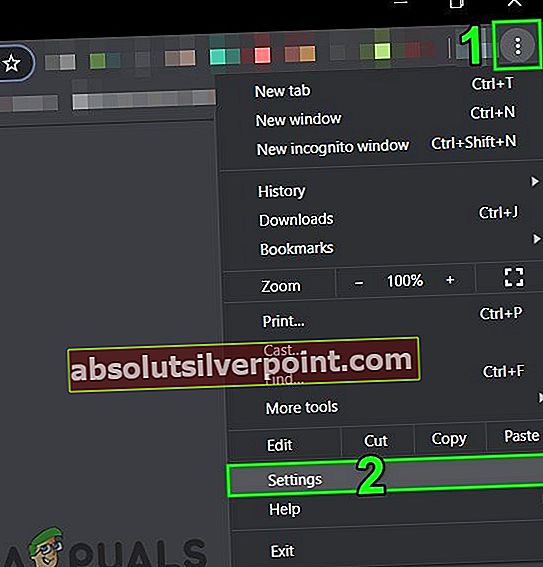
- Teraz skontrolujte, či je k dispozícii aktualizácia aktualizovať prehliadač (ak používate veľmi starú verziu prehliadača, bude lepšie nechať ho aktualizovať cez noc) a reštart to.
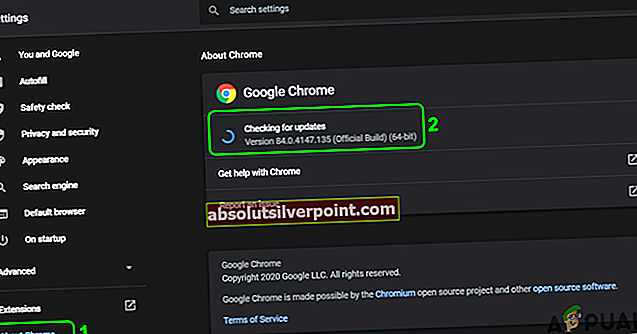
- Po opätovnom spustení skontrolujte, či Chrome pre Hulu funguje dobre.
Riešenie 2: Aktualizujte operačný systém vášho systému na najnovšiu verziu
OS vášho systému je pravidelne aktualizovaný, aby pridával nové funkcie a opravoval známe chyby. Ak je operačný systém vášho systému zastaraný, môže sa vyskytnúť chyba, o ktorej diskutujete. V tejto súvislosti môže problém vyriešiť aktualizácia operačného systému vášho systému (bude vylúčená akákoľvek nekompatibilita medzi komponentmi operačného systému) na najnovšiu verziu. Pre ilustráciu vás prevedieme procesom Windows PC.
- Stlačte tlačidlo Windows kľúč a potom v Windows Search rámček, napíš Aktualizácie. Potom v zozname výsledkov vyberte Skontroluj aktualizácie.
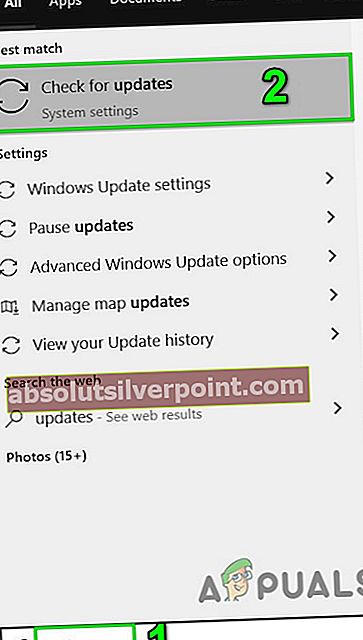
- Teraz v okne Windows Update Settings kliknite na Skontroluj aktualizácie. Ak sú k dispozícii aktualizácie, nainštalujte aktualizácie (nezabudnite skontrolovať voliteľné aktualizácie) a reštart váš systém.
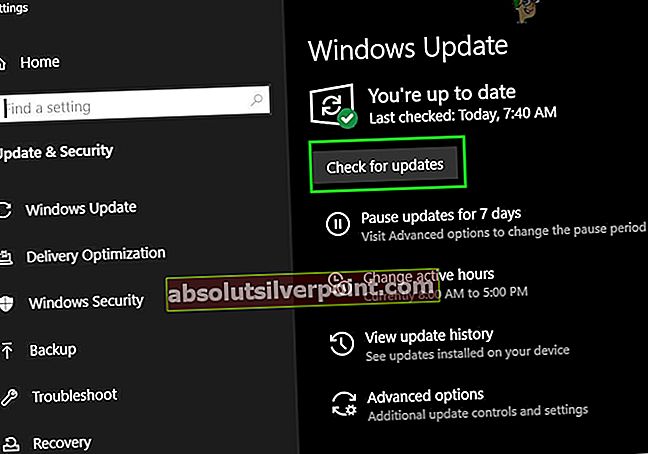
- Po reštartovaní skontrolujte, či Hulu v prehliadači Chrome funguje dobre.
Riešenie 3: Vytvorte nový profil Chrome pre používateľa
Na jednom počítači môžete použiť profily pre viac prehliadačov Chrome. O viacerých profiloch Chrome je však známe, že sú v rozpore s operáciami Hulu, keď je spustený v prehliadači. V tejto súvislosti môže vytvorenie nového profilu Chrome vyriešiť problém a pomôže vybrať poškodený profil.
- Spustite Chrome prehľadávač a kliknite na ikonu ikona používateľského profilu (v pravom hornom rohu obrazovky).
- Teraz kliknite na Pridať (v sekcii pre iných ľudí) a potom vyplňte podrobnosti podľa vašej požiadavky.
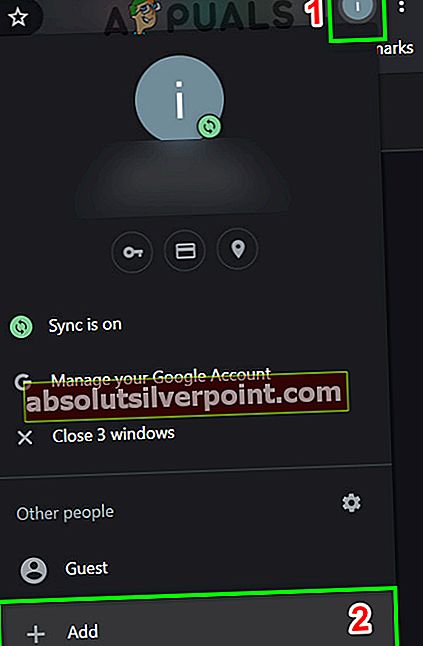
- Nezabudnite tiež skontrolovať možnosť Vytvorte zástupcu tohto používateľa na pracovnej ploche.
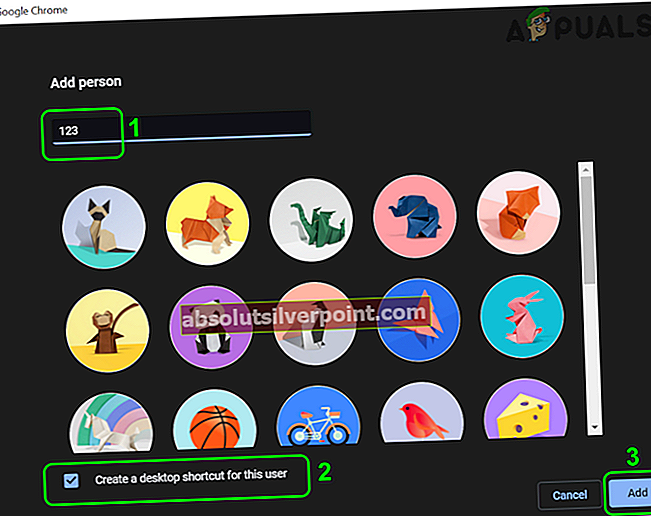
- Teraz východ Chrome a potom kliknite na odkaz prehliadača Chrome novo vytvoreného profilu na ploche a skontrolujte, či je problém Hulu pre Chrome vyriešený.
Riešenie 4: Zakážte rozšírenia prehliadača Chrome
Rozšírenia sa používajú na pridanie ďalších funkcií prehliadača. Je však známe, že zle vyvinuté rozšírenia spôsobujú niekoľko problémov. V tejto súvislosti môže problém vyriešiť deaktivácia rozšírení prehľadávača (problém spôsobujú tmavý režim a rozšírenia blokujúce reklamy). Môžete tiež vyskúšať inkognito režim prehliadača Chrome, aby ste vylúčili akékoľvek rušenie rozšíreniami (ak žiadnemu rozšíreniu nebude poskytnutý prístup do režimu inkognito).
- Spustite Chrome prehľadávač a kliknite na ikonu Prípony ikona (v pravom hornom rohu obrazovky).
- Teraz v zobrazenej ponuke kliknite na Spravovať rozšírenia.
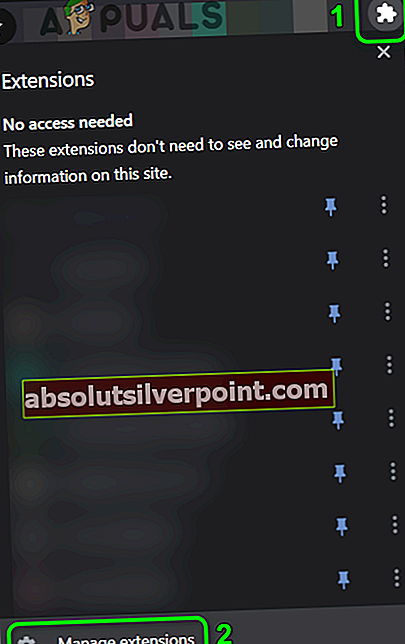
- Potom v ponuke rozšírení zakáže všetky prípony prepnutím príslušných spínačov do vypnutej polohy.
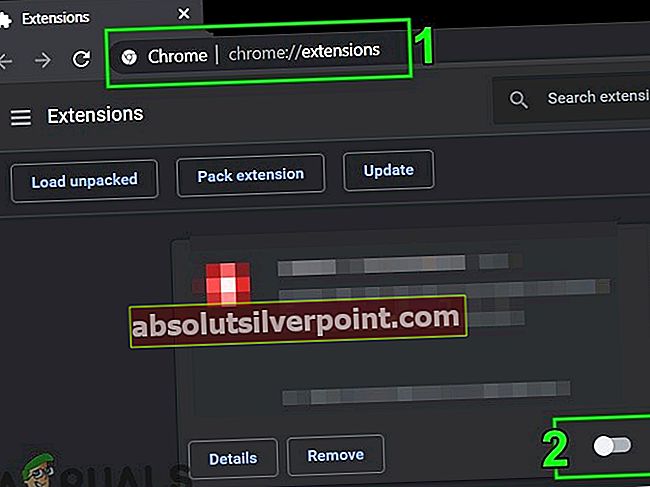
- Teraz, reštart prehľadávač a skontrolujte, či Hulu v Chrome funguje dobre.
- Ak áno, tak potom povoliť the rozšírenia jeden po druhom, kým nenájdete problematické rozšírenie. Potom nechajte problematické rozšírenia deaktivované, kým sa problém nevyrieši.
Riešenie 5: Zakážte hardvérovú akceleráciu v nastaveniach prehliadača
Hardvérová akcelerácia (ak je povolená) prehľadávača mu pomáha dosiahnuť kratší čas vykonania procesu a značne zlepšuje používateľské prostredie. Táto funkcia však môže narušiť činnosť prehľadávača alebo webu a spôsobiť tak, že Hulu nebude fungovať (v niektorých prípadoch sa uvádza aj opak). V tomto scenári teda môže problém vyriešiť povolenie (alebo zakázanie) hardvérovej akcelerácie prehľadávača.
- Spustite Chrome prehľadávač a otvorte jeho ponuku kliknutím na 3 vertikálne elipsy (v pravom hornom rohu okna).
- Potom kliknite na nastavenie a rozširovať Pokročilé (v ľavej časti okna).
- Teraz otvorené Systém a potom zakázať (alebo povoliť) Hardvérová akcelerácia prepnutím prepínača do polohy vypnuté.
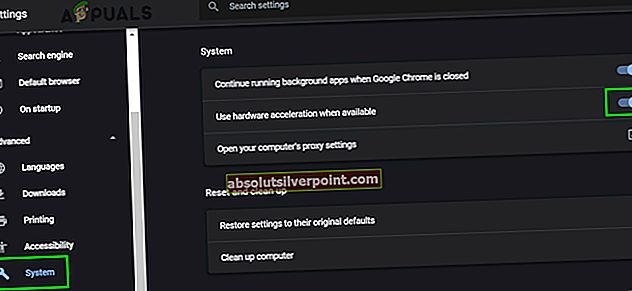
- Teraz reštart prehľadávač a potom skontrolujte, či je problém Hulu vyriešený.
Riešenie 6: Zakážte príznak manipulácie s hardvérovými kľúčmi médií
Pomocou multimediálnych klávesov na klávesnici môžete ovládať aktívnu mediálnu reláciu v prehliadači Chrome, ak je povolený príznak Hardware Media Key Handling. Tento príznak ale môže prerušiť činnosť prehľadávača alebo webu Hulu a spôsobiť tak problém, o ktorý sa jedná. V tomto scenári môže problém vyriešiť vypnutie uvedeného príznaku.
- Spustite Chrome prehliadač a vstúpiť do panela s adresou nasledujúce:
chrome: // flags / # hardware-media-key-handling
- Teraz kliknite na ikonu rozbaľovaciu ponuku umiestnené pred Spracovanie hardvérových mediálnych kľúčov a potom vyberte Zakázané.
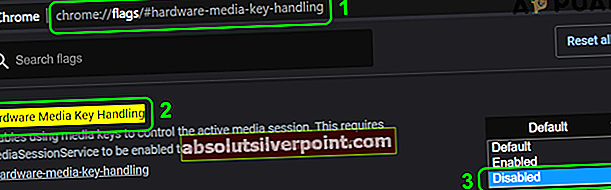
- Potom kliknite na ikonu Reštart tlačidlo (umiestnené v spodnej časti okna).
- Po opätovnom spustení skontrolujte, či web Hulu v prehliadači Chrome funguje dobre.
Riešenie 7: Aktualizujte aplikáciu Adobe Flash Player na najnovšiu verziu
Prehrávač Adobe Flash Player slúži na prehrávanie multimediálnych súborov v prehliadači Chrome. Používanie zastaralého prehrávača Flash však môže spôsobiť problémy s Hulu. V tejto súvislosti môže problém vyriešiť aktualizácia prehrávača Flash Player na najnovšiu verziu. Toto riešenie sa týka používateľov, ktorí povolili prehrávač Flash Player v nastaveniach prehliadača.
- Spustite Chrome prehliadač a vstúpiť do panela s adresou nasledujúce:
chrome: // komponenty /
- Teraz posuňte zobrazenie nadol, kým nenájdete možnosť Adobe Flash Player a potom kliknite na ikonu Skontrolovať aktualizácie tlačidlo.
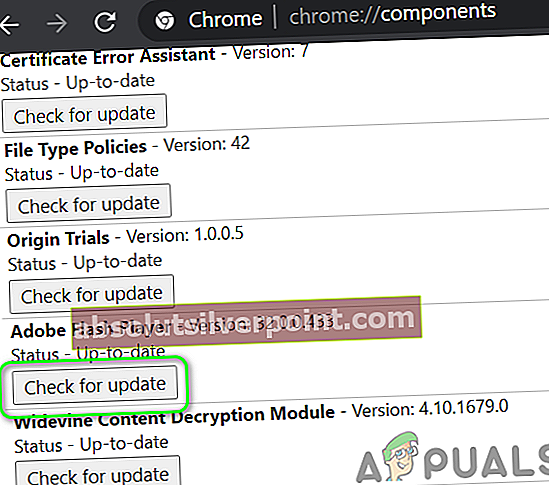
- Teraz Obnoviť stránku a potom reštart Prehliadač Chrome skontroluje, či je problém Hulu vyriešený.
Riešenie 8: Vymažte súbory cookie, medzipamäť a údaje prehliadača Chrome
Rovnako ako mnoho iných prehľadávačov, aj Chrome používa súbory cookie (na ukladanie komunikácie medzi klientom a serverom) a medzipamäť (na zvýšenie výkonu a zlepšenie používateľskej skúsenosti). Napriek svojej užitočnosti môžu poškodené súbory cookie brániť fungovaniu webovej stránky namiesto jej uľahčenia.
V tejto súvislosti môže problém vyriešiť vymazanie súborov cookie a medzipamäte / údajov prehliadača (možno budete musieť znova prihlásiť weby). Ak problém súvisí so súbormi cookie, môžete tiež vyskúšať režim inkognito v prehliadači Chrome.
- Spustite Chrome prehliadač a otvorte v ňom webovú stránku Hulu.
- Teraz kliknite na ikonu zámok ikona (nachádza sa vľavo od panela s adresou prehliadača Chrome) a potom kliknite na Cookies.
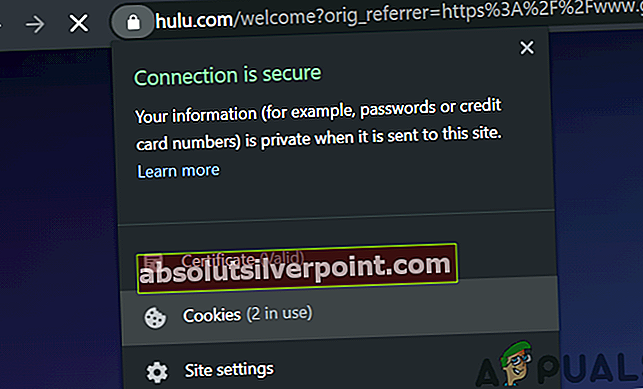
- Teraz, vyberte niektorý z cookies a potom kliknite na ikonu Odstrániť tlačidlo. Opakujte procesy pre každý súbor cookie a potom kliknite na hotový.
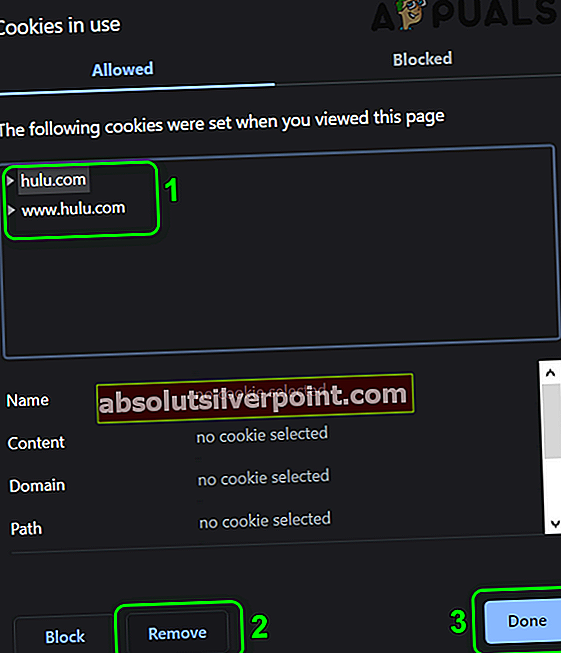
- Potom reštart prehliadač a skontrolujte, či Hulu v Chrome funguje dobre.
- Ak nie, otvorte ponuku prehliadača Chrome kliknutím na ikonu 3 vertikálne elipsy (3 zvislé body v ľavom hornom rohu obrazovky).
- Teraz umiestnite kurzor myši nad Ďalšie nástroje a potom v podponuke kliknite na Vymazať údaje prehliadania.
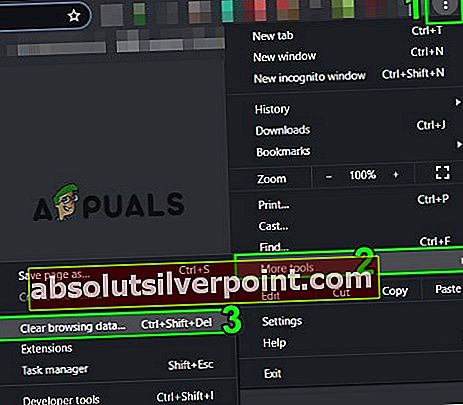
- Potom kliknite na ikonu Odhlásiť Sa tlačidlo v dolnej časti obrazovky.
- Teraz vyberte časový rozsah Vždy a potom vyberte všetky kategórie.
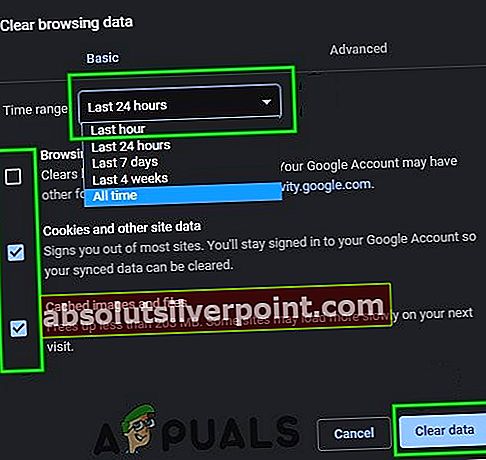
- Teraz kliknite na ikonu Zmazať dáta tlačidlo a potom reštart prehliadač.
- Potom otvorené na webe Hulu a skontrolujte, či v prehliadači Chrome funguje správne.
Riešenie 9: Aktualizujte modul Widevine Content Dešifrovanie na najnovšiu verziu
Widevine Content Decryption Module používajú vlastníci obsahu na bezpečnú distribúciu video obsahu nasadením rôznych šifrovacích schém a hardvérového zabezpečenia. Zastaralý komponent Widevine však môže vytvárať prekážky v činnosti prehliadača Chrome alebo webových stránok Hulu, a spôsobiť tak problém, o ktorý sa jedná. V tomto scenári môže problém vyriešiť aktualizácia uvedeného komponentu.
- Východ Chrome a uistite sa, že v systéme nie je spustený žiadny proces súvisiaci s prehliadačom Chrome Správca úloh vášho systému.
- Potom otvorte Prieskumník súborov vášho systému a navigovať na nasledujúcu cestu (kde C je vaša systémová jednotka):
C: \ Program Files (x86) \ Google \ Chrome \ Application \
- Teraz otvorte priečinok, ktorý má iba čísla ako jeho názov (rovnaké číslo ako číslo verzie prehliadača Chrome, momentálne 85.0.4183.102).
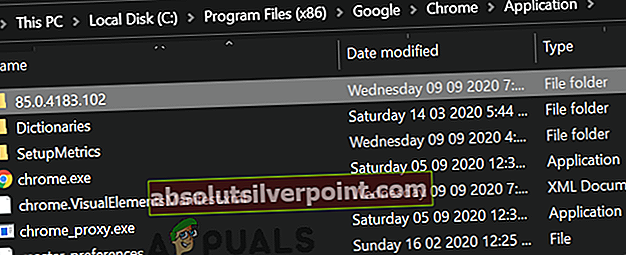
- Teraz, vymazať priečinok s názvom WidevineCdm (Ak chcete hrať na istotu, môžete priečinok premenovať).
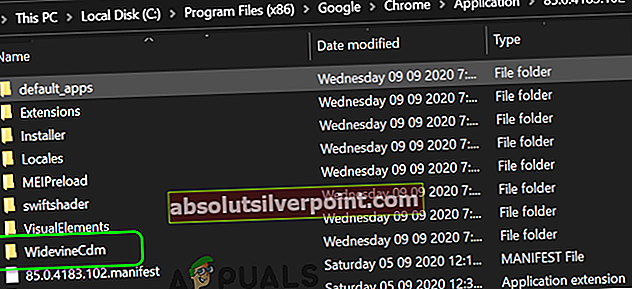
- Potom spustenie prehliadač Chrome a do jeho panela s adresou zadajte toto:
chrome: // komponenty
- Teraz posunúť nadol kým nenájdete komponent Modul na dešifrovanie obsahu Widevine a potom kliknite na Skontrolovať aktualizácie tlačidlo (ak sa neaktualizuje, skúste zakázať chránený obsah v nastaveniach webu v Chrome).
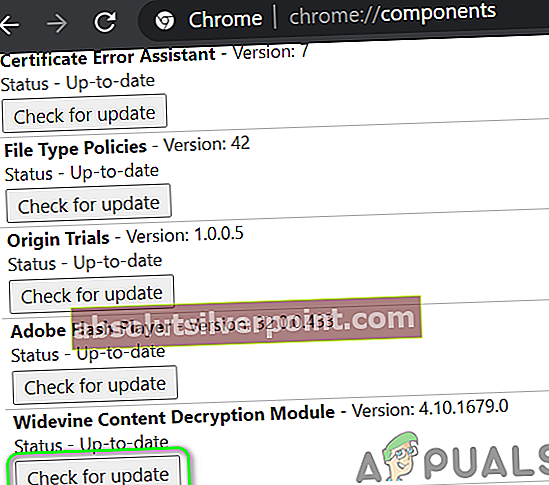
- Teraz Obnoviť stránku a poznačte si verzia modulu.
- Potom východ prehliadač Chrome a uistite sa, že v systéme nie je spustený žiadny proces súvisiaci s prehliadačom Chrome Správca úloh vášho systému.
- Teraz otvorte Prieskumník súborov vášho systému a navigovať na nasledujúcu cestu:
% userprofile% \ AppData \ Local \ Google \ Chrome \ User Data \ WidevineCdm
- Teraz skontrolovať ak je tu názov priečinka zápasy aktualizovanú verziu komponentu Widevine, ak nie, potom premenovať priečinok, aby sa zhodoval s verziou uvedeného komponentu. Potom skontrolujte, či Chrome pre Hulu funguje dobre.
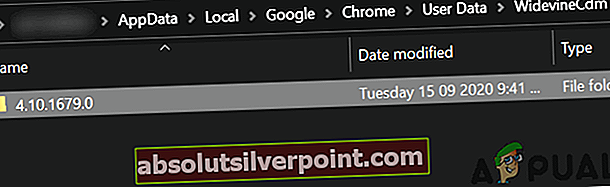
Riešenie 10: Preinštalujte prehliadač Chrome
Ak vám zatiaľ nič nefungovalo, problém s Hulu môže byť výsledkom poškodenej inštalácie prehliadača Chrome. V tomto scenári môže problém vyriešiť preinštalovanie prehliadača Chrome. Pre objasnenie vás prevedieme procesom pre počítač so systémom Windows.
- Zálohovanie základné informácie, ako sú záložky, prihlasovacie informácie atď., a ukončite prehliadač Chrome.
- Klikni na Windows a potom kliknite na ikonu ozubeného kolieska nastavenie vášho systému.
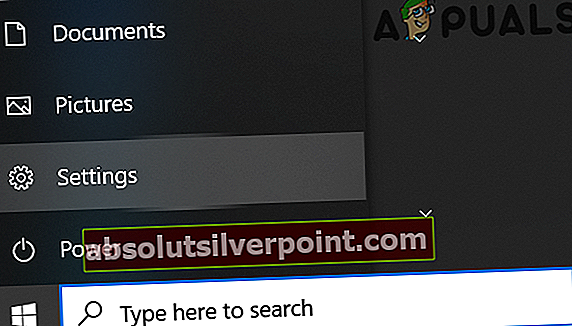
- Potom otvorte Aplikácie a rozširovať Google Chrome.
- Teraz kliknite na ikonu Odinštalovať tlačidlo a potom potvrdiť odinštalovať Chrome.
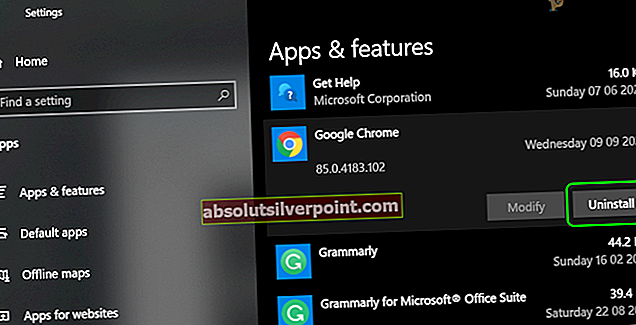
- Teraz, postupujte podľa pokynov na dokončenie odinštalovania Chromu.
- Potom reštart váš systém a po reštarte, preinštalovať Chrome a dúfajme, že problém Hulu je vyriešený.
Ak na vás nič nefungovalo, skúste to iného prehliadača alebo iného zariadenia na prehranie obsahu Hulu. Môžete tiež vyskúšať vrátiť späť the Aktualizácia prehliadača Chrome (ak to podporuje vaša verzia prehliadača Chrome).
Značky Chyba prehliadača Chrome