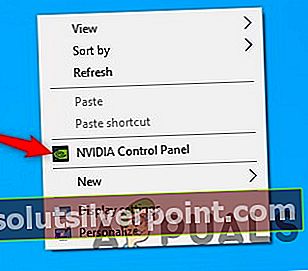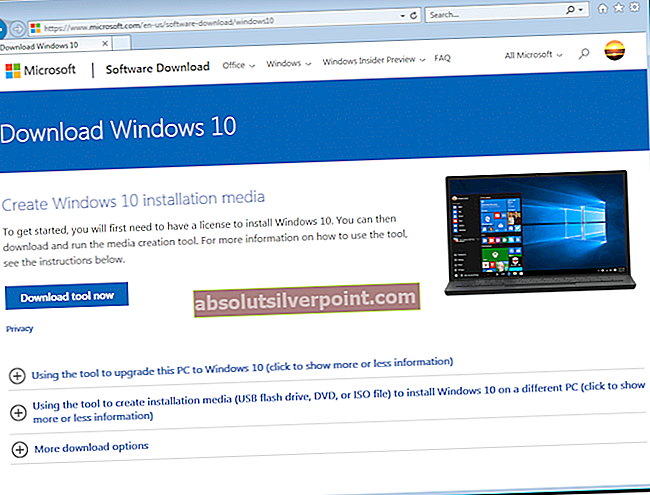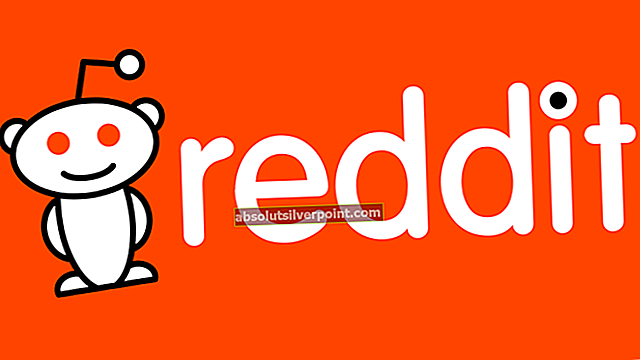Niektoré počítače a notebooky sa dodávajú s viac ako jedným grafickým adaptérom, známym tiež ako grafická karta. Existuje veľa typov grafických kariet, od nízkorozpočtových pre najzákladnejšie práce až po najnovšie videohry a grafický dizajn a všetko medzi tým. Dôvodom pre niekoľko grafických kariet v rovnakom zariadení je použitie slabšej, kedykoľvek je to možné, strávenie menšej energie a zabránenie prehriatiu, ak používateľ napríklad prehľadáva iba Facebook. Keď používateľ spustí videohru, zariadenie sa automaticky prepne na silnejší grafický adaptér.

Teoreticky to znie ako vynikajúci nápad, ale v praxi je problémov dosť. Existujú zariadenia a operačné systémy, ktoré skutočne nedokážu povedať, čo používateľ robí, alebo kedy by sa mal aktivovať správny grafický adaptér. Ďalšie problémy nastanú, keď môžete zmeniť rozlíšenie alebo obnovovaciu frekvenciu, pretože slabší grafický adaptér je označený ako predvolený. Spôsoby, ako nastaviť určitý grafický adaptér ako predvolený, nájdete nižšie.
Metóda 1: Vyhľadanie a preklopenie vyhradeného prepínača
Niektoré notebooky, napríklad Sony Vaio S, majú špeciálne prepínače, ktoré určujú, ktorá grafická karta sa má použiť. Tento prepínač sa nachádza v blízkosti jednotky CD / DVD a má dve nastavenia: Stamina a Speed. Pozícia Stamina používa slabšiu grafickú kartu a rýchlosť využíva silnejšiu. Skúste prepnúť vypínač a skontrolujte, či je problém vyriešený. Ak nie, vyskúšajte nasledujúcu metódu.

Metóda 2: Ručné pridanie programu do grafického adaptéra
Všetky silné grafické karty sú po nainštalovaní vybavené ovládacím centrom. Spravidla bude prístupný cez kontextové menu po kliknutí pravým tlačidlom myši po kliknutí na plochu.
Pre NVIDIA:
- V prípade NVIDIA sa možnosť nazýva Ovládací panel NVIDIA.
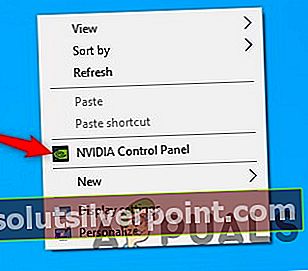
- Otvorte ho a vyberte ikonu Spravovať nastavenia 3D možnosť.

- The Nastavenia programu Záložka vám umožní zvoliť predvolený grafický adaptér pre akýkoľvek program. Kliknite Pridať, vyhľadajte súbor .exe programu, ktorý chcete použiť s grafickým adaptérom NVIDIA, a kliknite na ikonu Ok.
- Ak chcete nastaviť NVIDIA ako predvolenú pre každý program, prejdite na stránku Globálne nastavenia kartu a rozbaľovaciu ponuku s názvom Preferovaný grafický procesor. Uvidíte výber medzi „Integrovanou grafikou“ a kartou NVIDIA. Kliknite na názov NVIDIA a zatvorte ovládací panel NVIDIA.

Pre AMD:
- S kartami Radeon sa hovorí to isté Riadiace centrum katalyzátora.
- Otvorte ho, kliknite Hranie a kliknite Nastavenia 3D aplikácie.
- Tu kliknete Uložiť, čím sa otvorí dialógové okno na vyhľadanie súboru .exe. Nájdite to, kliknite Ok, vyberte ju z rozbaľovacej ponuky nižšie a upravte všetky možnosti, ktoré potrebujete.
- Nastavenia môžete spravovať v priečinku Profil aplikácie oddiel pod ním Hranie.
Ako otvoriť a zmeniť nastavenia v ovládacom paneli NVIDIA?
Urobte to isté v Catalyst Control Center: Mám Radeon a vyskúšal som to na počítači, kdekoľvek nenájdem komunitného sprievodcu.
Metóda 3: Zakážte integrovaný (slabší) grafický adaptér v systéme BIOS
Ak chcete vstúpiť do systému BIOS, musíte pri spustení zariadenia stlačiť určitý kláves na klávesnici. Existuje veľká škála možností, pokiaľ ide o to, ktorý kľúč môže byť, napríklad F1, F2, F5, DELETE atď., A tento kľúč sa zvyčajne zobrazuje počas spustenia. Buď sledujte, ako sa zariadenie bootuje, alebo vyhľadajte online ďalšie informácie. V každom prípade klepnite na toto tlačidlo, pretože sa zariadenie bootuje, a mali by ste vstúpiť do systému BIOS.
Každý systém BIOS má opäť odlišné nastavenia a budete musieť prejsť cez všetky možnosti a vstúpiť do každej podponuky, kým túto možnosť nenájdete Primárny grafický adaptér. Tu chcete nastaviť IGP (integrovaný grafický procesor) na najnižšiu prioritu a váš slot PCI-E na najvyššiu prioritu. Po dokončení potvrďte všetky zmeny, ukončite systém BIOS a reštartujte zariadenie.