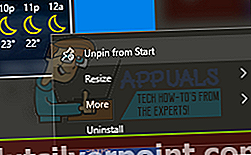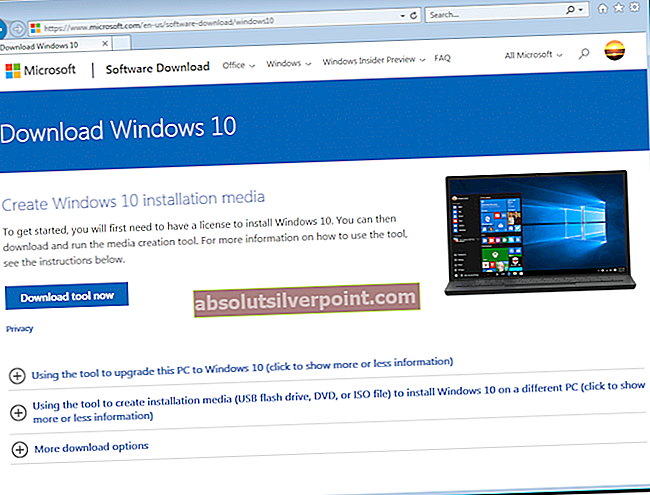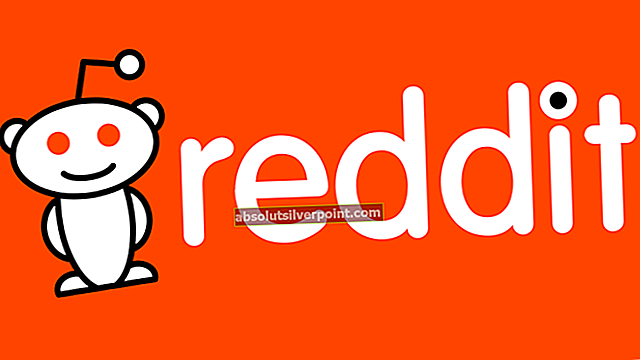DCOM je sada koncepcií a programových rozhraní spoločnosti Microsoft, v ktorých môžu klientske programové objekty vyžadovať služby zo serverových programových objektov na iných počítačoch v sieti. Je to veľmi bežný proces v operačnom systéme Windows a väčšina počítačov má tento proces spustený.
Pamätajúc na skutočnosť, že DCOM je populárny proces, mnoho používateľov uviedlo, že tento proces niekedy spotreboval obrovské zdroje. Počas tejto doby bol počítač takmer nepoužiteľný a tento proces bol hlavným vinníkom. Uviedli sme niekoľko riešení, ktoré nám pomôžu tento problém vyriešiť. Začnite zhora a postupujte smerom dole.
Riešenie 1: Odpojenie externých zariadení
Mnoho používateľov uviedlo, že odpojenie externých zariadení od počítača vyriešilo ich prípad. Kedykoľvek pripojíte externé zariadenia (smartphony, tablety, Xbox, Playstation atď.), Spotrebujú prostriedky v počítači na synchronizáciu s vaším zariadením. Ďalej prebiehajú na pozadí aj ďalšie procesy. Odpojte od počítača všetky externe pripojené zariadenia a reštartujte počítač.
Riešenie 2: Vytvorenie nového účtu
Môžete požiadať správcu, aby vám vytvoril nový účet, alebo ak pristupujete k účtu správcu, sami si vytvoríte nový. Poradíme vám, ako vytvoriť nový účet, takže všetky nastavenia účtu v novom budú rovnaké ako váš súčasný účet. Týmto spôsobom nepocítite žiadny rozdiel a problém tiež vyriešite.
- Najprv naštartujte počítač v bezpečnom režime
- Otvorte účet správcu. Typ nastavenie v dialógovom okne ponuky Štart a kliknite na Účty.

- Teraz kliknite na „Rodina a ďalší používatelia”Možnosti na ľavej strane okna.
- Keď ste vo vnútri, vyberte ponuku, zvoľte „Pridajte do tohto počítača niekoho iného”.

- Teraz vás Windows prevedie svojím sprievodcom, ako vytvoriť nový účet. Keď sa objaví nové okno, kliknite na „Nemám prihlasovacie údaje tejto osoby”.

- Teraz vyberte možnosť „Pridajte používateľa bez spoločnosti Microsoft“. Systém Windows vás teraz vyzve na vytvorenie nového konta Microsoft a zobrazenie okna, ako je toto.

- Zadajte všetky podrobnosti a vyberte jednoduché heslo, ktoré si môžete pamätať.
- Teraz prejdite na Nastavenia> Účty> Váš účet.
- V priestore pod obrázkom vášho účtu uvidíte možnosť „Prihláste sa pomocou miestneho účtu”.
- Zadajte svoj prúd keď príde výzva, kliknite na heslo Ďalšie.
- Teraz zadajte používateľské meno a heslo pre svoj miestny účet a kliknite na „Odhláste sa a dokončite”.
- Teraz môžete ľahko prepnúť na nový miestny účet a presunúť doň všetky svoje osobné súbory bez akýchkoľvek prekážok.
- Po prepnutí na miestny účet skontrolujte, či problém stále pretrváva. Ak sa tak nestane a všetko bude v poriadku, postupujte podľa pokynov.
- Teraz prejdite na Nastavenia> Účty> Váš účet a vyberte možnosť „Prihláste sa pomocou účtu Microsoft”.

- Zadajte svoje používateľské meno a heslo a kliknite na tlačidlo Prihlásiť sa.

- Teraz môžete bezpečne odstrániť svoj starý účet a pokračovať v jeho používaní.
Ak nejako nemáte prístup k nastaveniam účtu, môžeme skúsiť vytvoriť nový účet pomocou príkazového riadku. Pamätajte, že stále potrebujete oprávnenia správcu
- Stlačte Windows + S spustíte vyhľadávací panel. Napíš „príkazový riadok“V dialógovom okne kliknite pravým tlačidlom myši na výsledok a vyberte„Spustiť ako správca”.
- Na príkazovom riadku zadajte nasledujúci príkaz:
čistý používateľ / pridať [používateľské meno] [heslo]
- Týmto sa vo vašom počítači vytvorí nový používateľský účet. Teraz udelíme tomuto účtu oprávnenie správcu.
noví správcovia miestnej skupiny [meno používateľa] / pridať

- Tieto príkazy okamžite vytvoria účet miestneho správcu. Reštartujte počítač a prihláste sa do nového účtu.
Dúfajme, že všetko bude fungovať dobre. Ak nie, postupujte podľa krokov uvedených nižšie.
- Stlačením Windows + R spustíte aplikáciu Spustiť. Napíš „msconfig”V dialógovom okne a stlačte kláves Enter.
- Po dokončení konfigurácie systému vyberte možnosťSelektívne spustenie”Zo zoznamu možností na karte Všeobecné.

- Teraz prejdite na kartu Boot a vyberte „Bezpečné zavedenie“A„Sieť”Pod ním. Stlačením tlačidla Použiť uložte zmeny a ukončite prácu. Teraz reštartujte počítač a spustite ho v bezpečnom bootovaní.

- Teraz opakujte postup vytvorenia nového účtu pomocou príkazového riadku, ako sme to urobili v predchádzajúcich krokoch.
- Teraz znova otvorte konfiguráciu systému a vrátiť späť všetky zmeny, ktoré sme vykonali v krokoch 2 a 3. Reštartujte počítač a prihláste sa do nového účtu.
- Dúfajme, že sa problém vyrieši. Všetky svoje predchádzajúce údaje môžete ľahko preniesť pomocou krokov uvedených na začiatku tohto riešenia.
Riešenie 3: Zakázanie aplikácií tretích strán
Existuje veľa správ, keď aplikácie ako Google Chrome, Dropbox, Xbox atď. Spôsobujú problémy s používaním disku. Každá konfigurácia počítača je iná, a preto nemôžeme presne diagnostikovať, ktorá aplikácia spôsobuje problémy.
Vykonajte poučený odhad, každú z týchto aplikácií správne deaktivujte a skontrolujte využitie procesora / disku. Dajte väčšiu prioritu aplikáciám, ktoré na účely synchronizácie vyžadujú častý prístup na internet. Tu je niekoľko aplikácií a opráv:
- Ak máte Google Chrome, Mozilla alebo Opera, odinštalujte ho a skontrolujte svoje využitie.
- Zakážte Dropbox správne a zakážte spustenie aplikácie pri štarte.
- Vypnite aplikáciu Xbox.
- Je tiež známe, že firewall spoločnosti McAfee Security Center spôsobuje tento problém, takže ho nezabudnite deaktivovať alebo úplne odinštalovať.
Riešenie 4: Zakázanie živých dlaždíc
Ďalšou funkciou systému Windows 10 sú živé dlaždice. Toto sú dlaždice v ponuke Štart, ktoré sa zobrazia vždy, keď kliknete na tlačidlo alebo ikonu Windows. Tieto dlaždice sa tiež neustále synchronizujú s inými servermi, aby vám poskytovali najnovšie aktualizácie a novinky. Zistili sme tiež, že to predstavuje problém. Po ich deaktivácii mnoho používateľov uviedlo, že ich problém bol úplne odstránený. Môžeme ich deaktivovať aj pre vás. Ak to nezmení, môžete zmeny kedykoľvek vrátiť.

- Pred odinštalovaním aplikácií môžeme z vašej ponuky Štart odstrániť živé dlaždice a skontrolovať, či to niečo opraví.
- Stlačte tlačidlo Kláves Windows alebo kliknite na ikonu Windows v ľavej dolnej časti obrazovky.
- a vyberte „Uvoľniť z ponuky Štart“. Táto akcia okamžite odstráni živé dlaždice Kliknite pravým tlačidlom myši na dlaždicu z ponuky Štart. Urobte to pre všetky položky a reštartujte počítač.
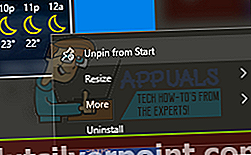
Ak odstránenie živých dlaždíc nič nevyrieši, môžeme skúsiť odinštalovať aplikácie a skontrolovať, či sa problém nevyrieši. Aplikáciu môžete kedykoľvek preinštalovať pomocou jedného príkazového riadku v príkazovom riadku.
Pozrite si „vyrovnávacia pamäť systému Windows môže byť poškodená “ článok a prejdite nadol k úplne poslednému riešeniu (riešenie 8). Nájdete podrobné vysvetlenie, ako odinštalovať vstavané aplikácie a ako ich znova nainštalovať.
Reštartujte počítač a znova skontrolujte, či problém pretrváva. Skúste tiež odpojiť od siete a ak sa využitie stabilizuje, skúste sa pripojiť k inej sieti a skontrolovať, či problém spočíva v sieti.
Riešenie 5: Kontrola prostredníctvom nástroja Process Explorer
Process Explorer je nástroj spoločnosti Microsoft, ktorý vám zobrazuje informácie o tom, ktoré knižnice DLL boli otvorené / načítané, spolu so všetkými podrobnosťami o tom, ktorý nadradený proces ich spustil. Poskytuje vám informácie o spotrebovaných prostriedkoch, využití procesora atď. Môžeme skúsiť skontrolovať procesy pomocou DCOM a vyriešiť problém, prečo ich používajú.
- Stiahnite si Process Explorer z oficiálnych webových stránok spoločnosti Microsoft.
- Po rozbalení balíka v prístupnom adresári ho spustite. Privíta vás množstvo procesov spolu s ich podrobnosťami. Kliknite na "Súbor”Vľavo hore a vyberte„Zobraziť podrobnosti pre všetky procesy“. Na vykonanie tejto operácie môžete potrebovať oprávnenie správcu

- Teraz vyhľadajte postup „svchost.exe”, Kliknite na ňu pravým tlačidlom myši a vyberte Vlastnosti. Prejdite na kartu Obrázok. Tu uvidíte vinníka, t. J. Ktorý proces používa spustiteľný súbor.

- Urobte trochu kopanie a vyhľadajte aplikáciu / službu. Službu môžete ľahko deaktivovať pomocou „služby.msc”Alebo odinštalujte aplikáciu.
- Jeden proces, ktorý začína vláknom “dll! DabSessionStateChanged + 0xe4 ..„Je známe, že spôsobuje problémy. Tento proces môžete zakázať pomocou nástroja Process Explorer priamo. Je prepojený so sprostredkovateľom systémových udalostí.
Poznámka: Ak vyššie uvedené opravy nedokázali vašu situáciu napraviť, skúste sa vrátiť k predchádzajúcemu bodu obnovenia alebo vykonať úplný reset systému.