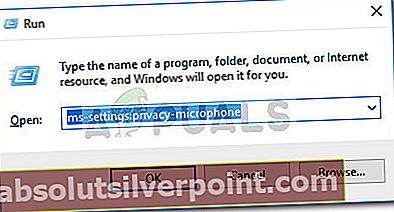Predvolená hodnota Aplikácia Xbox nezachytí žiadny zvuk z mikrofónu ktorý je pre niektorých používateľov pripojený k počítaču. Nezáleží na tom, či je pripojená náhlavná súprava alebo samostatný mikrofón - mikrofón nefunguje na párty chate alebo v hre. Ovplyvnení používatelia hlásia, že mikrofón funguje dobre s inými aplikáciami a že dokonca môžu v rámci Xbox Party Chatu počuť aj ďalších ľudí.
POZNÁMKA: Tento problém sa líši od problému, v ktorom ovplyvnení používatelia vidia „Vaše sieťové nastavenia blokujú četový večierok“s kódom chyby 0x89231906.
Čo spôsobuje, že mikrofón prestáva pracovať v aplikácii Xbox?
- Všeobecná porucha zvuku - V niektorých prípadoch môže dôjsť k tomuto konkrétnemu problému v dôsledku genetickej poruchy, ktorá je už spoločnosťou Microsoft pokrytá. Nesprávnu konfiguráciu záznamového zariadenia možno zvyčajne opraviť spustením nástroja na riešenie problémov so zvukovým záznamom systému Windows a uplatnením automaticky odporúčanej stratégie opravy.
- Headset je pripojený cez USB - Ako sa ukázalo, tento problém je pomerne častý pri duálnom pripojení, ktoré umožňuje pripojenie mikrofónu k 3 mm konektoru aj k USB. Ak je tento scenár použiteľný, môžete problém vyriešiť pripojením zariadenia pomocou 3 mm konektora namiesto USB.
- Nekonzistentný predvolený zvukový kanál - Ak narazíte na problém s náhlavnou súpravou pripojenou k USB, je pravdepodobné, že bude mať problém s pripojením k určitému zvukovému kanálu (1 kanál, 24 bitov, 192 kHz, kvalita štúdia). V takom prípade by ste mali byť schopní problém vyriešiť prístupom k nastaveniam zvuku súvisiacim s daným zariadením a zmenou predvoleného formátu na inú predvoľbu.
- Nastavenia súkromia bránia aplikácii Xbox používať mikrofón - Nedávna aktualizácia zabezpečenia prepracovala niektoré bezpečnostné nastavenia týkajúce sa mikrofónu a kamery. Ak máte najnovšiu verziu Windows 10, je pravdepodobné, že aplikácii Xbox nebudete môcť používať mikrofón, pokiaľ to výslovne nepovolíte. V takom prípade môžete problém vyriešiť prístupom do nastavení ochrany osobných údajov a povolením aplikáciám UWP používať mikrofón.
Ako dosiahnuť, aby mikrofón fungoval s aplikáciou Xbox v systéme Windows 10
S cieľom prinútiť mikrofón pracovať s aplikáciou Xbox v systéme Windows 10; postupujte podľa krokov uvedených nižšie.
1. Spustenie nástroja na riešenie problémov so záznamom zvuku
Predtým, ako prejdeme k pokročilejším stratégiám opráv, otestujme, či vaša inštalácia systému Windows 10 nedokáže problém vyriešiť automaticky. Ako potvrdili viacerí dotknutí používatelia, tento problém môže nastať v dôsledku nesprávnej konfigurácie záznamu, ktorú je možné ľahko vyriešiť spustením nástroja na riešenie problémov so záznamom zvuku.
Tento vstavaný nástroj je navrhnutý tak, aby prehľadával váš počítač pred bežnými problémami so zariadeniami na záznam zvuku a automaticky použil testovanú opravu, ak sa nájde životaschopný scenár. Niekoľko dotknutých používateľov potvrdilo, že táto operácia im nakoniec umožnila opraviť problém bez potreby ďalších manuálnych opráv.
Tu je stručný sprievodca, čo musíte urobiť, aby ste spustili Poradcu pri riešení problémov so záznamom zvuku a prinútili aplikáciu Xbox, aby snímala zvuk z pripojeného mikrofónu:
- Stlačte Kláves Windows + R otvoriť a Bež dialógové okno. Ďalej zadajte „ms-settings: troubleshoot ‘a stlačte Zadajte otvoriť Riešenie problémov záložka nastavenie aplikácia
- Akonáhle ste vo vnútri Riešenie problémov kartu, posuňte sa nadol do ponuky vpravo a kliknite na ikonu Záznam zvuku vstup. Potom v novoobjavenej kontextovej ponuke kliknite na Spustite nástroj na riešenie problémov na opätovné spustenie obslužného programu.
- Počkajte, kým sa pomôcka nespustí. Ak sa zobrazí výzva UAC (kontrola používateľských účtov),kliknite Áno udeľovať oprávnenia správcu.
- Po dokončení analýzy sa pozrite na výsledky a zistite, či je identifikovaná životaschopná stratégia opráv. Ak obslužný program nakoniec odporučí opravu, kliknite na ikonu Použite túto opravu, potom počkajte na dokončenie postupu.
- Po úspešnom nasadení opravy reštartujte počítač a skontrolujte, či zvuk mikrofónu zachytáva aplikácia Xbox.
Ak stále pretrváva ten istý problém, posuňte sa nadol k ďalšej potenciálnej oprave dole.
2. Výmena pripojovacieho kábla (ak je k dispozícii)
Ak narazíte na problém s náhlavnou súpravou alebo mikrofónom, ktoré je možné pripojiť pomocou 3mm hacku alebo USB, mali by ste sa pokúsiť použiť metódu pripojenia 3 mm jack, ak je to možné. Aplikácia Xbox je notoricky známa tým, že pri pripojení cez USB nedokáže zachytiť zvuk z mikrofónu / náhlavných súprav.
Takže ak je vaše zvukové záznamové zariadenie momentálne pripojené cez USB, znova ho pripojte pomocou 3 mm konektora a reštartujte počítač. Po dokončení ďalšieho spustenia systému znova otvorte aplikáciu Xbox a skontrolujte, či sa zvuk mikrofónu stále zaznamenáva.
Ak stále pretrváva ten istý problém alebo tento spôsob nebol použiteľný pre vašu súčasnú situáciu, prejdite nadol k ďalšej potenciálnej oprave nižšie.
3. Zmena predvoleného zvukového kanálu
Ako sa ukázalo, funkcia nahrávania zvuku v aplikácii Xbox pre Windows 10 sa väčšinou vyskytuje, keď je vybraný konkrétny zvukový kanál (1 kanál, 24 bitov, 192 kHz, kvalita štúdia).
Neexistuje žiadne oficiálne vysvetlenie, prečo sa tento problém vyskytuje, ale niekoľko ovplyvnených používateľov potvrdilo, že problém bol vyriešený na neurčito po vstupe do ponuky Nastavenia zvuku a zmene zvukového kanálu na iný formát zvuku - úpravou vzorkovacej frekvencie a bitovej hĺbky.
Poznámka: S trochou práce môžete určiť skutočnú bitovú rýchlosť zvukových súborov že chcete hrať.
Tu je rýchly sprievodca zmenou predvoleného zvukového kanálu v systéme Windows 10, aby bola aplikácia Xbox prinútená prijímať zvuk z mikrofónu:
- Začnite kliknutím pravým tlačidlom myši na ikonu zvuku na paneli úloh (pravý dolný roh obrazovky). Ďalej z novootvorenej kontextovej ponuky vyberte Otvorte Nastavenia zvuku zo zoznamu dostupných možností.
- Teraz, keď ste vo vnútri Zvuk obrazovky nastavení, posuňte sa nadol do pravej časti obrazovky. Ďalej prejdite nadol do príslušnej podponuky nastavení a kliknite na Ovládací panel zvuku.
- Akonáhle sa vám podarí prekonať Zvuk Classis menu, posuňte sa nadol na Prehrávanie kartu a potom kliknite pravým tlačidlom myši na aktívne zvukové zariadenie, s ktorým máte problémy. Z novo objavenej kontextovej ponuky vyberte Vlastnosti.
- Teraz, keď sa nachádzate na obrazovke s vlastnosťami, vyberte v horizontálnej ponuke v hornej časti kartu Spresnenie. Ďalej prejdite na Predvolený formát a pracujte na jeho prispôsobení 2 kanály, 16 bitov, 48 kHz, kvalita DVD.
- Kliknite Podať žiadosť aby ste uložili zmeny, potom reštartujte počítač a skontrolujte, či aplikácia Xbox zachytáva zvuk mikrofónu pri ďalšom spustení systému.

Ak stále pretrváva rovnaký problém alebo tento spôsob nebol použiteľný, prejdite nadol k ďalšej potenciálnej oprave nižšie.
4. Umožnenie aplikácii Xbox používať mikrofón
Ako sa ukazuje, tento konkrétny problém môže byť spôsobený aj nastavením súkromia systému Windows 10, ktoré nakoniec zakazuje aplikácii Xbox používať funkciu mikrofónu. Pri spustení systému Windows 10 to nebolo štandardné správanie, ale nedávna aktualizácia zabezpečenia bráni aplikáciám UWP v prístupe ku kamere a mikrofónu, pokiaľ ich výslovne nenakonfigurujete tak, aby im boli povolené.
Ak sa vás tento scenár týka a máte podozrenie, že aplikácia Xbox bráni mikrofónu, postupujte podľa pokynov nižšie, aby ste sa uistili, že to tak nie je:
- Stlačte Kláves Windows + R otvoriť a Bež dialógové okno. Ďalej zadajte „Nastavenia ms: súkromný mikrofón“ a stlačte Zadajte otvoriť Ochrana súkromia mikrofónu okno aplikácie Nastavenia systému Windows.
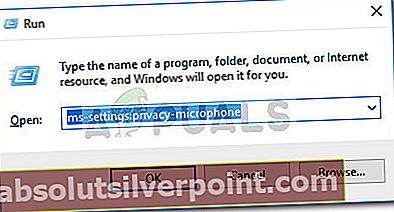
- Keď sa nachádzate na karte Ochrana osobných údajov mikrofónu, prejdite na pravú tablu a povoľte prepínač priradený k Povoľte aplikáciám prístup k vášmu mikrofónu.
- Po udelení prístupu posuňte zobrazenie nadol na zoznam aplikácií, ktoré majú povolené používať mikrofón, a skontrolujte, či je prepínač priradený k aplikácii Xbox Console Companion (Xbox App) Povolené.
- Akonáhle je nastavenie On, reštartujte počítač a zistite, či je problém vyriešený pri ďalšom spustení systému.