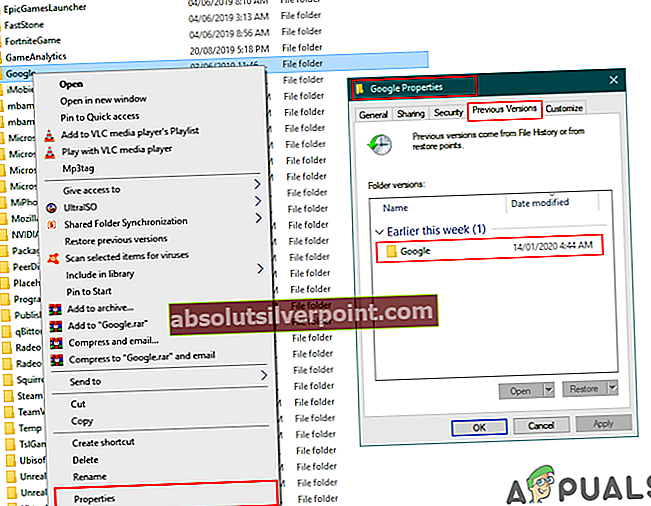Každé vyhľadávanie je v našom prehliadači Google Chrome uložené vo forme histórie. Pomocou histórie môže používateľ skontrolovať všetky navštívené stránky, ktoré navštívil v minulosti. Používatelia väčšinu času tieto súbory vyrovnávacej pamäte (história / údaje používateľa) vymažú, aby prehliadače obnovili rýchlosť prehliadača. Obnovenie vymazanej histórie môže byť pre väčšinu používateľov ťažké. V tomto článku vám však ukážeme niektoré metódy, ktoré môžu používateľovi pomôcť po odstránení histórie obnoviť.
Metódy obnovenia vymazanej histórie prehliadača v prehliadači Google Chrome
Obnova odstránených údajov prehľadávača znie trochu tvrdo, ale môže vám pomôcť niekoľko metód. História sa ukladá do miestnych súborov v počítači a do účtu prehliadača, ak ste sa prihlásili. Nižšie sú uvedené niektoré potvrdené metódy, ktoré vám pomôžu s obnovením histórie prehliadača.
- 1. Použite možnosť Obnovenie systému Windows pre priečinok Google Chrome
- 2. Skontrolujte dotazy na medzipamäť DNS
- 3. Nájdite históriu prostredníctvom Mojej aktivity Google
- 4. Pomocou softvéru na obnovenie obnovte priečinok s históriou
1. Použite možnosť Obnovenie systému Windows pre priečinok Google Chrome
Windows 10 poskytuje možnosť obnovenia priečinka z predchádzajúcej verzie. Keď používateľ odstráni históriu prehliadača Chrome, v podstate odstráni údaje z konkrétneho priečinka. Môžete obnoviť priečinok na jeho predchádzajúcu najnovšiu verziu a obnoviť tak históriu, ako je uvedené nižšie:
- Otvor tvoj Prieskumník súborov a choďte na nasledujúcu cestu:
C: \ Users \ Kevin \ AppData \ Local
Poznámka: Namiesto Kevina budete mať svoje používateľské meno.
- Kliknite pravým tlačidlom myši na Google priečinok a vyberte Vlastnosti. Choďte do Predošlá verzia kartu a pred odstránením vyberte verziu.
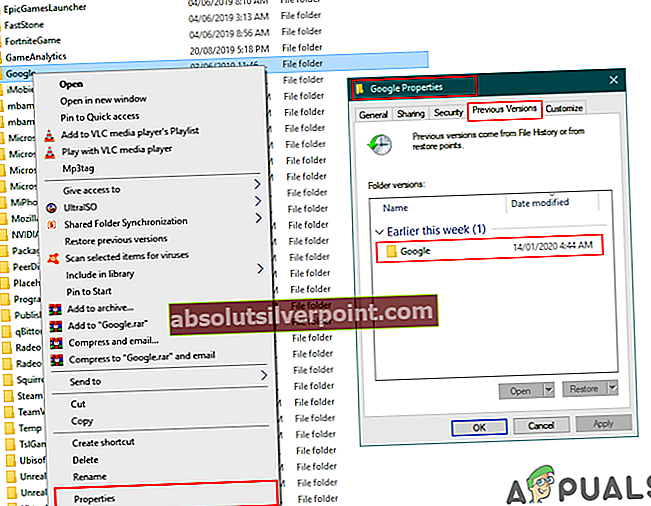
- Kliknite na ikonu Podať žiadosť tlačidlo a Ok. Týmto sa obnoví história až po túto verziu.
Ak však nemáte k dispozícii predchádzajúcu verziu, môžete vyskúšať ďalšie spôsoby uvedené nižšie.
2. Skontrolujte dotazy na medzipamäť DNS
Náš DNS uloží každý dotaz, ktorý náš prehľadávač a aplikácie používajú na pripojenie na internet. Pomocou tejto metódy vám ukážeme niektoré z posledných dotazov, ktoré boli urobené. To však neukáže celú históriu. Môžete skontrolovať dotazy na medzipamäť DNS pomocou nasledujúcich krokov:
- Držte Windows a stlačte R na otvorenie Bež. Zadajte „cmd‘A stlačte Zadajte otvorte príkazový riadok.

- Teraz zadajte nasledujúci príkaz a skontrolujte posledné dotazy DNS.
ipconfig / displaydns
- Zobrazí sa iba obmedzené posledné dotazy na pripojenie k akejkoľvek webovej stránke, aplikácii alebo serverom.
3. Nájdite históriu prostredníctvom Mojej aktivity Google
Moja aktivita Google ukladá každé vyhľadávanie a aktivitu použitú vo vašom prehliadači. Bude to fungovať, ak máte účet Gmail synchronizovaný s prehliadačom. Táto metóda bude fungovať, ak používateľ neodstránil históriu v nastaveniach svojho účtu Google. Pomocou funkcie Moja aktivita môže používateľ skontrolovať celú históriu počas prihlásenia do svojho účtu pomocou nasledujúcich krokov:
- Otvorené Moja aktivita pre účet Google vo svojom prehliadači. Prihlásiť sa do svojho účtu, ak ešte nie ste prihlásený.
- Klikni na Zobrazenie položky na ľavej strane zobrazíte históriu vyhľadávania.
- Zobrazí sa celá história, ktorá bola synchronizovaná s vaším účtom Google.
4. Pomocou softvéru na obnovenie obnovte priečinok s históriou
Táto metóda je podobná prvej, ale v tomto budeme na obnovenie predchádzajúcej verzie používať aplikáciu tretej strany. Mnoho používateľov nebude mať vo svojich vlastnostiach k dispozícii možnosť predchádzajúcej verzie, čo im môže pomôcť. Pomocou softvéru na obnovenie obnovíte naposledy odstránené súbory v priečinku prehľadávača.
- Choďte do Recuva oficiálna stránka a Stiahnuť ▼ bezplatná verzia.
- Inštalácia softvér a spustite ho. Teraz si vyberte Všetky súbory ako typ súboru zvoľte Na konkrétnom mieste možnosť pre cestu a zadajte umiestnenie súboru, ako je uvedené nižšie:
- Teraz Štart obnovenie priečinka Google a nakoniec získate súbory, ktoré boli z priečinka odstránené. Nájdite súbory spojené s históriou a uložte ich späť do priečinka.