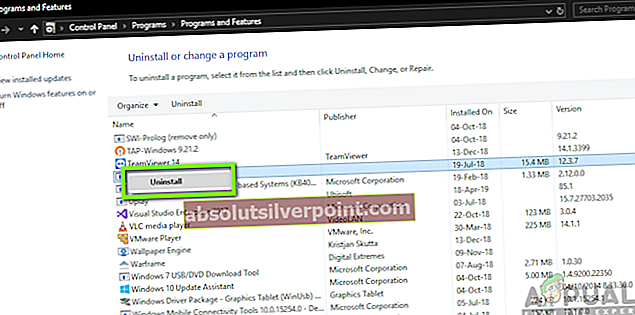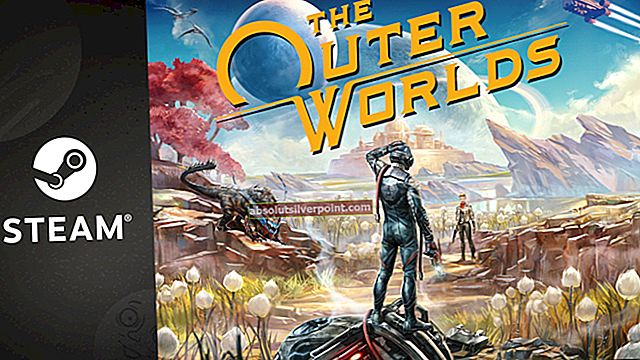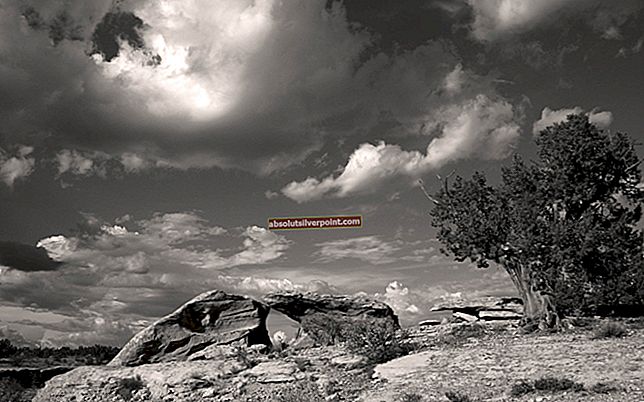Niekoľko používateľov systému Windows sa na nás obracia s otázkami, podľa ktorých jedna konkrétna aktualizácia zlyhá vždy s rovnakým kódom chyby - 0xc190011f. K chybovému kódu je obvykle pripojená nasledujúca správa: „Pri inštalácii niektorých aktualizácií sa vyskytli problémy, ale skúsime to znova neskôr.“. Aktualizácia, ktorá pri tejto chybe zlyhá, je vo väčšine prípadov 1709. Najčastejšie postihnutí používatelia uviedli, že sa pokúsili nainštalovať aktualizáciu viackrát s rovnakým výsledkom. Ako sa ukázalo, tento konkrétny problém je exkluzívny pre Windows 10.
Čo spôsobuje chybu Windows Update 0xc190011f?
Preskúmali sme tento konkrétny problém pohľadom na rôzne správy používateľov a analýzou najpopulárnejších opráv, ktoré sa zvyčajne používajú na vyriešenie tohto problému. Ako sa ukázalo, je známe, že tento problém spôsobujú rôzni potenciálni vinníci:
- Porucha služby Windows Update - Ako sa ukazuje, tento konkrétny problém sa môže vyskytnúť aj z dôvodu závady, ktorá sa zdá byť výlučnou v systéme Windows 10. Niekoľko dotknutých používateľov, ktorí sa tiež stretli s týmto problémom, uviedlo, že sa im ho podarilo vyriešiť spustením nástroja na riešenie problémov so službou Windows Update.
- Poškodenie systémových súborov - Za túto konkrétnu chybovú správu môže byť zodpovedné aj poškodenie systémových súborov. Ak je priečinok s aktualizáciou WU (alebo súvisiaci komponent) poškodený, mali by ste byť schopní tento problém vyriešiť spustením skenovania SFC alebo DISM (alebo obidvoch).
- Nefunkčné komponenty služby Windows Update - Je tiež možné, že váš problém je spôsobený jedným z komponentov WU, ktorý je zaseknutý v stave limbu (nie je ani otvorený, ani zatvorený). Ak je tento scenár použiteľný, mali by ste byť schopní vyriešiť problém resetovaním súčastí Windows Update prostredníctvom príkazového riadka so zvýšeným oprávnením.
- Jazyk regiónu je nesprávny - Nepravdepodobným, ale možným vinníkom môže byť tiež jazyk vašej oblasti nastavený v ponuke Čas a jazyk. Niekoľko dotknutých používateľov uviedlo, že sa im problém podarilo vyriešiť zmenou oblasti na správnu (aktualizácia sa po nich nainštalovala bez chýb).
- Sieť VPN / Proxy je v konflikte s Windows Update - Ďalšou možnou príčinou, ktorá by mohla spustiť toto chybové hlásenie, je konflikt medzi klientom VPN alebo Proxy a aktualizačným komponentom. Je známe, že Checkpoint VPN a niekoľko ďalších aplikácií spôsobujú tento problém. V takom prípade by ste to mali vyriešiť odinštalovaním poskytovateľa VPN / Proxy od iného dodávateľa.
Ak sa v súčasnosti ťažko snažíte vyriešiť ten istý problém, tento článok vám poskytne zbierku príručiek na riešenie problémov, ktoré by mali vyriešiť Chyba 0xc190011f.Nižšie nájdete niekoľko rôznych potenciálnych opráv, ktoré sú minimálne jedným dotknutým používateľom potvrdené ako účinné.
Pre dosiahnutie najlepších výsledkov vám odporúčame postupovať podľa uvedených metód, pretože sú usporiadané podľa efektívnosti a závažnosti. Jedna z opráv by vám mala nakoniec umožniť vyriešiť problém bez ohľadu na vinníka, ktorý ho spôsobuje.
Metóda 1: Spustenie nástroja na riešenie problémov so službou Windows Update
Skôr ako vyskúšate čokoľvek iné, najskôr sa uistite, či systém Windows nie je automaticky vybavený na vyriešenie tohto problému. Windows 10 obsahuje pomerne robustný nástroj na riešenie problémov s aktualizáciami systému Windows, ktorý by mohol problém iba automaticky vyriešiť.
Niekoľko dotknutých používateľov uviedlo, že si mohli zlyhajúcu inštaláciu nainštalovať pomocou servera Windows Update (WU) nástroj na riešenie problémov s opravou aktualizačného komponentu. Po vykonaní tohto kroku a reštartovaní väčšina ovplyvnených používateľov uviedla, že problém bol úplne vyriešený.
Tu je stručný sprievodca spustením nástroja na riešenie problémov s aktualizáciou Windows Update Chyba 0xc190011f:
- Stlačte Kláves Windows + R otvoríte dialógové okno Spustiť. Potom napíšte „Nastavenia ms: riešenie problémov“ vo vnútri textového poľa a stlačte Zadajte otvoriť Riešenie problémov záložka Saplikácia ettings.
- Akonáhle ste vo vnútri Rozbehnite sa sekcii kliknite na aktualizácia systému Windows a potom kliknite na Spustite nástroj na riešenie problémov.
- Po úplnom zavedení nástroja kliknite na ikonu Ďalšie pri prvom vyzvaní postupujte podľa pokynov na obrazovke a použite požadované stratégie opráv.
- Po dokončení postupu reštartujte počítač a skontrolujte, či sa problém vyriešil.
Ak sa vám stále zobrazuje rovnaká chybová správa, prejdite na ďalší spôsob uvedený nižšie.
Metóda 2: Spustenie skenovania SFC a DISM
Ako sa ukazuje, tento konkrétny problém sa môže vyskytnúť aj z dôvodu určitého stupňa poškodenia systémových súborov. V prípade, že sú niektoré súbory používané komponentom Windows Update poškodené, inštalácia aktualizácie sa v dôsledku toho nepodarí.
Niektorí používatelia uviedli, že problém bol vyriešený potom, čo vykonali buď a SFC (Kontrola systémových súborov) alebo DISM (Deployment Image Servicing and Management)skenovať. Obidva pomocné programy sú schopné opraviť systémové súbory, ktoré môžu byť zodpovedné za túto chybovú správu, ale robia to rôznymi spôsobmi.
SFC používa na nahradenie poškodených súborov lokálne uložený priečinok, zatiaľ čo DISM využíva WU na sťahovanie čistých súborov, aby nahradil súbory poškodené poškodením. Pre dosiahnutie najlepších výsledkov vám odporúčame postupovať podľa oboch postupov, aby ste sa ubezpečili, že opravíte všetky možné poškodenia systémových súborov.
Tu je rýchly sprievodca spustením SFC a skenovania DISM zo zvýšeného príkazového riadku:
- Stlačte Kláves Windows + R otvoríte dialógové okno Spustiť. Potom napíšte „Cmd“ vo vnútri textového poľa a stlačte Ctrl + Shift + Enter otvoriť zvýšený príkazový riadok. Keď sa zobrazí výzva UAC (Kontrola používateľských účtov) kliknite na ikonu Áno k veľkým administratívnym privilégiám.
- Keď sa nachádzate vo vyvýšenom príkazovom riadku, zadajte nasledujúci príkaz a stlačením klávesu Enter spustite skenovanie SFC:
sfc / scannow
Poznámka: Po spustení kontroly nezatvárajte okno ani nereštartujte počítač, kým sa proces nedokončí. V opačnom prípade riskujete vytvorenie ešte väčšej korupcie.
- Po dokončení skenovania zatvorte vyvýšený príkazový riadok a reštartujte počítač. Po dokončení nasledujúcej postupnosti spustenia sa pokúste znova nainštalovať aktualizáciu a skontrolujte, či sa inštaluje úspešne.
- Ak stále pretrváva ten istý problém, vráťte sa na príkazový riadok so zvýšeným počtom krokov znova. Potom zadajte nasledujúci príkaz a stlačte Zadajte vykonať skenovanie DISM:
DISM / Online / Vyčistenie obrazu / Obnovenie zdravia
Poznámka: Pred spustením skenovania sa uistite, že ste pripojení k stabilnému internetovému pripojeniu - DISM sa spolieha na WU, že stiahne zdravé kópie poškodených súborov.
- Po dokončení skenovania DISM reštartujte počítač ešte raz a skontrolujte, či sa problém nevyriešil opätovným nainštalovaním aktualizácie.
Ak sa stále stretávate s Chyba 0xc190011f.prejsť na ďalšiu metódu nižšie.
Metóda 3: Ručné resetovanie súčastí Windows Update
Ak ste sa dostali bez výsledku tak ďaleko, možno budete môcť problém vyriešiť manuálnym resetovaním súčastí aktualizácie systému Windows. Ak je problém spôsobený problémom s chybou alebo vyrovnávacou pamäťou, tento postup by vám mal umožniť nainštalovať aktualizáciu, ktorá predtým zlyhávala s chyba 0xc190011f.
Niekoľko dotknutých používateľov tiež potvrdilo, že keď vykonali kroky uvedené nižšie, boli schopní nainštalovať zlyhávajúcu aktualizáciu bez akýchkoľvek problémov. Tu je rýchly sprievodca manuálnym resetovaním komponentov WU zo zvýšeného príkazového riadku:
- Stlačte Kláves Windows + R otvoriť a Bež dialógové okno. Potom zadajte znak „Cmd“ vo vnútri textového poľa a stlačte Ctrl + Shift + Enter otvoriť zvýšený príkazový riadok.
Poznámka: Ak sa zobrazí výzva UAC (Kontrola používateľských účtov)kliknite na ikonu Áno udeľovať oprávnenia správcu.
- Vo vnútri zvýšeného príkazového riadku zadajte nasledujúce príkazy, aby ste resetovali všetky súčasti aktualizácie systému Windows:
net stop wuauserv net stop cryptSvc net stop bits net stop msiserver ren C: \ Windows \ SoftwareDistribution SoftwareDistribution.old ren C: \ Windows \ System32 \ catroot2 catroot2.old net start wuauserv net start cryptSvc net start bits net start msiserver
- Po úspešnom spracovaní všetkých príkazov zatvorte príkazový riadok so zvýšeným oprávnením a reštartujte počítač, aby ste zistili, či bol problém vyriešený po dokončení nasledujúcej postupnosti spustenia.
Ak stále pretrváva rovnaký problém, prejdite nadol na nasledujúcu metódu.
Metóda 4: Zmena jazyka regiónu
Ako sa ukazuje, tento konkrétny problém môže nastať aj v prípade, že je vybraný Región ktorý je umiestnený vo vnútri nastavenie karta sa výrazne líši od vašej skutočnej polohy. Niekoľko používateľov dokázalo vyriešiť tento problém zmenou Región na ten správny a s použitím odporúčaného Regionálny formát.
Tu je stručný sprievodca, ako zmeniť regionálny jazyk a regionálny formát v systéme Windows 10:
- Stlačte Kláves Windows + R otvoriť a Bež dialógové okno. Potom napíšte „Ms-settings: regionlanguage“ vo vnútri textového poľa a stlačením klávesu Enter otvorte Čas a jazyk Ponuka.
- Akonáhle ste vo vnútri Čas a jazyk menu, zvoľte Región z vertikálnej ponuky na ľavej strane. Potom prejdite na pravú ponuku a zmeňte rozbaľovaciu ponuku Krajina a oblasť na správnu. Potom sa posuňte dole dole do Regionálny formát a uistite sa, že používate Odporúčaný formát.
- Po vykonaní úprav reštartujte počítač a po dokončení nasledujúcej postupnosti spustenia skontrolujte, či je problém vyriešený.
Metóda 5: Odinštalovanie poskytovateľov VPN alebo Proxy
Ako sa ukazuje, tento konkrétny problém sa môže vyskytnúť aj v dôsledku klienta VPN alebo servera proxy, ktorý server Windows Update neprijíma. Checkpoint VPN je zďaleka najčastejšie hláseným vinníkom, o ktorom je známe, že spôsobuje túto chybu.
Ak narazíte na chyba 0xc190011fs jednou alebo viacerými aktualizáciami a používate klienta tretej strany VPN / proxy, je pravdepodobné, že komponent WU je v konflikte s aplikáciou. Ak chcete otestovať, či je to pravda, budete musieť odinštalovať klienta VPN / proxy (aspoň dočasne, kým sa vám nepodarí klienta presne určiť). V prípade, že potvrdíte, že chybu spôsobuje váš klient VPN alebo proxy, môžete použiť zabudovanú sieť VPN alebo migrovať na iné riešenie tretej strany.
Tu je stručný sprievodca odinštalovaním klienta VPN, aby sa vyriešil konflikt softvéru s aktualizáciou Windows:
- Stlačte Kláves Windows + R otvoriť a Bež dialógové okno. Potom napíšte „Appwiz.cpl“ vo vnútri textového poľa a stlačte Zadajte otvoriť Programy a príslušenstvo.
- Akonáhle ste vo vnútri Programy a súbory karte, posuňte sa nadol v zozname nainštalovaných aplikácií a vyhľadajte svoju aplikáciu VPN alebo Proxy. Pravým tlačidlom myši kliknite na aplikáciu, ktorú chcete odinštalovať, a kliknite na ňu Odinštalovať z kontextového menu.
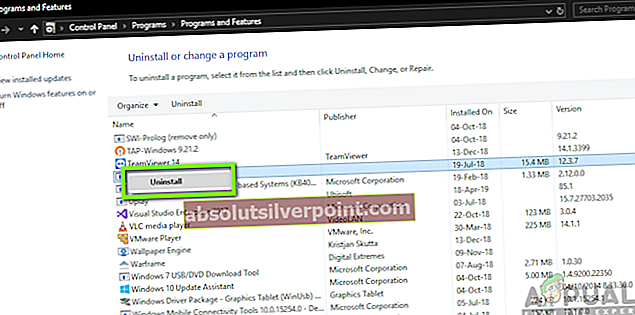
- V ponuke odinštalovania dokončite postup odinštalovania podľa pokynov na obrazovke a potom reštartujte počítač.
- Po dokončení nasledujúcej postupnosti spustenia skúste nainštalovať aktualizáciu, ktorá zlyhávala predtým, a skontrolujte, či sa s ňou stále stretávate chyba 0xc190011f.
Metóda 6: Vykonanie opravy / čistej inštalácie
Ak ste sa dostali tak ďaleko bez životaschopnej stratégie opráv, existuje jedna posledná stratégia opráv, ktorá musí vyriešiť problém bez ohľadu na príčinu. Niekoľko dotknutých používateľov uviedlo, že sa im podarilo vyriešiť chybu 0xc190011f vykonaním inštalácie opravy.
Tento postup obnoví všetky súčasti systému Windows a umožní vám uchovať všetky vaše osobné údaje vrátane fotografií, videí, obrázkov, aplikácií alebo hier. Môžete sledovať tento článok (tu), kde nájdete podrobné pokyny na vykonanie opravy.
Menej efektívnym spôsobom bude vykonať čistú inštaláciu. Nezabúdajte však, že tak stratíte akékoľvek osobné údaje. Ak sa rozhodnete ísť touto cestou, postupujte podľa tejto príručky (tu).