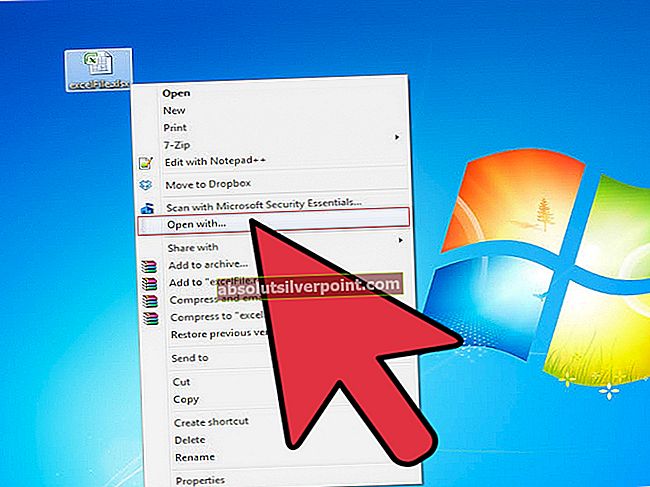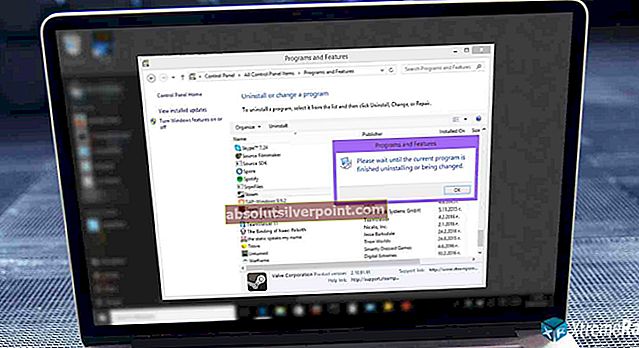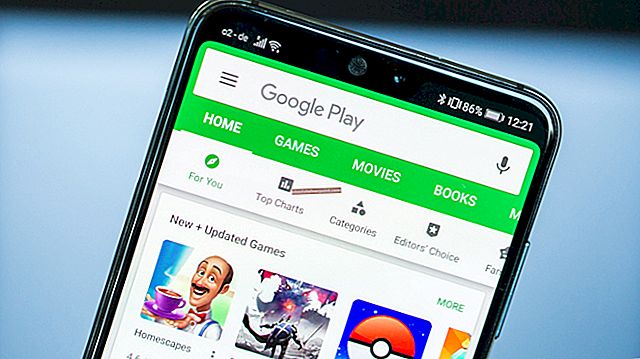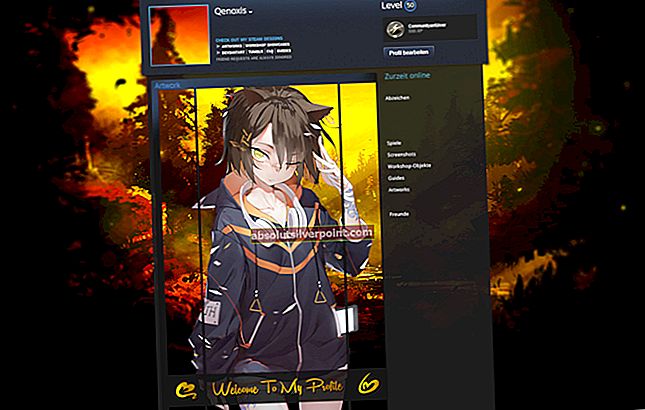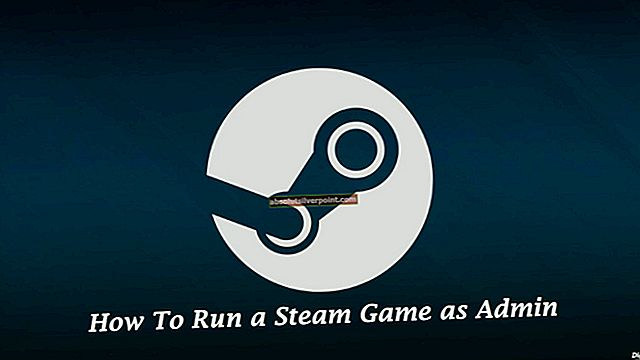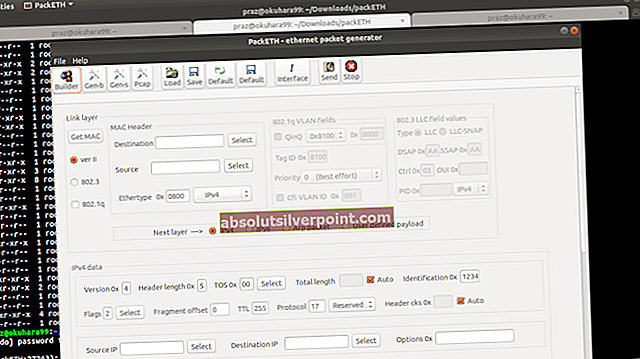Existuje veľa prípadov, keď ľudia používajúci Windows nahlásia, že ich tlačidlo ľavého tlačidla nefunguje. Existujú rôzne prípady, keď tlačidlo nefunguje; môže to fungovať sprostredkovane alebo to nemusí fungovať vôbec. Bez ohľadu na situáciu existujú dve možné riešenia tohto problému; buď je chyba hardvéru, alebo softvér. Pomocou riešení uvedených nižšie je možné vyriešiť iba jemné problémy. Začnite s prvým a podľa toho sa prepracujte.
Pred vykonaním riešení by ste sa mali ubezpečiť, že je ľavé kliknutie vybrané ako primárne tlačidlo myši. Ak je to a nemôžete ľavým tlačidlom myši normálne používať, až potom pokračujte v riešení uvedenom nižšie. Inak to zmeňte doľava a skontrolujte, či sa problém nevyrieši.
- Stlačte Windows + S a zadajte „myš“Alebo„myša nastavenia touchpadu”A otvorte aplikáciu nastavení.
- Vyberte ikonu primárne tlačidlo ako „Vľavo“. Teraz klepnutím na ľavé tlačidlo myši skontrolujte odpoveď.

Riešenie 1: Zakázanie antivírusového softvéru
V niektorých prípadoch dochádza k konfliktu antivírusového softvéru v počítači s niektorými modulmi v počítači, ktoré môžu blokovať niektoré dôležité funkcie potrebné na efektívne fungovanie. Môžete si prečítať náš článok o tom, ako vypnúť antivírus. Uviedli sme spôsoby, ako zakázať softvér tak, že pokryjeme čo najviac produktov. Jeden konkrétny antivírus známy ako Norton 360 bola zvýraznená, aby spôsobovala problémy. Napriek tomu by ste sa mali pokúsiť deaktivovať všetok antivírusový softvér.
Po vypnutí antivírusu reštartujte počítač a skontrolujte, či to malo nejaký vplyv. Ak sa tak nestalo, môžete antivírusový softvér znova zapnúť.
Riešenie 2: Kontrola poškodených súborov a registrácia
Túto chybu možno vygenerovala zlá konfigurácia vášho počítača. Kvôli týmto chybám môže vaše ľavé kliknutie teraz fungovať podľa očakávaní. Môžeme vyskúšať spustiť skenovanie SFC a skontrolovať, či nedošlo k narušeniu integrity. Ak existujú, môžeme ich spustiť príkazom DISM.
- Stlačte Windows + R na spustenie aplikácie Spustiť. Napíš „taskmgr”V dialógovom okne a stlačením klávesu Enter spustite správcu úloh v počítači.
- Teraz kliknite na možnosť Súbor v ľavej hornej časti okna a vyberte „Spustiť novú úlohu”Zo zoznamu dostupných možností.

- Teraz napíš „powerhell”V dialógovom okne a skontrolovať možnosť, pod ktorou sa uvádza „Vytvorte túto úlohu s oprávneniami správcu”.

- V prostredí Windows Powershell zadajte do dialógového okna nasledujúci príkaz a stlačte Zadajte. Tento proces môže chvíľu trvať, pretože všetky vaše súbory systému Windows sú skenované počítačom a sú kontrolované na prítomnosť poškodených fáz.
sfc / scannow

- Ak narazíte na chybu, v ktorej systém Windows uvádza, že našiel chybu, ale nedokázal ju opraviť, mali by ste do PowerShellu napísať nasledujúci príkaz. Týmto sa stiahnu poškodené súbory z aktualizačných serverov Windows a nahradia sa poškodené. Upozorňujeme, že tento proces môže istý čas trvať aj v závislosti od vášho internetového pripojenia. Nerušte v žiadnej fáze a nechajte to bežať.
DISM / Online / Vyčistenie obrazu / Obnovenie zdravia
Ak po vykonaní oboch príkazov stále nefunguje ľavé kliknutie, môžeme sa pokúsiť znova zaregistrovať v rovnakom okne PowerShell. Pred pokračovaním zatvorte všetky ostatné okná. Skontrolujte tiež, či ste prihlásený ako správca.
- Vykonajte nasledujúci príkaz vo zvýšenom prostredí PowerShell (môžete použiť okno, ktoré je stále otvorené z predchádzajúcich krokov).
Get-AppXPackage -AllUsers | Where-Object {$ _. InstallLocation -like „* SystemApps *“} | Foreach {Add-AppxPackage -DisableDevelopmentMode - Registrácia „$ ($ _. InstallLocation) \ AppXManifest.xml“}
- Po vykonaní príkazu reštartujte počítač a skontrolujte, či sa daný problém vyriešil.

Riešenie 3: Zakázanie sledovacieho bodu
V závislosti od vašich aktivít by pre vás mohlo byť tlačidlo Track Point Mouse veľmi užitočné. Jedná sa o tlačidlo vložené v spodnej časti klávesnice, ktorým môžete pohybovať a napodobňovať pohyb skutočnej myši. Používa sa, keď nepoužívate káblovú myš USB, ale tiež nechcete na vykonávanie činností používať predvolený trackpad vášho notebooku.
Napriek svojim výhodám však existuje veľa prípadov, keď bod sledovania spôsobí problémy s nefunkčnosťou kliknutí a kariet. Môžeme sa pokúsiť deaktivovať bod trasy a zistiť, či to má v našom prípade nejaký rozdiel.
- Stlačte Windows + R a zadajte „ovládací panel”V dialógovom okne a stlačte kláves Enter.
- Skontrolujte, či sa nachádzate na ovládacom paneli Veľké ikony sa prezerajú. Kliknite na podkategóriu Myš.

- Vyberte kartu „Touchpad Dell“. Vyberte zariadenie “Ukazovateľná palica”A kliknite na Zakázať. Upozorňujeme, že kroky sa môžu mierne líšiť pre zariadenia Lenovo Thinkpad, ale celý proces bude rovnaký.
- Reštart po zavedení zmien do počítača a zistite, či to má nejaký rozdiel.
Riešenie 4: Reštartujte program Windows Explorer
Jednoduchým a jedným z najjednoduchších riešení je reštartovanie programu Windows Explorer pomocou správcu úloh. Týmto sa resetujú všetky súčasné konfigurácie procesu a vynuluje sa. Toto riešenie je určené najmä pre ľudí, ktorí nemôžu používať tlačidlo ľavého tlačidla pri prístupe k programu Windows Explorer.
- Stlačením Windows + R vyvolajte Bež Napíš „taskmgr”V dialógovom okne, aby ste vyvolali správcu úloh vášho počítača. Správcu úloh môžete spustiť aj stlačením klávesov Ctrl + Alt + Del a výberom z ponúkaných možností.
- Kliknite naProcesy”Umiestnená v hornej časti okna.
- Teraz vyhľadajte úlohu Prieskumník Windows v zozname procesov. Kliknite na ňu a stlačte „Reštart”Tlačidlo umiestnené v ľavej dolnej časti okna. Môžete to dosiahnuť aj tak, že pomocou klávesov klávesnice vyberiete postup a kliknete na ikonu Del kľúč na jeho opätovné spustenie.

Riešenie 5: Zmena citlivosti touchpadu
K dispozícii je tiež možnosť zmeniť citlivosť touchpadu na vašom notebooku. To určuje, ako rýchlo by sa touchpad pohyboval, alebo citlivosť vašich kliknutí. Toto tiež určuje oneskorenie touchpadu, ktoré váš počítač vykoná, keď zaregistruje akciu používateľa. V predvolenom nastavení je citlivosť touchpadu nastavená na strednú alebo nízku. Môžeme zmeniť túto citlivosť a skontrolovať, či nám tým problém nevyrieši.
Toto riešenie je zamerané najmä na ľudí, ktorí používajú na hranie hier „w, a, s, d“ a kliknutím na ľavé tlačidlo spustia akciu alebo vykonajú ľubovoľnú akciu.
- Stlačte Windows + R a zadajte „meškanie”V dialógovom okne a otvorte aplikáciu, ktorá sa vráti vo výsledku.

- Zmeňte citlivosť na „Najcitlivejšie“. Zatvorte nastavenia a reštartujte počítač. Po reštartovaní skontrolujte, či sa daný problém vyriešil.

Môžete tiež skontrolovať náš článok o kliknutí pravým tlačidlom myši nefunguje.
Riešenie 6: Kontrola pripojením inej myši
Ak ľavé kliknutie myši nefunguje ani po vykonaní všetkých vyššie uvedených krokov, je možné, že došlo k hardvérovej chybe vášho zariadenia. Myši sa používajú neustále a nie je nič nové vedieť, že by niekto mohol prestať pracovať.
Aby ste sa uistili, že problém súvisí s hardvérom, môžete vyskúšať zapojiť inú myš a zistiť, či funguje. Ak áno, znamená to, že je prítomná hardvérová chyba a možno budete musieť vymeniť myš. Skúste tiež zmeniť port USB, do ktorého pripájate zariadenie. Často existujú porty, ktoré myš nepodporujú.
Poznámka: Pred úplnou istotou, že ide o hardvérový problém, znova nainštalujte ovládače myši alebo ich aktualizujte na najnovšiu verziu. Ak chcete resetovať ovládače myši, stlačte Windows + R a zadajte „devmgmt.msc”V dialógovom okne a stlačte kláves Enter. Nájdite svoje zariadenie, kliknite pravým tlačidlom myši a vyberte Odinštalovať. Teraz reštartujte počítač. Predvolené ovládače myši sa nainštalujú pri ďalšom spustení. Môžete tiež aktualizovať ovládače kliknutím pravým tlačidlom myši na zariadenie a výberom položky „Aktualizácia ovládačov“. Môžete ich buď aktualizovať automaticky alebo ručne výberom umiestnenia ovládača, ktorý ste si stiahli z webu výrobcu.