„Nezhoda kľúča zabezpečenia siete”Chybové hlásenie sa objaví po zadaní hesla pre pripojenie k bezdrôtovej sieti používateľom. Tento problém bežne súvisí s jednou bezdrôtovou sieťou a je to obvykle domáca sieť, ktorú si používatelia nastavili. Aj keď sa v tejto správe uvádza, že používatelia zadali nesprávne heslo, používatelia, ktorí sa stretli s týmto problémom, tvrdia, že heslo je 100% správne. Online výskumy naznačujú, že problém sa väčšinou vyskytuje v systéme Windows 7.
Našťastie bolo veľa používateľov, ktorých sa tento problém týkal, schopní tento problém vyriešiť dostatočne ľahko. Svoje riešenia zverejnili online a my sme sa rozhodli zahrnúť ich do tohto článku s podrobnými pokynmi. Postupujte podľa nich nižšie a problém by mal byť okamžite odstránený!
Je známych veľa metód, ako tento problém vyriešiť dostatočne ľahko. Tento článok sme vytvorili, kde nájdete podrobné pokyny k týmto metódam a zaručujeme, že problém okamžite zmizne!
Čo spôsobuje chybu nesúladu kľúča zabezpečenia siete v systéme Windows?
Príčin tohto problému nie je veľa a ani to nie je celkom dobre zdokumentované. Podarilo sa nám však zostaviť užší zoznam príčin na základe spätnej väzby od používateľov a rôznych faktorov, ktoré môžu spôsobiť také problémy s pripojením v systéme Windows. Nezabudnite si pozrieť kroky uvedené nižšie!
- Nesprávny bezpečnostný režim - Je dosť možné, že si Windows pamätal vašu sieť pod iným typom zabezpečenia a jednoducho sa nepripojí, kým nezmeníte spôsob pripojenia k sieti. Tieto zmeny sa niekedy dajú vykonať vo vašom počítači, existuje však šanca, že budete musieť získať prístup k smerovaču.
- Antivírusové nástroje tretích strán - Je známe, že antivírusové nástroje spôsobujú rôzne problémy s pripojením a môžu dokonca ovplyvniť spôsob ukladania hesiel Wi-Fi a spôsob pripojenia k bezdrôtovým sieťam. Nejde o narušenie bezpečnosti, ale ide o obrovský problém a pravdepodobne budete musieť odinštalovať antivírusový nástroj, ktorý momentálne používate.
- Staré alebo chybné bezdrôtové ovládače- Je pravdepodobné, že sa váš aktuálne nainštalovaný ovládač jednoducho nedokáže pripojiť k sieti, pretože používa novšie režimy zabezpečenia, protokoly alebo šifrovanie. Určite by ste mali zvážiť aktualizáciu na novú sadu ovládačov!
Riešenie 1: Zmeňte typ použitého protokolu
Často sa stáva, že sa systému Windows nejako podarí správne uložiť heslo, ale používa nesprávny typ protokolu alebo šifrovania. Napríklad WEP sa vyberie nad WPA alebo sa použije WPA namiesto WPA2. Vyskytuje sa to aj pri použitom šifrovaní. Namiesto AES sa často nastavuje TKIP. To sa dá vyriešiť celkom ľahko, takže postupujte podľa krokov uvedených nižšie!
- Najskôr je potrebné otvoriť Centrum sietí a zdielania. Otvorené Ovládací panel pomocou Windows Key + R kombinácia klávesov. Týmto sa otvorí Bež dialógové okno. Napíš „kontrola.exe“Alebo„ovládací panel”Vo vnútri poľa a kliknite na Ok tlačidlo.

- Môžete tiež otvoriť Ponuka Štart a jednoducho napíš Ovládací panel. Kliknutím ľavým tlačidlom myši otvoríte prvý výsledok, ktorý sa zobrazí. V pravom hornom rohu okna Ovládací panel kliknite na ikonu Zobraziť podľa možnosť a nastavte ju na Kategória.
- Kliknutím ľavým tlačidlom myši otvoríte Sieť a internet Keď sa nachádzate vnútri, kliknutím ľavým tlačidlom myši otvoríte Centrum sietí a zdielania. Kliknite ľavým tlačidlom myši na ikonu Spravujte bezdrôtové siete tlačidlo v ľavom navigačnom menu, aby ste otvorili túto sadu nastavení.
- Vyhľadajte položku problémovej siete v zozname, ktorý sa zobrazí, kliknite ľavým tlačidlom myši a vyberte ju. Skontrolujte jej stav Typ zabezpečenia. Zobrazí sa na informačnom paneli nižšie. Kliknite na ikonu Odstrániť z ponuky vyššie, aby ste zabudli na túto sieť.
- Potom kliknite na ikonu Pridať tlačidlo z ponuky a vyberte Ručne vytvorte sieťový profil z nasledujúceho okna, ktoré sa objaví.
- V novom okne nezabudnite zadať správne Názov sieťe. Pod Typ zabezpečenia časti, skúste to zmeniť z predchádzajúcej hodnoty. Ak to bol WEP, skús WPA alebo skús WPA2-osobné ak bol predchádzajúci záznam WEP. Vyskúšajte niekoľko kombinácií.
- Zadajte správne Bezpečnostný kľúč. Nezabudnite zrušiť začiarknutie políčka vedľa Skryť znaky aby sme zistili, či je heslo skutočne správne. Uistite sa, že Spustite toto pripojenie automaticky políčko je začiarknuté a Typ šifrovania je nastavený na AES.
- Kliknite na ikonu Ďalšie pred dokončením procesu postupujte podľa zvyšných pokynov. Skontrolujte, či ste teraz správne pripojení k požadovanej sieti!
Riešenie 2: Zakážte antivírusový nástroj tretej strany
Antivírusové nástroje tretích strán sú častým vinníkom tohto problému. Môžu často interferovať s protokolmi pripojenia. Dôrazne vám odporúčame vyskúšať ich na chvíľu deaktivovať, aby ste zistili, či problém pretrváva. Ak sa problém stále objavuje, bude pravdepodobne potrebné ho odinštalovať a zvoliť inú možnosť zabezpečenia.
- Najprv musíte zakázať antivírusový nástroj tretej strany. Proces sa bude výrazne líšiť v závislosti od toho, aký antivírus ste nainštalovali. Nezabudnite ho však dvakrát otvoriť a skontrolovať nastavenie vyhľadajte túto možnosť.
- Ak sa problém prestane objavovať neskôr, je na vine antivírusový nástroj a jedinou nádejou na jeho odstránenie je odinštalovanie. To sa dá celkom ľahko.
- Otvorené Ovládací panel pomocou Windows Key + R kombinácia klávesov. Týmto sa otvorí dialógové okno Spustiť. Napíš „kontrola.exe“Alebo„ovládací panel”Vo vnútri poľa a kliknite na Ok tlačidlo.

- Ak používate Windows 10, môžete tiež použiť Windows Key + I kombináciu klávesov za účelom otvorenia nastavenie Nastavenia sú tiež prístupné v Ponuka Štart v ľavej dolnej časti ako a zubov ikona.
- V pravom hornom rohu okna Ovládací panel kliknite na ikonu Zobraziť podľa možnosť a nastavte ju na Kategória. Kliknutím ľavým tlačidlom myši otvoríte Odinštalujte program vstup pod Programov
- V aplikácii Nastavenia jednoducho kliknite na ikonu Aplikácie časti, aby sa otvoril zoznam všetkých aplikácií a programov nainštalovaných v počítači.
- V časti Nastavenia alebo Ovládací panel nezabudnite listovať, kým nenájdete antivírus, kliknite ľavým tlačidlom myši a vyberte ho Odinštalovať tlačidlo, ktoré sa objaví. Pri úplnom odinštalovaní postupujte podľa pokynov na obrazovke.
- Skúste sa pripojiť k problémovej sieti a zistite, či sa po pokuse o pripojenie zobrazí chybové hlásenie „Nezhoda kľúča zabezpečenia siete“!
Ak táto metóda nefunguje, pozrite sa tiež na to, ako vypnúť antivírusový program.
Riešenie 3: Znova nainštalujte bezdrôtové ovládače
Ak je v počítači nainštalovaný starý bezdrôtový ovládač (alebo predvolený ovládač systému Windows), bude pravdepodobne chýbať kompatibilita s novšími typmi protokolov a šifrovaní. Toto je hlavný problém a mali by ste zvážiť jeho vyriešenie čo najskôr, pretože sa nebudete môcť pripojiť k mnohým bezdrôtovým sieťam. Podľa pokynov uvedených nižšie aktualizujte svoje bezdrôtové ovládače!
- Najskôr je potrebné otvoriť Správca zariadení v počítači. Použi Kombinácia klávesov Windows Key + R. za účelom otvorenia Bež Napíš „devmgmt.msc”Vo vnútri poľa, aby sa otvoril Správca zariadení. Môžete ich tiež vyhľadať v priečinku Ponuka Štart.
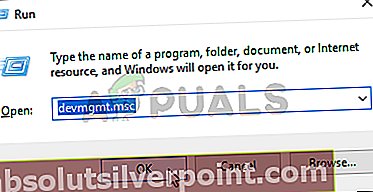
- Hneď ako sa otvorí, nájdite bezdrôtové sieťové zariadenie vo vnútri Sieťové adaptéry Kliknutím na šípku vedľa nej rozbaľte túto časť, kliknite pravým tlačidlom myši na zariadenie a vyberte ikonu Odinštalujte zariadenie ktorá sa zobrazí.
- Potvrďte všetky dialógové výzvy, ktoré sa vám môžu zobraziť na potvrdenie vašej voľby. Potom kliknite na ikonu Akcia možnosť z panela s ponukami vyššie a kliknite na Vyhľadajte zmeny hardvéru.

- Keď systém Windows zistí, že ste odinštalovali bezdrôtové zariadenie, bude pokračovať v sťahovaní a inštalácii najnovšieho dostupného ovládača. Počkajte na dokončenie procesu a skontrolujte, či sa pri pokuse o pripojenie k problémovej sieti stále zobrazuje chybové hlásenie „Nezhoda kľúča zabezpečenia siete“.
Riešenie 4: Zmeňte typ zabezpečenia v smerovači
Je možné, že vaše ovládače alebo váš systém jednoducho neprijmú starý bezpečnostný protokol WEP a budete musieť v nastaveniach smerovača prepnúť na WPA alebo WPA2. Aby bola táto metóda možná, budete musieť mať priamy prístup k svojmu smerovaču. Vďaka tomu je táto metóda vhodná iba pre domáce siete. Skontrolujte nasledujúce kroky!
- Najprv sa budete musieť prihlásiť do smerovača. Tieto kroky sa líšia od jedného smerovača k druhému a dôrazne vám odporúčame vykonať a Google vyhľadávanie pre smerovač. Môžete tiež navštíviť náš článok, kde nájdete ďalšie informácie!
- Po prihlásení budete musieť nájsť súbor nastavenie bezdrôtového zabezpečenia. Názov možnosti sa líši od jedného smerovača k druhému, ale je často ľahké ho nájsť.
- Zmeniť Režim zabezpečenia alebo Typ zabezpečenia možnosť WPA / WPA2-osobné a zadajte nové heslo, ktoré budete používať. Uložte zmeny a skontrolujte, či sa problém stále objavuje.
Riešenie 5: Vyskúšajte niekoľko užitočných príkazov
Existuje niekoľko užitočných príkazov, ktoré možno použiť na obnovenie a obnovenie nastavení adresy IP. Tieto príkazy možno použiť na vyriešenie rôznych nastavení siete, vrátane tohto konkrétneho problému. Ak chcete vyskúšať tieto metódy, postupujte podľa pokynov uvedených nižšie.
- Otvor Bež dialógové okno klepnutím na ikonu Windows Key + R súčasne. Do poľa zadajte „cmd”Za účelom otvorenia Príkazový riadok. Uistite sa, že používate Ctrl + Shift + Enter kombináciu klávesov za účelom otvorenia administratívneho príkazového riadku.
- Príkazový riadok môžete tiež vyhľadať v priečinku Ponuka Štart. Pravým tlačidlom myši kliknite na prvý výsledok, ktorý sa zobrazí, a vyberte ikonu Spustiť ako správca ktorá sa zobrazí.
- Po otvorení okna Príkazový riadok zadajte príkazy zobrazené nižšie a po každom klepnite na Enter!
ipconfig / vydanie ipconfig / obnovenie
- Reštartujte počítač a skontrolujte, či sa rovnaký problém stále vyskytuje po pokuse o pripojenie k bezdrôtovej sieti!









