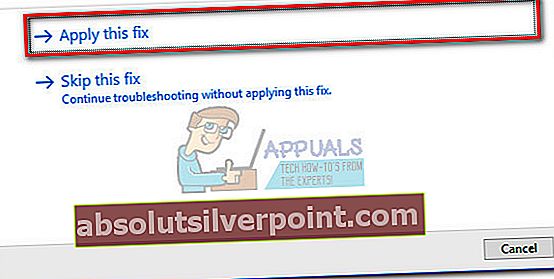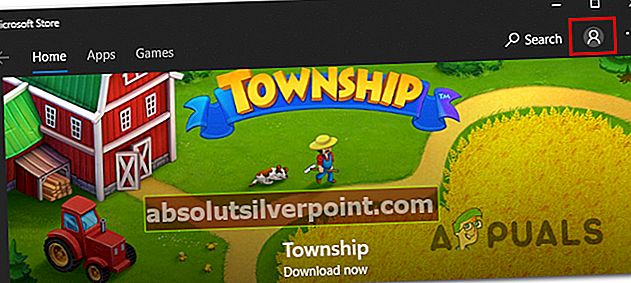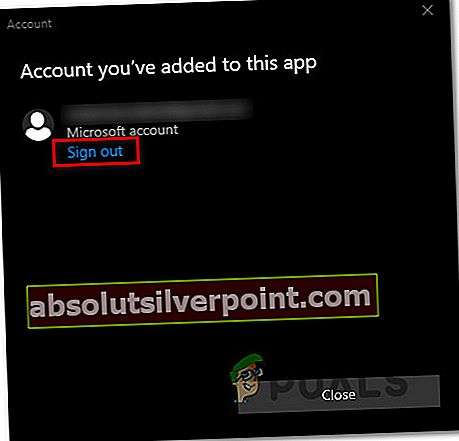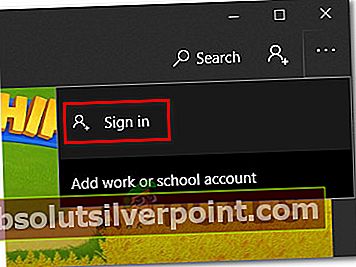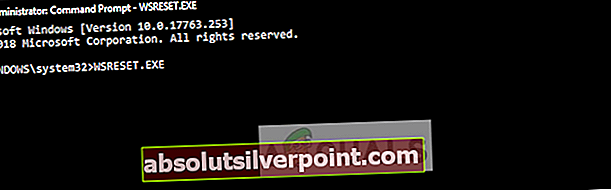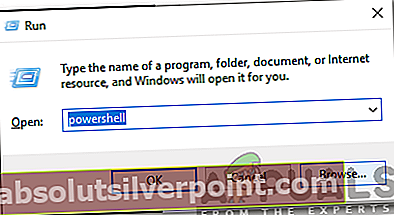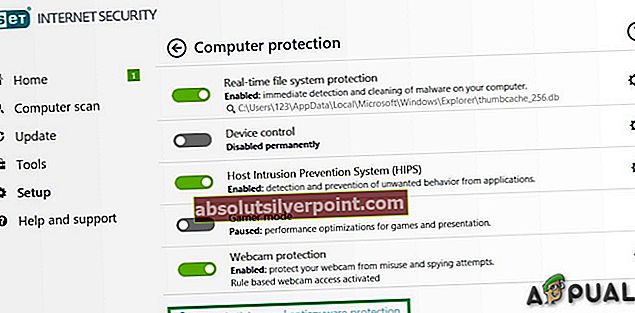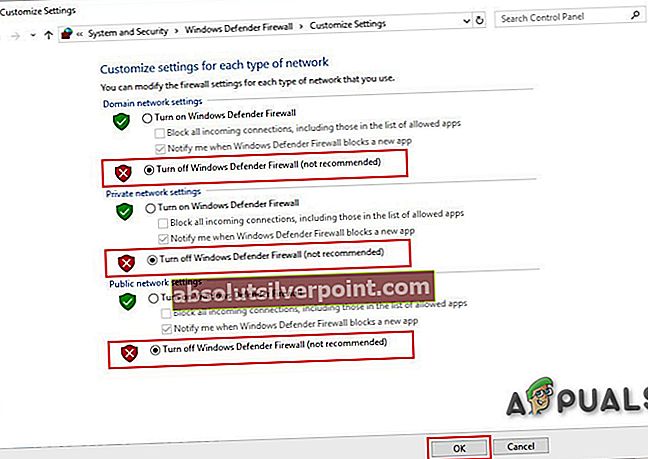Niekoľko používateľov systému Windows 10 hlásilo problémy so sťahovaním jednej alebo viacerých aplikácií v hrách z obchodu Windows Store. Aj keď niektorí používatelia tvrdia, že je problém zapnutý a vypnutý, existujú prípady, keď si používateľ nedokáže niečo cez Windows Store stiahnuť asi za mesiac. Keď sa pokúsia niečo stiahnuť, zobrazí sa chybový kód 0x803FB107. Ako sa ukázalo, zdá sa, že tento konkrétny chybový kód je exkluzívny pre Windows 10.
Čo spôsobuje kód chyby obchodu Windows 0x803FB107?
Preskúmali sme tento konkrétny problém tak, že sme sa pozreli na rôzne správy používateľov a vyskúšali rôzne stratégie opráv, ktoré väčšina dotknutých používateľov úspešne použila na vyriešenie problému. Ako sa ukázalo, existuje niekoľko rôznych scenárov, ktoré majú potenciál spustiť tento konkrétny chybový kód. Tu je užší zoznam s potenciálnymi vinníkmi, ktorí môžu byť zodpovední za problém:
- Problém so serverom Microsoft - Chybový kód sa môže vyskytnúť z dôvodu problému so serverom Microsoft. V tomto konkrétnom prípade je jedinou realizovateľnou príručkou riešenia problémov potvrdenie, že problém je mimo vašu kontrolu, a čakanie na odstránenie problému, ktorý vykonajú technici spoločnosti Microsoft.
- Zlá aktualizácia systému Windows - Ďalšou možnou príčinou tohto konkrétneho chybového kódu je závada zavedená pri aktualizácii 1803. Našťastie odvtedy spoločnosť Microsoft vydala rýchlu opravu tohto problému, ktorá by mala problém úplne vyriešiť. Ak to chcete využiť, musíte si do počítača so systémom Windows 10 nainštalovať všetky čakajúce aktualizácie.
- Problém v obchode Windows - Ukazuje sa, že tento problém môže byť spôsobený aj dočasnou chybou, ktorá sa údajne vyskytuje v obchode Microsoft. Ak je tento scenár použiteľný, mali by ste byť schopní vyriešiť problém prihlásením a prihlásením sa do svojho konta Microsoft pripojeného k obchodu.
- Poškodená medzipamäť obchodu Windows - Za túto konkrétnu chybovú správu môže byť zodpovedná aj vyrovnávacia pamäť Windows Store. Problém môže uľahčiť bezpečnostný skener alebo chybná aktualizácia. V takom prípade by mali byť príslušné kroky potrebné na resetovanie medzipamäte Windows Store okamžite vyriešené.
- Poškodené súbory v obchode Windows - Je tiež možné, že problém spôsobujú jeden alebo viac poškodených súborov patriacich do Windows Store, ktoré nemožno konvenčne resetovať. V takom prípade by ste mali byť schopní vyriešiť problém resetovaním aplikácie zo zvýšeného okna Powershell.
- Poškodenie systémového súboru - Menej častým, ale potvrdeným vinníkom je korupcia v priečinku Windows. Pretože Windows Store pracuje s mnohými závislosťami, problém bude pretrvávať, kým nebudete riešiť poškodené súbory. Ak je tento scenár použiteľný, môžete problém vyriešiť vykonaním inštalácie opravy.
Ak sa v súčasnosti snažíte vyriešiť rovnaké chybové hlásenie, v tomto článku nájdete niekoľko rôznych sprievodcov riešením problémov. V ďalšej časti nájdete zbierku metód, ktoré ostatní používatelia v podobnej situácii úspešne použili na vyriešenie Kód chyby 0x803FB107. Aspoň jeden ovplyvnený používateľ potvrdzuje, že každá z potenciálnych opráv uvedených nižšie funguje.
Pre dosiahnutie najlepších výsledkov vám odporúčame postupovať podľa nižšie uvedených metód v rovnakom poradí, v akom sme ich usporiadali (zoradili sme podľa efektívnosti a náročnosti). Ak sa budete držať plánu, mali by ste nakoniec naraziť na opravu, ktorá problém vyrieši bez ohľadu na vinníka, ktorý problém spôsobil.
Pred začatím riešení sa uistite, že používate a drôtová sieť. Váš systém má tiež dostatok dostupný priestor na systémovej jednotke. Skontrolujte tiež, či na internete nedochádza k prerušeniam. Najdôležitejšie je skontrolovať, či váš systém spĺňa požiadavky minimálne požiadavky na spustenie hry / aplikácie z Windows Store. Skontrolujte tiež svoj systém dátum, čas a časové pásmo sú správne. Ak používate akékoľvek proxy / VPN, zakážte ich a skontrolujte, či Windows Store funguje dobre.
Poďme začať!
Metóda 1: Vylúčenie problému so serverom
Predtým, ako preskúmame ďalšie stratégie opráv, uistite sa, že problém nie je mimo vašu kontrolu. Existuje reálna možnosť, že k problému dôjde v dôsledku problému so serverom. Môže to byť naplánovaná údržba vo vašom regióne alebo jednoducho neočakávaný problém s výpadkom.
Ak si myslíte, že chybový kód 0x803FB107 vyskytne sa kvôli problému so serverom, môžete ľahko vykonať určité overenia, aby ste zistili, či sa s rovnakým problémom stretávajú aj ostatní používatelia obchodu Windows Store. Tu sú 3 rôzne služby, ktoré vám umožnia preskúmať problémy s Windows Store:
- Správa o výpadku
- ISItDownRightNow
- DownDetector
Ak ste našli nejaké správy od používateľov smerujúce k problému, ale ešte o tom nie ste presvedčení, ďalším dobrým miestom na kontrolu problémov so serverom je server oficiálny účet služby Twitter v obchode Windows. Ukázalo sa, že hlásia akékoľvek problémy so serverom s platformou pomerne rýchlo, ale zameriavajú sa hlavne na Severnú Ameriku.
Ak by vás vyšetrovanie viedlo k domnienke, že v obchode Windows Store došlo k problému so serverom, najlepším riešením by teraz bolo počkať niekoľko hodín a zistiť, či technici spoločnosti Microsoft problém vyriešili. Z hľadiska minulých udalostí netrvalo dlhšie obdobie výpadku ani plánovaná údržba dlhšie ako jeden deň.
Ak vaše vyšetrovanie neodhalilo žiadne základné problémy servera s Windows Store, začnite s hľadaním riešenia problémov hneď vedľa nižšie uvedenej metódy.
Metóda 2: Nainštalujte všetky čakajúce aktualizácie Windows
Ako uvádza niekoľko rôznych používateľov, je pravdepodobné, že problém budete môcť vyriešiť 0x803FB107problém inštaláciou všetkých čakajúcich aktualizácií na počítač so systémom Windows 10. Ukázalo sa, že spoločnosť Microsoft vydala rýchlu opravu (tesne po aktualizácii 1803), ktorá by mala opraviť všetky prípady tohto problému spôsobené zlou aktualizáciou.
Ak váš počítač ešte nie je aktuálny, nainštalujte všetky čakajúce aktualizácie Windows Update podľa nasledujúcich pokynov:
- Stlačte Kláves Windows + R otvoriť a Bež dialógové okno. Ďalej zadajte „ms-nastavenia: windowsupdate‘A trafiť Zadajte otvoriť aktualizácia systému Windows záložka nastavenie aplikácia
- Akonáhle ste vo vnútri aktualizácia systému Windows obrazovke kliknite na Skontroluj aktualizácie a počkajte na dokončenie skenovania.
- Po dokončení skenovania postupujte podľa pokynov na obrazovke a nainštalujte všetky čakajúce aktualizácie, kým váš počítač neaktualizujete.
Poznámka: Ak sa zobrazí výzva na reštartovanie pred inštaláciou každej aktualizácie, urobte to. Nezabudnite sa však vrátiť na tú istú obrazovku pri ďalšom spustení systému a dokončiť inštaláciu zvyšných aktualizácií.
- Keď sa vám podarí nainštalovať všetky čakajúce aktualizácie, reštartujte počítač ešte raz a pri ďalšom spustení systému skontrolujte, či je problém vyriešený.
Skontrolujte tiež, či existuje aktualizácia pre Windows Store. Ak je to tak, potom aktualizujte Windows Store na najnovšiu verziu a skontrolujte, či je problém vyriešený.
Ak to isté 0x803FB107Počas pokusu o použitie obchodu Windows Store sa stále vyskytuje chyba, prejdite na nasledujúcu metódu.
Metóda 3: Spustite Poradcu pri riešení problémov s aplikáciou Windows
Poradca pri riešení problémov so systémom Windows obsahuje výber stratégií automatických opráv určených na opravu najbežnejších chýb, ktoré obmedzia funkčnosť systému Windows Store a ďalších vstavaných aplikácií UWP. Niekoľko dotknutých používateľov uviedlo, že sa im problém podarilo vyriešiť jednoducho spustením nástroja na riešenie problémov s aplikáciou Windows.
Ak je chyba 0x803FB107je spôsobený problémom, ktorý už rieši tento nástroj na riešenie problémov, potom pomôcka automaticky použije opravu a problém vyrieši automaticky.
Tu je stručný sprievodca spustením nástroja na riešenie problémov s aplikáciou Windows Stor:
- Otvorte a Bež dialógové okno stlačením Kláves Windows + R. Ďalej zadajte „ms-settings: troubleshoot ”a stlačením klávesu Enter otvorte Riešenie problémov záložka nastavenie aplikácia
- Keď sa vám podarí dostať sa na kartu Riešenie problémov, posuňte zobrazenie nadol na ikonu Nájdite a opravte ďalšie problémy časť a kliknite na kartu Windows Store. Keď uvidíte kontextovú ponuku, kliknite na Spustite nástroj na riešenie problémov.
- Vnútri Windows Store Poradca pri riešení problémov s aplikáciami, spustite skenovanie a potom trpezlivo počkajte, kým nebude dokončený. Ak sa vyskytne problém, na ktorý sa vzťahuje niektorá zo stratégií opráv, pomôcka odporučí vhodný postup. V takom prípade stačí kliknúť na, aby ste ho mohli použiť Použite túto opravu.
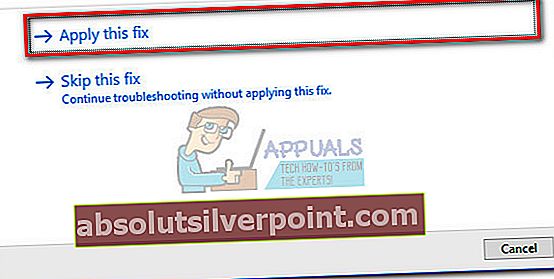
Poznámka: Ak nenájdete vhodnú stratégiu opravy, prejdite nadol na nasledujúcu metódu.
- Po úspešnom použití opravy zistite, či sa problém nevyrieši pri nasledujúcom štarte systému reštartovaním počítača.
Ak je rovnaká chyba v obchode Windows 0x803FB107pretrváva, prejdite nadol na nasledujúcu metódu nižšie.
Metóda 4: Odhláste sa a potom sa prihláste späť v obchode Windows
Ako sa ukazuje, tento konkrétny problém sa môže vyskytnúť aj v dôsledku dočasného problému, ktorý je s najväčšou pravdepodobnosťou spôsobený zmenou siete. Niektorí používatelia, ktorí sa tiež stretli s 0x803FB107error hlásili, že sa im problém podarilo vyriešiť jednoduchým odhlásením z Microsoft Storu a následným prihlásením.
Nezabúdajte však, že táto metóda predstavuje skôr riešenie ako opravu, pretože je pravdepodobné, že sa problém niekedy vráti neskôr.
Tu je rýchly sprievodca odhlásením a prihlásením do obchodu Microsoft Store:
- Bežne otvorte Microsoft Store a kliknite na ikonu svojho účtu (pravý horný) na obrazovke. Potom kliknite na svoj účet z kontextovej ponuky.
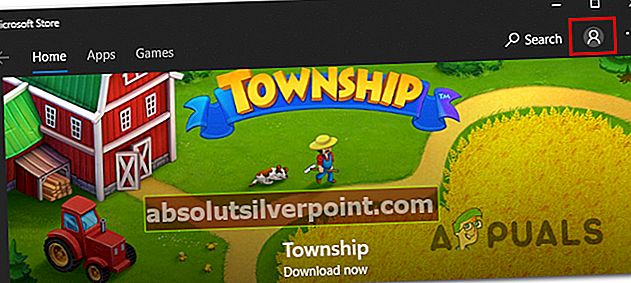
- Na ďalšej obrazovke kliknite na ikonu Odhlásiť Sa tlačidlo priradené k vášmu kontu Microsoft.
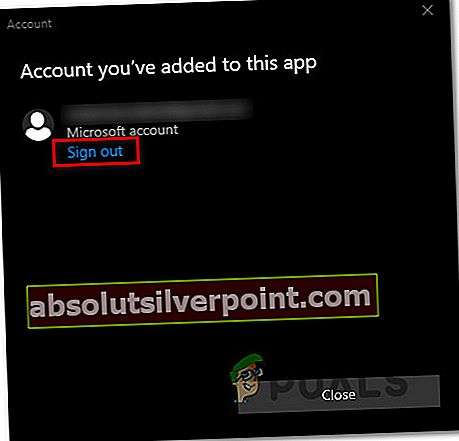
- Po odpojení účtu znova kliknite na ikonu účtu a vyberte Prihlásiť sa z kontextového menu.
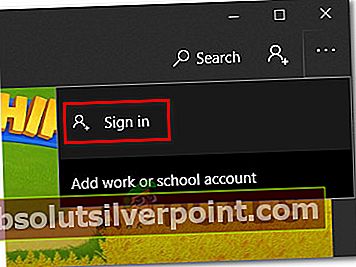
- Na ďalšej obrazovke vyberte účet, do ktorého sa chcete znova prihlásiť, a stlačte Ďalej. Potom budete požiadaní o potvrdenie totožnosti zadaním PIN (alebo preferovanej možnosti zabezpečenia)
- Po opätovnom prihlásení do účtu zopakujte akciu, ktorá predtým spôsobila problém, a skontrolujte, či je problém teraz vyriešený.
Ak sa stále stretávate s chybou Windows Store 0x803FB107,prejsť na ďalšiu metódu nižšie.
Metóda 5: Obnovte medzipamäť obchodu Windows
Ďalší potenciálny pôvodca problému, ktorý spustí chybu Windows Store 0x803FB107 je určitý stupeň poškodených systémových súborov. Vo väčšine prípadov to platí v situáciách, keď bezpečnostný skener nedávno umiestnil niektoré položky do karantény. Ďalším bežným scenárom je inštancia, keď chybná aktualizácia vykonala slabú prácu pri správnej aktualizácii obchodu Microsoft Store.
Niekoľko používateľov, ktorí sa tiež stretli s týmto problémom, uviedli, že sa im problém podarilo vyriešiť 0x803FB107chybový kód resetovaním Windows Store všetky komponenty s ním spojené.
Našťastie existujú dva rôzne spôsoby, ako to urobiť v systéme Windows 10. Prvá možnosť je rýchlejšia, ale zahŕňa vykonávanie vecí z terminálu CMD. Druhá možnosť zahŕňa viac krokov, ale určite je príťažlivejšia pre tých, ktorí nemajú veľa technických schopností (všetko je mimo grafického používateľského rozhrania systému Windows).
Môžete použiť ľubovoľnú metódu, ktorá je pre váš konkrétny scenár vhodnejšia:
Resetovanie obchodu Windows cez okno CMD
- Otvorte a Bež dialógové okno stlačením Kláves Windows + R. Ďalej zadajte „Cmd“ vo vnútri textového poľa a stlačte Ctrl + Shift + Enter otvoriť zvýšený príkazový riadok. Ak vidíte UAC (Kontrola používateľských účtov)kliknite na ikonu Áno udeľovať oprávnenia správcu.

- Keď sa vám podarí dostať sa do vyvýšeného príkazového riadku, zadajte nasledujúci príkaz a stlačte Zadajte resetovať Windows Store spolu so všetkými jeho závislosťami:
wsreset.exe
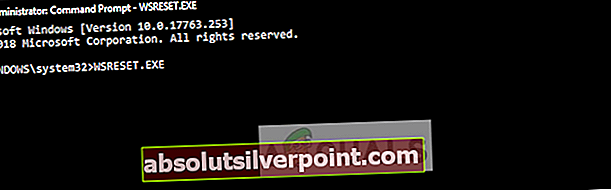
- Po úspešnom spracovaní príkazu reštartujte počítač a pri ďalšom spustení systému skontrolujte, či je problém vyriešený.
Resetovanie obchodu Windows Store pomocou aplikácie Nastavenia
- Stlačte Kláves Windows + R otvoriť a Bež dialógové okno. Ďalej zadajte „ms-settings: appsfeatures‘Do textového poľa a stlačte Zadajte otvoriť Aplikácie a funkcie menu z nastavenie aplikácia
- Potom, čo sa vám podarí dostať dovnútra Aplikácie a funkcie obrazovke, prechádzajte nainštalovanými aplikáciami UWP a vyhľadajte Microsoft Store.
- Keď to uvidíte, vyhľadajte Pokročilé nastavenia hypertextový odkaz a kliknite na neho (v časti Microsoft Corporation).
- Ďalej posuňte zobrazenie nadol na kartu Obnoviť a kliknutím na tlačidlo Obnoviť inicializujte proces a druhým kliknutím ho potvrďte.
- Počkajte, kým sa procedúra nedokončí, potom reštartujte počítač a pri ďalšom spustení systému skontrolujte, či sa problém vyriešil.

Ak je rovnaký chybový kód Windows Store (0x803FB107) stále sa vyskytuje, prejdite nadol na nasledujúcu metódu nižšie.
Metóda 6: Obnovte Windows Store pomocou príkazu Elevated PowerShell
Ak resetovanie medzipamäte problém nevyriešilo, pravdepodobne môžete predpokladať, že s vašou aplikáciou Windows Store nie je niečo v poriadku. V takýchto prípadoch by ste sa mali uchýliť k prísnejšiemu prístupu ...
Jednou z metód, ktorá bola potvrdená ako funkčná u mnohých postihnutých používateľov, je použitie vyvýšeného okna Powershellu na vykonanie tvrdého resetu v aplikácii Windows Store - akoby ste ju spúšťali prvýkrát.
Tento postup by mal nakoniec vyriešiť väčšinu prípadov, keď je problém spôsobený poškodením súboru. Tu je rýchly sprievodca resetovaním obchodu Windows Store prostredníctvom okna Elevated PowerShell:
- Stlačte Kláves Windows + R otvoriť a Bež dialógové okno. Ďalej zadajte „PowerShell“ a stlačte Ctrl + Shift + Enter otvoriť zvýšenú výzvu Powershell. Keď uvidíte UAC (Kontrola používateľských účtov) kliknite na ikonu Áno udeliť prístup správcu.
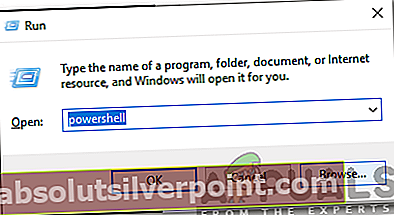
- Keď sa nachádzate vo vyvýšenom okne Powershell, zadajte nasledujúci príkaz a stlačte Zadajte resetovanie obchodu Windows:
Get-AppXPackage -AllUsers -Name Microsoft.WindowsStore | Foreach {Add-AppxPackage -DisableDevelopmentMode -Register "$ ($ _. InstallLocation) \ AppXManifest.xml" -Verbose} - Po úspešnom spracovaní príkazu reštartujte počítač a skontrolujte, či problém stále pretrváva pri ďalšom spustení systému.
Ak sa stále stretávate s 0x803FB107chybový kód, prejdite nižšie na nasledujúcu metódu.
Metóda 7: Dočasne vypnite antivírusový program / bránu firewall
V univerzálnom svete webového servera sú vaše antivírusové programy alebo brány firewall jednou z najdôležitejších bezpečnostných aplikácií, ktoré chránia váš systém pred online hrozbami. Ale niekedy tieto aplikácie začnú blokovať legitímne fungovanie originálnych softvérových aplikácií a to môže tiež spôsobiť aktuálnu chybu Windows Store. V takom prípade môže problém vyriešiť dočasné vypnutie antivírusového programu alebo brány firewall.
Pozor: Postupujte na svoje vlastné riziko, pretože deaktivácia antivírusového programu alebo brány Firewall spôsobí, že váš systém bude zraniteľný voči hrozbám, ako sú vírusy, malware, infekcie a malware atď.
- Zakázať antivírus.
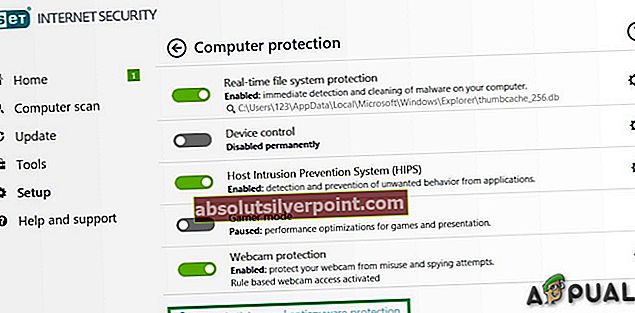
- Zakázať bránu firewall.
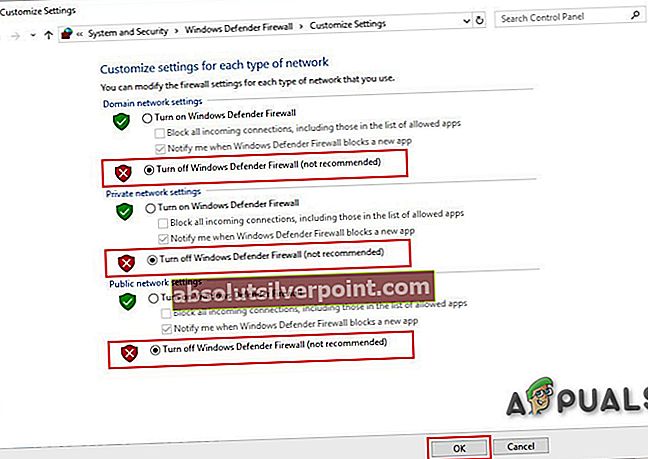
- Teraz otvorte Windows Store a skontrolujte, či funguje dobre. Ak máte iný antivírusový softvér od iného výrobcu, musíte ho tiež zakázať.
Metóda 8: Vytvorenie nového používateľského profilu
Ak je váš používateľský profil poškodený, môže to spôsobiť chybu 0x803FB107 v obchode Windows. V takom prípade môže problém vyriešiť vytvorenie nového používateľského profilu / účtu a prístup k obchodu Windows prostredníctvom tohto účtu. Každý používateľský účet v systéme Windows má svoje osobné preferencie a konfigurácie. Tie môžu niekedy interferovať s mechanizmami obchodu, a tým spôsobiť chybové hlásenie.
- Vytvorte nový užívateľský profil / účet.
- Teraz otvorte Windows Store a bez problémov skontrolujte, či funguje. Ak je to tak, môžete zvážiť presunutie súborov zo starého účtu do nového.
Metóda 9: Vykonajte obnovenie systému Windows
Ak vám žiadna z vyššie uvedených možných opráv neumožnila vyriešiť tento problém, je pravdepodobné, že máte do činenia s inštanciou závažného poškodenia, ktorú je možné vyriešiť iba resetovaním všetkých súčastí systému Windows. Najjednoduchší spôsob, ako to urobiť, je vykonať čistú inštaláciu (tu), ale týmto postupom tiež stratíte všetky osobné súbory, aplikácie a predvoľby používateľa.
Účinnejším spôsobom riešenia poškodených inštancií by bolo vykonať opravu na mieste (oprava inštalácie). Táto trasa stále resetuje všetky súčasti systému Windows + bootovacie údaje, ale umožní vám uchovať všetky vaše súbory (aplikácie, hry, videá, obrázky, aplikácie atď.)

Ak chcete pokračovať v inštalácii opravy, postupujte podľa pokynov (tu), kde nájdete podrobné pokyny, ako to urobiť.
Značky Windows windows store Chyba Windows Store