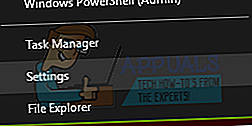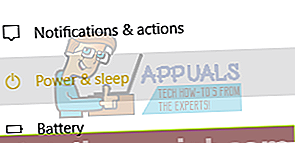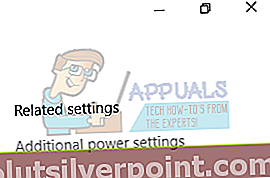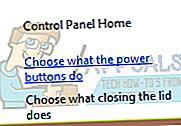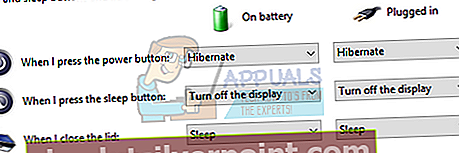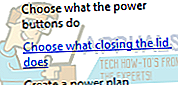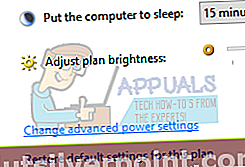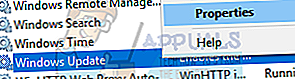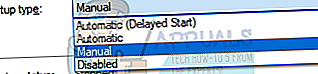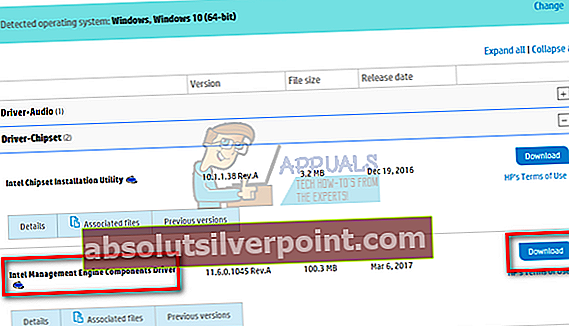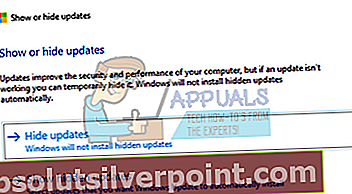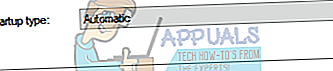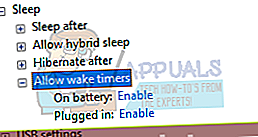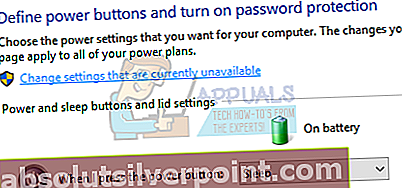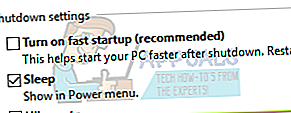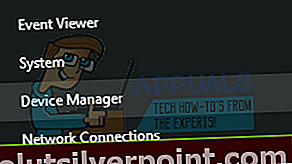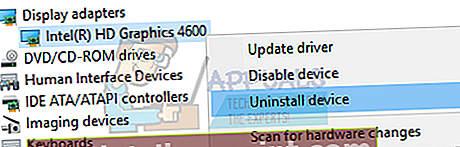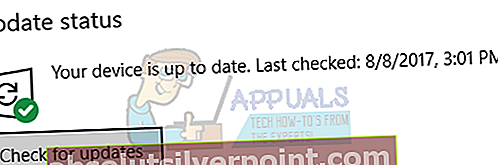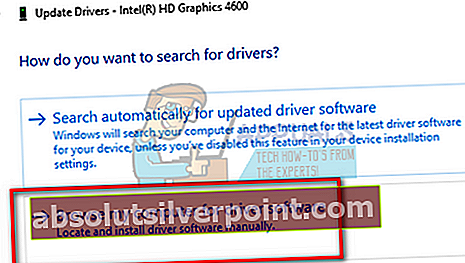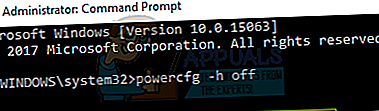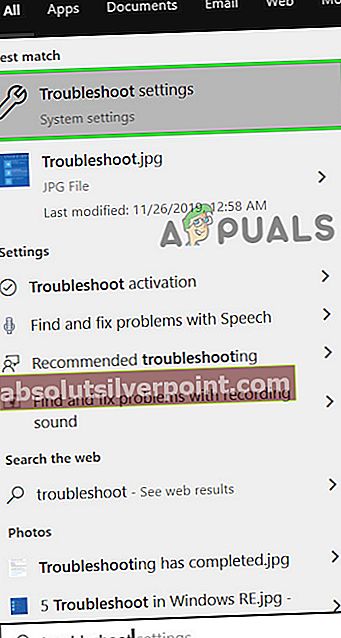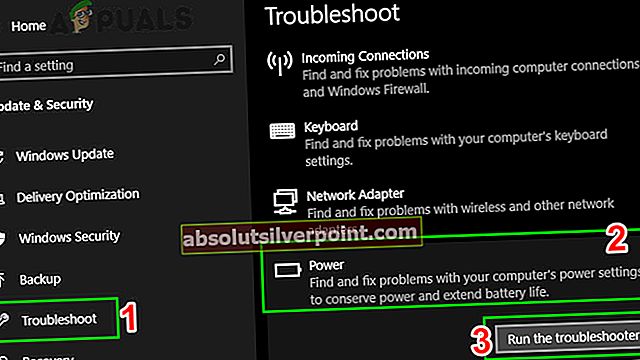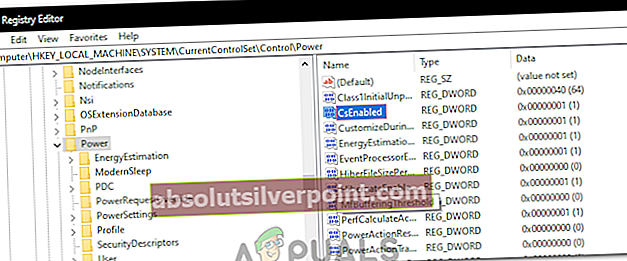Spoločnosť Microsoft vydala svoju najnovšiu a najočakávanejšiu verziu série operačných systémov; Windows 10 29. júla 2015. V najnovšom OS došlo k veľkým zmenám založeným na vzhľade, službách, ľahkom prístupe a grafickom používateľskom rozhraní. Asi 24 miliónov ľudí upgradovalo na Windows 10 s 24 hodinovým uvedením.
Ľudia zároveň začali hlásiť, že ich počítače sa po režime spánku neprebúdzajú. Kontrolka sa rozsvieti, keď je počítač zapnutý, ale obrazovka zostane čierna. Uviedli sme niekoľko krokov, ako môžete vyriešiť problém, ktorý problém spôsobuje, a podľa toho ho vyriešiť.
Predtým, ako sa presuniete k ďalším technickým riešeniam, vyskúšajte tieto užitočné tipy:
- Pomocou vypínača na vašom systéme ho prebudíte z režimu spánku, nie z klávesnice alebo myši. Ak sa prebudí tlačidlom napájania, skontrolujte, či je klávesnica a myš nastavená na hodnotu „Povoliť tomuto zariadeniu prebudiť počítač “ a vo vašom systéme BIOS je povolená podpora prebudenia USB.
- Odpojte všetky externé grafické karty a potom spustite systém, aby ste skontrolovali, či je grafická karta chybná.
- Vyskúšajte Clean boot Windows a skontrolujte, či problém nevytvára iný program alebo ovládač
- Skontrolujte nastavenia / komponenty RAM a uistite sa, že fungujú podľa očakávaní.
Riešenie 1: Výmena režimu spánku za režim dlhodobého spánku
Mnohým používateľom sa zdá, že ich počítač nemohol správne fungovať v režime spánku. Jedným z riešení je nahradiť funkciu spánku funkciou dlhodobého spánku, takže kedykoľvek zavriete veko alebo stlačíte vypínač, počítač sa namiesto režimu spánku prepne do režimu dlhodobého spánku. Toto riešenie problém vyriešilo vo väčšine prípadov.
- Kliknite pravým tlačidlom myši na Ikona systému Windows v ľavej dolnej časti obrazovky a vyberte nastavenie.
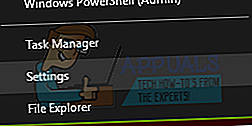
- V nastaveniach vyberte ponuku Systém prítomný ako prvý záznam v ľavej hornej časti obrazovky.

- Vyberte ponuku Napájanie a spánok zo zoznamu možností na ľavom paneli obrazovky.
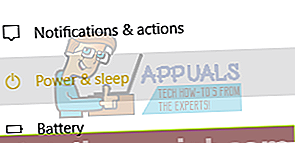
- Teraz v pravom hornom rohu nájdete možnosť ako Pokročilémocnastavenie . Kliknite na ňu.
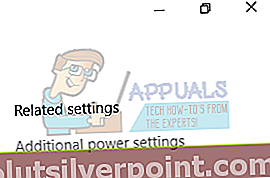
- Vyberte možnosť „Vyberte, čo majú robiť tlačidlá napájania ”Zo zoznamu možností dostupných na ľavej strane obrazovky.
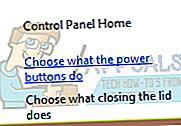
- Teraz uvidíte takéto menu. Určite ich použite zmeny k obom možnostiam ( Na batériu a zapojené ).
Keď stlačím vypínač: HibernáciaKeď stlačím tlačidlo spánku: Vypnite displejKeď zavriem veko: Spi
Kliknite na "Uložiť zmeny”V dolnej časti obrazovky a prejsť späť na predchádzajúcu stránku.
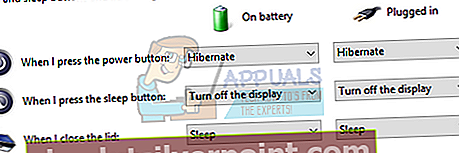
- Teraz kliknite na možnosť „Vyberte, čo má zatváranie veka robiť “ .
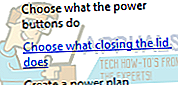
- Uistite sa, že tieto zmeny použijete na obe možnosti (Na batériu a zapojené do elektrickej siete )
Keď stlačím vypínač: HibernáciaKeď stlačím tlačidlo spánku: Vypnite displejKeď zavriem veko: Spi
Kliknite na "Uložiť zmeny”V dolnej časti obrazovky a prejsť späť na predchádzajúcu stránku.
- Teraz prejdite do hlavnej ponuky Možnosti napájania. Tu uvidíte rôzne plány dostupné vo vašom počítači (vyvážené, vysokovýkonné a šetrič energie atď.). Vyberte ten, ktorý používate, a kliknite na „Zmeňte nastavenia plánu”Prítomný pred ním.
- Zobrazí sa nové okno. Prejdite do dolnej časti a kliknite na „Zmeňte rozšírené nastavenia napájania”.
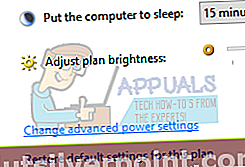
- Pred vami sa objaví malé nové okno. Prejdite do dolnej časti a vyberte možnosťTlačidlá napájania a veko“. Použite tieto zmeny na obe podmienky (Na batériu a zapojené do elektrickej siete ).
Akcia zatvorenia veka: Činnosť vypínača Spánok: Hibernácia Činnosť tlačidla spánok: Vypnite displej
Stlačením OK uložte zmeny a ukončite prácu. Reštartujte počítač, aby sa zmeny mohli uskutočniť, a skontrolujte, či sa problém nevyriešil.

Riešenie 2: Zmenšenie verzie z Ovládač komponentov Intel Management Engine
Stiahneme si ovládač rozhrania Intel Management Engine (verzia 9 alebo 10) a využijeme prehliadku alebo skrytie balíka aktualizácií, aby sme zabránili systému v opätovnej inštalácii verzie 11. Budeme musieť pozastaviť aktualizačnú službu vášho počítača pomocou ponuky služieb, aby sme sa uistili, že Windows automaticky nenainštalujú samotnú verziu 11.
- Napíš „služby.msc”Na spustenie okna služieb, kde sú uvedené všetky služby prítomné vo vašom prístroji.
- Keď ste v službách, prejdite do dolnej časti obrazovky a vyhľadajte aktualizácia systému Windows. Kliknite na ňu pravým tlačidlom myši a vyberte možnosť Vlastnosti.
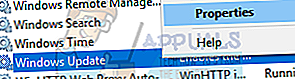
- Po zastavenie procesu, kliknite na ikonu Typ spustenia možnosť a vyberte Manuálny zo zoznamu dostupných možností.
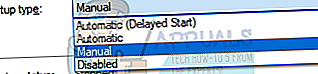
- Stlačte Ok na uloženie zmien a východ . Reštart vo vašom počítači, aby sa zmeny mohli uskutočniť.
- Navigovať na oficiálnu stránku spoločnosti HP pre stiahnutie ovládačov a zadajte model vášho zariadenia.
- Po výbere zariadenia a presmerovaní na stránku ovládačov rozbaľte možnosť „Driver-Chipset“A stiahnuť„Ovládač komponentov Intel Management Engine”.
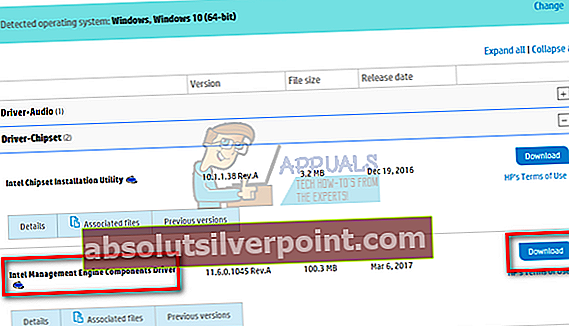
- Teraz Inštalácia stiahnutý softvér.
- Po nainštalovaní si stiahnite balík Windows 10 Zobraziť alebo skryť aktualizácie od spoločnosti Microsoft.
- Teraz spustite stiahnutý balík. Po prehľadaní vášho systému Windows budete mať dve možnosti. Vyberte ten, ktorý hovorí „Skryť aktualizácie”.
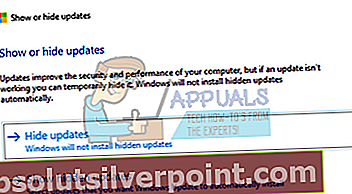
- V ďalšom okne vyberte Ovládač komponentov Intel Management Engine a skry to. Takto zaistíte, že nebudete 11. vydanie aktualizovať.
- Napíš „služby.msc”Na spustenie okna služieb, kde sú uvedené všetky služby prítomné vo vašom prístroji.
- Keď ste v službách, prejdite do dolnej časti obrazovky a vyhľadajte aktualizácia systému Windows. Kliknite na ňu pravým tlačidlom myši a vyberte možnosť Vlastnosti.
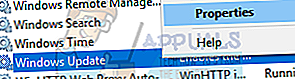
- Klikni na Typ spustenia možnosť a vyberte Automaticky zo zoznamu dostupných možností.
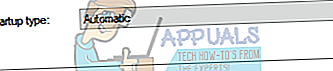
- Reštart počítač a skontrolujte, či počítač správne spí.
Poznámka: Pred inštaláciou verzie 9 alebo 10 nemusíte odinštalovať verziu 11. Na zníženie verzie je potrebná prítomnosť niektorej verzie ovládača.
Riešenie 3: Skontrolujte kompatibilitu pripojených zariadení
Ak sa vám tento problém vyskytol po inovácii na Windows 10, môže to byť spôsobené nekompatibilnými zariadeniami pripojenými k vášmu počítaču. Mnoho výrobcov si vyhradzuje čas na zavedenie požadovaných aktualizácií svojich zariadení, aby boli úplne kompatibilné s novšou verziou systému Windows.
Medzi zariadenia môže patriť vaša tlačiareň alebo herné konzoly atď. Prejdite na web výrobcu a potvrďte kompatibilitu zariadenia. Ak nie, odpojte zariadenie od počítača a skontrolujte, či problém so spánkom pretrváva.
Riešenie 4: Zmeňte nastavenia režimu spánku
Môžeme skúsiť zmeniť nastavenie časovača zobudenia z vašich nastavení napájania a skontrolovať, či to funguje dobre. Toto nastavenie zabezpečí, že sa váš počítač prebudí vždy, keď prejde do režimu spánku a táto možnosť je povolená.
- Pravým tlačidlom myši kliknite na ikonu Windows v ľavej dolnej časti obrazovky a vyberte ikonu nastavenie.
- V nastaveniach vyberte ponuku Systém prítomný ako prvý záznam v ľavej hornej časti obrazovky.
- Vyberte ponuku Napájanie a spánok zo zoznamu možností na ľavom paneli obrazovky.
- Teraz v pravom hornom rohu nájdete možnosť ako Ďalšie nastavenia napájania. Kliknite na ňu.
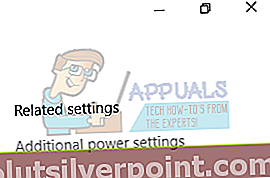
- Tu uvidíte rôzne plány dostupné vo vašom počítači (vyvážené, vysokovýkonné a šetrič energie atď.). Vyberte ten, ktorý používate, a kliknite na „Zmeňte nastavenia plánu ”Prítomný pred ním.
- Zobrazí sa nové okno. Prejdite do dolnej časti a kliknite na „Zmeňte rozšírené nastavenia napájania”.
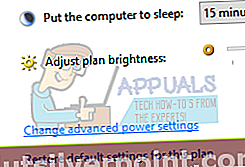
- Pred vami sa objaví malé nové okno. Prejdite do dolnej časti a vyberte možnosťSpať “. Teraz rozšírte kategóriu „ Povoliť časovače prebudenia “. Nastaviť na povolené pre obe možnosti ( Na batériu a zapojené ).
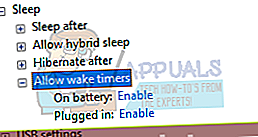
- Uložiť zmeny a ukončiť. Po reštartovaní počítača skontrolujte, či sa problém nevyriešil.
Riešenie 5: Zmeňte funkciu hlbokého spánku
Windows 10 má funkciu hlbokého spánku. Počítač uloží všetky údaje pred spánkom, takže po spustení ich môže priamo načítať a spustiť oveľa rýchlejšie. Procesor tiež nebude bežať, čo zvyšuje životnosť a výkon vašej batérie.
Môže to byť váš stroj, ktorý nepodporuje funkciu hlbokého spánku. Kompatibilitu môžete skontrolovať na webovej stránke výrobcu počítača. Ak sa tak nestane, môžete ho deaktivovať pomocou nastavení systému BIOS. Po spustení počítača zadajte nastavenie systému BIOS a prejdite na Konfigurácia> Konfigurácia> Napájanie> Technológia Intel Rapid Start. Zmeňte toto nastavenie na Zakázané a pred ukončením uložte zmeny. Môžete použiť Nastavenia napájania S3 vyriešiť tento problém. Skontrolujte tiež, či je hybridný spánok v systéme BIOS vypnutý.

Možnosť Rýchle spustenie môžeme zmeniť aj z nastavení správy napájania, ktoré sú k dispozícii vo vašom počítači.
- Prejdite na ikonu Nastavenia plánov napájania (ako sme to urobili v predchádzajúcich krokoch).
- V okne Plány napájania vyberte možnosťVyberte, čo majú robiť tlačidlá napájania”Na ľavej strane obrazovky.
- Kliknite na možnosť, ktorá hovorí „Zmeňte nastavenia, ktoré momentálne nie sú k dispozícii”.
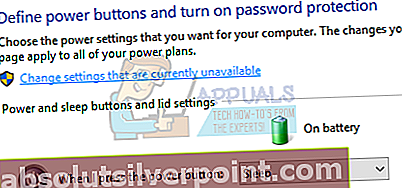
- Po kliknutí si všimnete, že nastavenia vypnutia budete mať k dispozícii v dolnej časti obrazovky. Zrušte začiarknutie „ Zapnite rýchle spustenie ”A kliknite na uložiť zmeny v dolnej časti obrazovky.
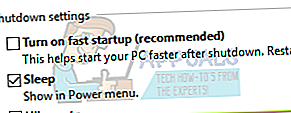
- Prejdite späť do ponuky možností napájania a vyberte „Vyberte si, čo bude robiť zatváranie veka “. Opakujte kroky 3 a 4 a uložiť zmeny.
- Môže byť vyžadovaný reštart, aby bolo možné implementovať všetky zmeny.
Riešenie 6: Aktualizujte svoje ovládače displeja
Pri načítaní systému Windows z režimu spánku používa grafický hardvér na načítanie počítača a poskytovanie požadovaného grafického používateľského rozhrania. Ak nie sú grafické ovládače správne nainštalované alebo poškodené, môže to spôsobiť problém. Spustíme váš počítač v núdzovom režime a odstránime aktuálne nainštalované ovládače grafickej karty. Po reštartovaní by sa predvolené ovládače displeja automaticky nainštalovali po zistení hardvéru displeja.
- Postupujte podľa pokynov v našom článku o tom, ako bootovať počítač v bezpečnom režime.
- Po zavedení v bezpečnom režime kliknite pravým tlačidlom myši na kláves Windows a vyberte Správca zariadení zo zoznamu dostupných možností.
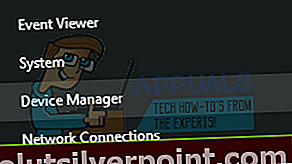
Ďalším spôsobom, ako spustiť správcu zariadení, je stlačenie Windows + R, aby ste spustili aplikáciu Spustiť a napísali „devmgmt.msc”.
- V správcovi zariadení rozbaľte Sekcia grafických adaptérov a kliknite pravým tlačidlom myši na hardvér displeja. Vyberte možnosť Odinštalujte zariadenie. Systém Windows zobrazí dialógové okno na potvrdenie vašich akcií, stlačte tlačidlo Ok a pokračujte.
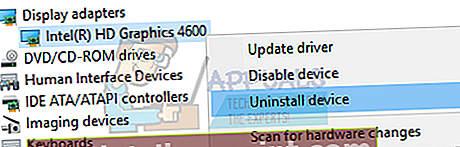
- Reštartujte počítač. Stlačte tlačidlo Windows + S Kliknutím na tlačidlo spustíte vyhľadávací panel ponuky Štart. V dialógovom okne zadajte „ Aktualizácia systému Windows “. Kliknite na prvý výsledok vyhľadávania, ktorý sa zobrazí.
- V nastaveniach aktualizácie kliknite na tlačidlo s nápisom „Skontroluj aktualizácie“. Teraz systém Windows automaticky skontroluje dostupnosť aktualizácií a nainštaluje ich. Môže vás dokonca vyzvať na reštart.
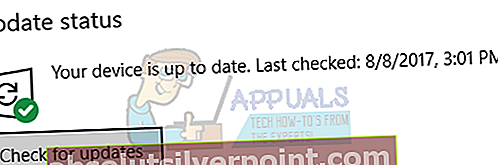
- Po aktualizácii skontrolujte, či sa váš problém nevyriešil.
Windows Update sa vždy snaží dodať najnovšie ovládače dostupné pre váš hardvér. Neznamená to však, že sú najnovšie dostupné. Alternatívne k službe Windows Update môžete tiež prejsť na web výrobcu grafickej karty a stiahnuť najnovšie ovládače ručne.
Ak ani najnovšie ovládače nevyriešia daný problém, môžete skúsiť stiahnuť a nainštalovať starší ovládač pre váš hardvér. Výrobcovia majú všetky ovládače uvedené podľa dátumu a môžete ich skúsiť nainštalovať ručne. Podľa nasledujúcich pokynov nainštalujte ovládače manuálne.
- Otvorte Správcu zariadení, ako je vysvetlené vyššie v riešení, kliknite pravým tlačidlom myši na ovládač a vyberte možnosť „Aktualizácia ovládača”.

- Teraz sa zobrazí nové okno s otázkou, či chcete aktualizovať ovládač ručne alebo automaticky. Vyberte „Prejdite na svojom počítači a vyhľadajte softvér ovládača ”.
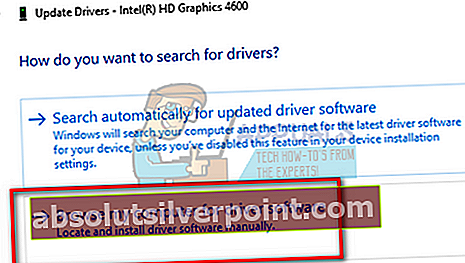
- Teraz prechádzajte priečinky, do ktorých ste si stiahli ovládače. Vyberte ju a systém Windows nainštaluje požadované ovládače. Reštartujte počítač a skontrolujte, či sa problém nevyriešil.

Poznámka: Mali by ste tiež aktualizovať všetky svoje ďalšie ovládače (myš, klávesnica, zvuk atď.)
Riešenie 7: Používanie CMD na zakázanie režimu spánku systému Windows
Ako poslednú možnosť môžeme skúsiť deaktivovať funkciu spánku systému Windows pomocou príkazového riadku. Ak táto metóda nefunguje, môžete zmeny ľahko vrátiť zmenením možnosti „vypnuté“ na hodnotu „zapnuté“.
- Stlačte Windows + S spustíte vyhľadávací panel ponuky Štart. Napíš „príkazový riadok”V dialógovom okne. Pravým tlačidlom myši kliknite na prvý výsledok, ktorý sa zobrazí, a vyberte možnosť „Spustiť ako správca”.
- Na príkazovom riadku zadajte nasledujúci príkaz a stlačte kláves Enter:
Powercfg –h vypnuté
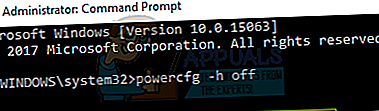
- Reštartujte počítač a skontrolujte, či sa problém nevyriešil.
Riešenie 8: Spustite Poradcu pri riešení problémov s napájaním
Vo vašom systéme Windows môžeme vyskúšať spustiť Poradcu pri riešení problémov s napájaním. Je to utilita vyvinutá spoločnosťou Microsoft na kontrolu nastavení napájania a zisťovanie nezrovnalostí. Ak nástroj na riešenie problémov nájde niektoré nastavenia, ktoré spôsobujú problém, automaticky ich opraví a informuje vás.
- Stlačte Windows + S spustíte vyhľadávací panel ponuky Štart. Napíš „vyriešiť problém”V dialógovom okne a kliknite na prvý výsledok, ktorý sa objaví.

- V ponuke riešenia problémov vyberte možnosťMoc”A kliknite na tlačidlo“Spustite nástroj na riešenie problémov”.

- Teraz systém Windows prehľadá váš počítač a zistí problémy (ak existujú). Počkajte na dokončenie procesu, pretože to môže chvíľu trvať.

- Reštart vo vašom počítači, aby sa zmeny mohli uskutočniť.
Riešenie 9: Spustite Poradcu pri riešení problémov s napájaním
Systém Windows má na riešenie problémov mnoho vstavaných nástrojov na riešenie problémov. Pretože máme problémy s nastavením napájania systému, môžeme skúsiť spustiť Poradcu pri riešení problémov s napájaním a zistiť, či to pre nás znamená trik. Keď spustíte Poradcu pri riešení problémov s napájaním, automaticky skontroluje register, hardvér a interagujúce softvérové komponenty a skontroluje, či je všetko na svojom mieste. Ak sa zistí akýkoľvek nesúlad, automaticky sa reštartuje / resetuje a opraví.
- Klikni na Windows a na paneli vyhľadávania Riešenie problémov. Teraz vo výsledkoch kliknite na Riešenie problémov s nastaveniami.
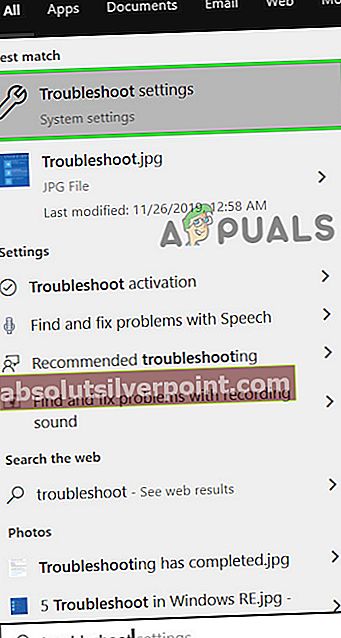
- Na pravej table okna Nastavenia posuňte zobrazenie nadol a vyhľadajte Moc (v časti Nájsť a opraviť ďalšie problémy). Teraz kliknite na Moc a potom kliknite na Spustite tento nástroj na riešenie problémov.
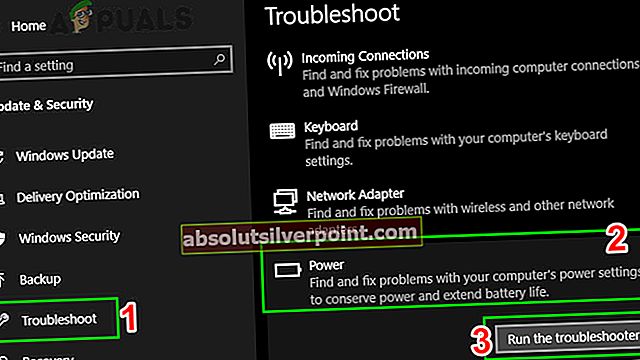
- Teraz postupujte podľa pokynov na obrazovke a dokončite nástroj na riešenie problémov.
- Po dokončení procesu riešenia problémov skontrolujte, či sa systém bez problémov prebúdza z režimu spánku.
Riešenie 10: Aktualizujte systém BIOS
Existuje mylná predstava, že funkčnosť spánku je iba funkciou operačného systému; Systém BIOS hrá rozhodujúcu úlohu vo funkcii spánku vášho systému. Zastaraný systém BIOS sa môže stať nekompatibilným s operačným systémom a spôsobiť tak prebudenie systému z režimu spánku. V takom prípade môže problém vyriešiť aktualizácia systému BIOS na najnovšiu verziu.
Pozor: Postupujte na svoje vlastné riziko, pretože aktualizácia vášho systému BIOS je technickejším krokom a ak sa urobí zle, môžete systém zamurovať a spôsobiť mu trvalé poškodenie. Tu je niekoľko návodov, ako aktualizovať systém BIOS rôznych výrobcov:
- Aktualizujte Lenovo BIOS.
- Aktualizujte systém HP BIOS.
- Aktualizujte systém Dell BIOS.
Riešenie 11: Vyskúšajte opravu databázy Registry
V niektorých prípadoch je potrebné zmeniť určité nastavenia registra, aby táto funkcia fungovala správne. Preto v tomto kroku prekonfigurujeme nastavenia „Pripojeného pohotovostného režimu“. Za týmto účelom:
- Stlačte „Windows“ + „R“ otvorte výzvu Spustiť.
- Zadajte „Regedit“ a stlačte „Enter“.

- Prejdite na nasledujúcu adresu.
HKEY_LOCAL_MACHINE \ SYSTEM \ CurrentControlSet \ Control \ Power
- Dvakrát kliknite na ikonu „CsEnabled“ možnosť a zmeniť „Údaj hodnoty“ do “0”.
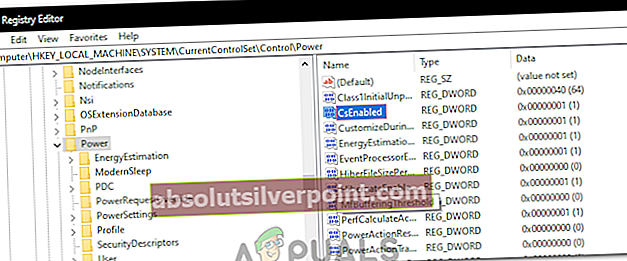
- Skontrolujte, či problém pretrváva.