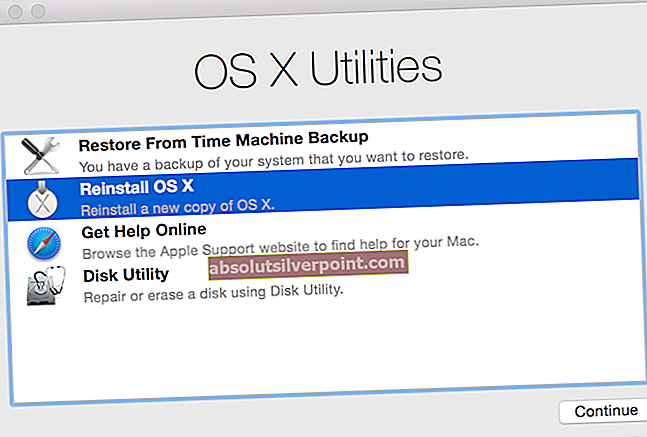Ak vyhľadávanie v aplikácii Microsoft Outlook 2010 neprináša výsledky alebo výsledky nie sú také, aké ste očakávali, pravdepodobne je indexovanie dátového súboru poškodené alebo neúplné. Funkcia okamžitého vyhľadávania využíva indexovacie služby na rýchle vyhľadanie toho, čo hľadáte. Chybnou indexovacou službou teraz môže byť služba Microsoft Outlook alebo vinníkom tu môže byť aj vlastná indexačná služba Windows.
Okrem ďalších riešení, ktoré fungovali pre mnohých používateľov, urobíme problémy s oboma službami v tejto príručke.
Riešenie 1: Riešenie problémov a jednoduché opätovné zostavenie indexu
Otvorte Outlook, ak ešte nie je otvorený. Kliknite na Súbor v ľavý horný roh a potom vybertemožnosti.

Kliknite na Vyhľadávanietab v ľavá tablaa potom vyberteMožnosti indexovania.

Kliknite na Pokročilé. Kliknite Áno ak Varovanie Kontrola používateľských kont objaví sa. Kliknite na „Riešenie problémov s vyhľadávaním a indexovaním “na table riešenia problémov a skontrolujte, či sprievodca zistí a opraví nejaký problém.

Ak sa zobrazí výzva na výber problémov, ktoré sa vyskytli, vyberte možnosť „všetko, čo sa týka“ a kliknite na tlačidlo Ďalej. Po dokončení, bez ohľadu na to, či našla nejaké problémy alebo nie, vyskúšajte, či vyhľadávanie začne fungovať. Ak nie, tak zPokročilév ponuke kliknite naPrestavať.

Prestavba bude nejaký čas trvať, v závislosti od veľkosti vašich údajov. Bude to dobrý nápad nechať to na pár hodín, pravdepodobne 2 - 3. Potom,Reštart Outlook a skontrolujte, či je problém vyriešený. V opačnom prípade prejdite na ďalšie riešenie.
Riešenie 2: Ručné opätovné vytvorenie indexu vyhľadávania aplikácie Microsoft Outlook
Otvorte Outlook, ak ešte nie je otvorený. Kliknite na Súbor v ľavý horný roh a potom vybertemožnosti. Kliknite na Vyhľadávanietab v ľavá tablaa potom vyberteMožnosti indexovania. (pozri obrázky v riešení 1).
Kliknite na Upraviťa odškrtnúť the momentálne skontrolované polohy. Kliknite Ok na potvrdenie. Kliknite Zavrieť opustiť Možnosti indexovania okno. Znova otvoriť the Možnosti indexovania okno.

Teraz skontrolovať the umiestnenia ty predtým nezačiarknuté aby znovu vytvorili svoj index. Kliknite Ok na potvrdenie.
Obnovenie indexu bude chvíľu trvať. Keď sa zobrazí správa, kliknite na tlačidlo Zavrieť.Program Outlook dokončil indexovanie všetkých vašich položiek “.Reštartujte program Outlook a skontrolujte, či výsledky vyhľadávania vracajú výsledky. Ak nie, pokračujte ďalšou metódou.
Riešenie 3: Opätovné zostavenie indexu indexovacích služieb systému Windows
Držte Kľúč Windows a Stlačte R.. Typappwiz.cpla kliknite na tlačidlo OK.

Na ľavej table vyberte Zapnite alebo vypnite funkcie systému Windows. Kliknite Áno ak Varovanie týkajúce sa kontroly používateľských účtov objaví sa. A zoznam funkcií objaví sa.

Zrušte začiarknutie políčka Windows Search vlastnosť. Kliknite Áno na výstražnú správu, ktorá sa zobrazí, a potom kliknite na OK.

Teraz počkajte, kým Windows vykoná zmeny vo funkciách, a reštart počítač, keď sa zobrazí výzva. Po reštarte bežať Microsoft Outlook a nechajte rekonfigurovať funkciu vyhľadávania. Po dokončení Zavrieť Výhľad. Po dokončení sa vráťte späť naZapnite alebo vypnite funkcie systému Windowspomocouappwiz.cplpríkaz v dialógovom okne Spustiť a otočteWindows Search ” funkcia späť na. Teraz počkajte, kým Windows vykoná zmeny vo funkciách, a reštart počítač, keď sa zobrazí výzva.
Po reštartovaní otvorte Ovládací panel. Kliknite dňa „Možnosti indexovania„. V okne možností indexovania kliknite na „Pokročilé" tlačidlo. Kliknite Áno akUACzobrazí sa výzva.

Potom kliknite Prestavať znovu zostaviť index. Kliknite Ok keď potvrdzovacie okno Zobrazí sa a počkajte, kým sa proces nedokončí.Zavrieť Okno Možnosti indexovania, keď Indexovanie je kompletný.
Počkajte, kým indexovanie dokončí aj program Outlook. Kliknutím na ikonu sa ubezpečte, že je jej indexovanie úplné Súbor v ľavý horný roh. Kliknite na možnosti. Kliknite na Vyhľadávanietab v ľavá tabla. Kliknite na Možnosti indexovania. Po dokončení indexovania “Indexovanie je dokončené “ sa zobrazí tam, kde momentálne zobrazuje počet.Reštart Outlook, váš problém by mal byť vyriešený hneď. Ak nie, prejdite na ďalšie riešenie.
Riešenie 4: Vypnutie okamžitého vyhľadávania
Vráťte sa do Možnosti indexovania z Outlooku (ako je to urobené v riešení 1) a vyberteUpraviť. Zrušte začiarknutie položky Microsoft Outlooka kliknite na OK.Overiť sú vybraté umiestnenia údajových súborov Outlooku. Malá šípka zobrazuje umiestnenie súborov. Zrušte začiarknutie všetkých. Ak tu máte nakonfigurované rôzne účty, pravdepodobne ich budete mať viac ako jeden.

Po ich deaktivácii zatvorte a znovu otvorte Outlook a potom otestujte. Ak to nefunguje, urobte znova kroky na povolenie zahrnutia súborov s údajmi aplikácie Outlook. Uistite sa, že nie sú vylúčené.
Riešenie 5: Skontrolujte, či sú možnosti indexovania správne nakonfigurované
Vráťte sa do ponuky Možnosti indexovania a kliknite na Pokročilé. Súhlaste s výzvou UAC, ak sa objaví.Vyberte „Typy súborov “ tab.Vyhľadajte .msg predĺženie. Uistite sa, že je skontrolovanéa „Vlastnosti registra a obsah súboru “ je vybraté pod „Ako by mal byť tento súbor indexovaný? “Potvrďte kliknutím na OK. Kliknutím na tlačidlo Zavrieť zatvorte okno.

Teraz skúste hľadať v Outlooku.
Riešenie 6: Opravte program Microsoft Outlook
Podržte kláves Windows a stlačte R. Type appwiz.cpla kliknite na OK. Vyhľadajte program balíka Office alebo Outlook, kliknite na položku Zmeniť a vyberteOprava a kliknite ďalej. Počkajte na dokončenie opravy. Po dokončení a obnovení programu Outlook. Skontroluj znova. Ak funkcia vyhľadávania stále nefunguje, budete musieť Outlook úplne odinštalovať, preinštalovať a nakonfigurovať.