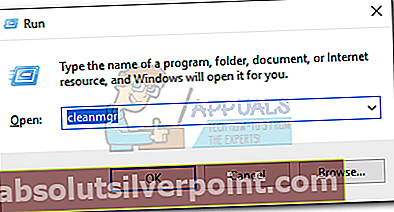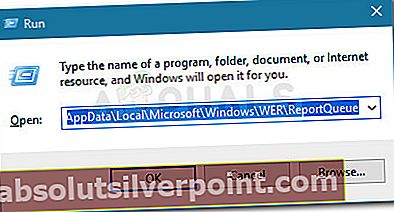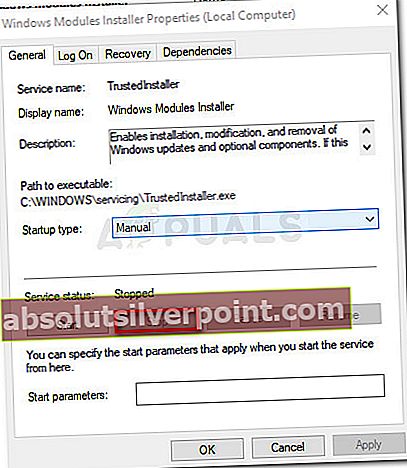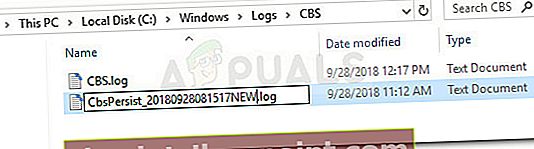Niektorí používatelia hlásia, že nie sú schopní odstrániť súbor Systém zaradený do súboru na hlásenie chýb systému Windows pri pokuse o uvoľnenie miesta pomocou programu Čistenie disku. To sa nemusí javiť ako veľká vec, ale niektorí dotknutí používatelia hlásia, že s každým ďalším týždňom narastá veľkosť tohto súboru a neexistuje žiadny zjavný spôsob, ako sa ho zbaviť.

Tento konkrétny problém je často hlásený v systémoch Windows 7, Windows 8 a Windows 10. Existujú prípady, keďSystém bol zaradený do frontu Súbor hlásenia chýb systému Windows mala údajne veľkosť viac ako 200 GB.
Čo sú súbory hlásenia chýb systému Windows v poradí?
Súbory správ o chybách systému Windows zaradené do frontu sa používajú na hlásenie chýb a kontrolu riešení vo všetkých najnovších verziách systému Windows. Aj keď ich odstránenie nebude mať vplyv na normálnu funkčnosť vášho OS, ich odstránenie môže zabrániť zabudovaným nástrojom na riešenie problémov a iným pomocným programom v použití správnej stratégie opravy.
Čo spôsobuje problém so súbormi hlásenia chýb systému Windows v poradí?
Po preskúmaní rôznych správ používateľov a pokuse o replikáciu problému sme si všimli niekoľko scenárov, u ktorých sa často potvrdilo, že sú zodpovedné za vznik tohto problému. Tu je zoznam vinníkov, ktorí s najväčšou pravdepodobnosťou spôsobujú toto zvláštne správanie:
- Vyčistenie disku nemá oprávnenie správcu - Je známe, že k tomu dochádza, keď sa používateľ pokúsi spustiť čistenie disku bez poskytnutia prístupu správcovi k pomôcke.
- Obslužný program Čistenie disku je chybný - V tomto konkrétnom prípade máte možnosť prejsť na umiestnenie súborov a manuálne ich vymazať.
- Chyba kompresie protokolových súborov Windows 7 a 8 - Windows 7 má dlhoročnú chybu v protokole dôveryhodného inštalátora, ktorá môže spôsobiť zaplnenie vášho pevného disku bez zjavného dôvodu.
Ako odstrániť súbory hlásenia chýb systému Windows v poradí
Ak sa snažíte vyriešiť tento konkrétny problém, v tomto článku vám ukážeme niekoľko stratégií opráv, ktoré ostatní považovali za užitočné. Ďalej uvádzame zbierku metód, ktoré na vyriešenie problému použili ostatní používatelia v podobnej situácii.
Najlepšie výsledky dosiahnete, ak začnete s prvými metódami, a pokiaľ je to neúčinné, presuniete sa na ďalšie metódy, až kým nenájdete opravu, ktorá je úspešná pri riešení problému pre konkrétny scenár. Poďme začať!
Metóda 1: Spustenie Čistenia disku s oprávneniami správcu
Vo veľkej väčšine prípadov je problém spôsobený problémom privilegovaných osôb. Mnoho používateľov uviedlo, že problém bol vyriešený hneď po otvorení pomôcky Čistenie disku s oprávneniami správcu.
Ako sa ukázalo, program Čistenie disku nebude môcť odstrániť niekoľko systémových súborov, pokiaľ mu používateľ neudelí prístup správcu. Tu je stručný sprievodca, ako to urobiť:
- Stlačte Kláves Windows + R otvoriť a Bež dialógové okno. Ďalej zadajte „cleanmgr”A stlačte Ctrl + Shift + Enter otvorte Vyčistenie disku s oprávneniami správcu.
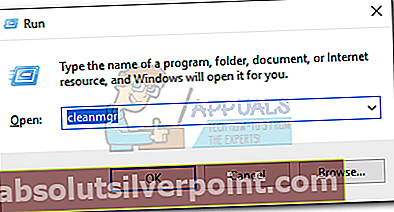
- Keď vás vyzve UAC (Kontrola používateľských účtov), zvoliť Áno prijať.
- Teraz vyberte súbory hlásenia chýb systému Windows v poradí a naplánujte ich na čistenie. Mali by ste byť schopní ich bez problémov vymazať.
Ak sa stále stretávate s rovnakým problémom, pokračujte ďalšou metódou nižšie.
Metóda 2: Ručné odstránenie súborov
Ak prvá metóda nie je účinná, môžete mať väčšie šťastie odstránenímSystém vo fronte Hlásenie chýb systému Windowssúbory manuálne. Niektorí používatelia uviedli, že Systém vo fronte Súbory na hlásenie chýb systému Windowsodkiaľ prešli z Čistenia disku po tom, čo ich manuálne prehľadali a odstránili zo svojich umiestnení.
Tu je stručný sprievodca, ako to urobiť:
- Stlačením klávesu Windows + R otvorte dialógové okno Spustiť. Potom vložte „% ALLUSERSPROFILE% \ Microsoft \ Windows \ WER \ ReportQueue”A udrel Zadajte otvoriť Hlásiť fronty priečinok.
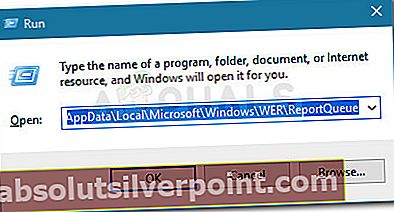
Poznámka: Ak tento príkaz nie je rozpoznaný, vyskúšajte tento: „% USERPROFILE% \ AppData \ Local \ Microsoft \ Windows \ WER \ ReportQueue“
- Ak sa vám podarí v tomto priečinku nájsť nejaké podpriečinky alebo súbory, okamžite ich odstráňte a vyprázdnite kôš.
- Reštartujte počítač a pri ďalšom spustení sa vráťte do nástroja Čistenie disku. Už by ste nemali vidieť nijakéSystém vo fronte Hlásenie chýb systému Windowssúbory odporúčané na vymazanie.
Ak táto metóda nebola účinná, pokračujte nasledujúcou metódou nižšie.
Metóda 3: Riešenie chyby v protokole Windows 7 a 8
Ak sa s týmto problémom stretávate v systémoch Windows 7 a Windows 8, mali by ste vedieť, že spoločnosť Microsoft má túto chybu už niekoľko rokov bez vydania rýchlej opravy.
Kedykoľvek sa vyskytne táto chyba, séria protokolových súborov narastie do obrovskej veľkosti. Čo je však ešte horšie, je to, že aj keď tieto protokoly odstránite, systém Windows sa naštartuje a začne tieto súbory generovať znova (často krát agresívnejšie ako predtým), kým vám nedôjde miesto.
Našťastie existuje jedna manuálna oprava, ktorá, zdá sa, pomohla mnohým používateľom vyriešiť problém natrvalo. Táto metóda spočíva v zastavení služby Inštalátor modulov systému Windows a premenovaní všetkých protokolov, aby sa zabránilo zaduseniu systému Windows nadrozmernými súbormi protokolov. Tu je rýchly sprievodca celou vecou:
- Stlačte Kláves Windows + R otvoriť a Bež dialógové okno. Potom zadajte „services.msc”A stlačte Zadajte otvorte obrazovku Služby. Ak sa zobrazí výzva UAC (Kontrola používateľských účtov), zvoliť Áno.

- Vnútri Služby obrazovke, posuňte sa nadol v zozname služieb a vyhľadajte Inštalátor modulov systému Windows služby. Ak tak urobíte, dvojitým kliknutím naň otvoríte Vlastnosti Ponuka.
- Keď sa nachádzate v ponuke vlastností, prejdite na Všeobecné kartu a kliknite na Prestaň vypnúťInštalátor modulov systému Windowsslužba (pod Stav služby).
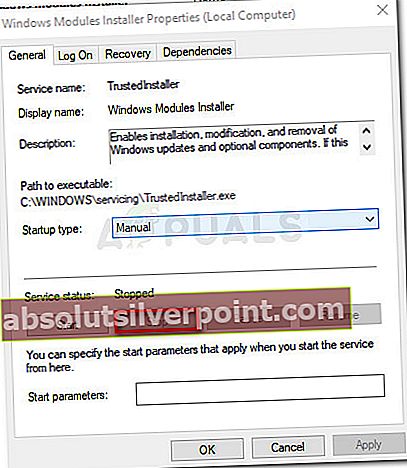
- Otvorte program Prieskumník súborov a prejdite naC: \ Windows \ Logs \ CBS
Poznámka:
Ak je Windows nainštalovaný na inej jednotke, prispôsobte tomu umiestnenie. - V priečinku CBS presuňte alebo premenujte všetky súbory. Môžete ho premenovať na ľubovoľné miesto, pokiaľ zachováte príponu „.log“.
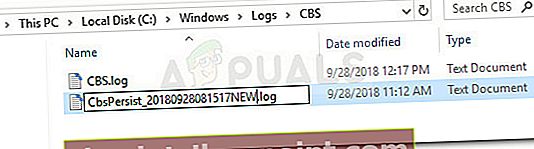
- Keď vás vyzve UAC (Kontrola používateľských účtov), zvoliť Áno
- Prejdite naC: \ Windows \ Temp a odstrániť všetky “.taxík”Súbory, ktoré sa momentálne nachádzajú v priečinku Tepl priečinok.
- Reštartujte počítač a pri ďalšom spustení sa vráťte do pomôcky Čistenie disku. Už by ste nemali vidieť veľkúSystém vo fronte Hlásenie chýb systému Windowsvstup.
Ak vám táto konkrétna metóda neumožnila vyriešiť problém, prejdite nadol na poslednú uvedenú metódu.
Metóda 4: Vykonajte inštaláciu opravy
Ak vám žiadna z vyššie uvedených metód neumožnila vyriešiť problém, sme na konci. Vzhľadom na to, že zlyhali všetky populárne opravy uvedené vyššie, je veľmi pravdepodobné, že problém je spôsobený poškodením základných systémových súborov.
Existuje niekoľko spôsobov, ako sa pokúsiť opraviť poškodenie systémových súborov, ale odporúčame vám vykonať opravu inštalácie, pretože je rýchlejšia a s najväčšou pravdepodobnosťou prinesie očakávané výsledky.
Inštalácia na opravu nahradí všetky komponenty súvisiace so systémom Windows novými kópiami, pričom vám umožní uchovať všetky vaše osobné súbory vrátane médií, dokumentov a aplikácií. Ak sa rozhodnete pre inštaláciu opravy, postupujte podľa nášho podrobného sprievodcu (tu).