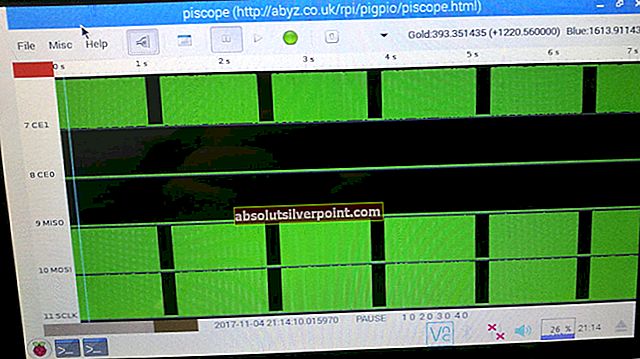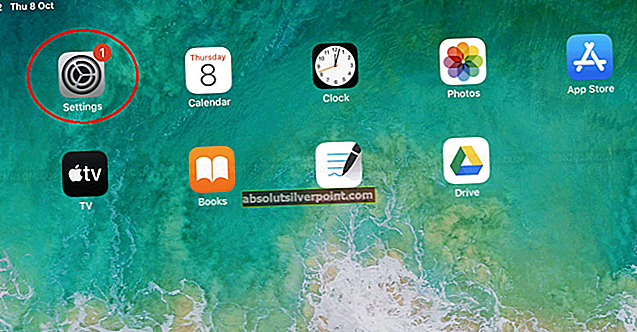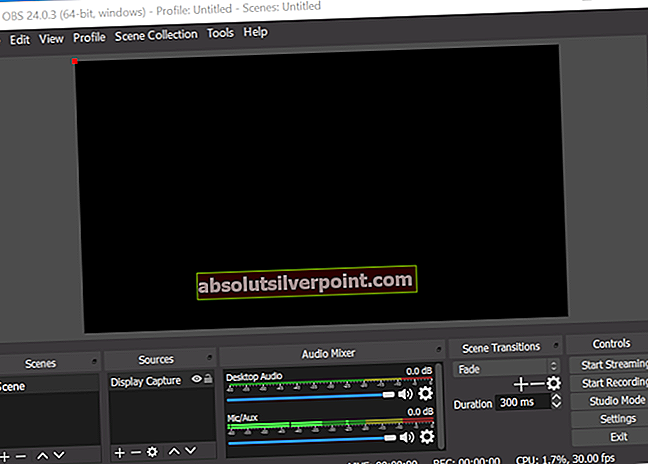Myš / klávesnica USB pripojená k systému Windows 10 nemusí fungovať hlavne kvôli problémom s hardvérom alebo iným softvérovým konfliktom v samotnom systéme. Vo väčšine prípadov môže zlyhať iba jedno zo zariadení HCI (myš alebo klávesnica). Riešenia v tomto článku sú pre obe z nich.
Ak klávesnica nefunguje, môžete ju tiež prepínať. Uistite sa, že máte k počítaču pripojenú bezdrôtovú myš / myš PS2. Kliknite pravým tlačidlom myši na panel úloh a vyberte možnosť „Zobraziť tlačidlo dotykovej klávesnice“. Spustí sa klávesnica na obrazovke a vy budete môcť používať zadávanie textu, kým problém nevyriešime.

Riešenie 1: Kontrola myši / klávesnice PS / 2
Skôr ako sa uchýlime k zložitejším riešeniam, pokúsime sa problém vyriešiť pomocou jednoduchých opráv, ktoré fungovali pre ľudí. Port PS / 2 je šesťkolíkový konektor používaný na pripojenie klávesníc a myší k počítaču. Bol predstavený na konci 90. rokov a bol populárny, až kým ho neprevzali myši a klávesnica USB.

Ak má váš počítač porty PS / 2, skúste zapojiť myš / klávesnicu PS / 2 a skontrolujte, či funguje. Počítač vo väčšine prípadov zariadenie zistí okamžite a funguje bez problémov. Vypnite zariadenie, pripojte zariadenie PS / 2 a zapnite počítač normálnym spôsobom. Po prihlásení do systému Windows prepnite klávesnicu / myš USB a skontrolujte, či ju počítač zistí. Ak sa tak nestane, reštartujte počítač a nechajte klávesnicu / myš USB pripojenú.
Poznámka: Mali by ste tiež zapojiť akékoľvek úložné zariadenie USB, aby ste sa ubezpečili, že vaše USB porty fungujú správne. Ak nie sú, znamená to, že problém spočíva v USB portoch. Ako je uvedené v neskorších riešeniach, môžeme skúsiť preinštalovať ovládače.
Ďalšou vecou, ktorú môžete vyskúšať, je načítanie operačného systému bez pripojených periférií. Po úplnom zavedení operačného systému pripojte zariadenia a skontrolujte, či fungujú správne.
Riešenie 2: Vypnutie rýchleho spustenia
Rýchle spustenie systému Windows 10 (nazývané aj rýchle spustenie) funguje podobne ako hybridné režimy spánku predchádzajúcich verzií systému Windows. Kombinuje prvky studeného vypnutia a funkcie dlhodobého spánku. Keď vypnete počítač, systém Windows odhlási všetkých používateľov a zatvorí všetky aplikácie podobné studenému bootovaniu. V tomto okamihu je stav okna podobný stavu, keď je čerstvo zavedený (pretože všetci používatelia sú odhlásení a aplikácie zatvorené). Systémová relácia je však spustená a jadro je už načítané.
Potom systém Windows odošle upozornenie s cieľom navrhnúť ovládače, ktoré sa majú pripraviť na hibernáciu, a uloží aktuálny stav systému do hibernácie a vypne počítač. Po reštartovaní počítača nemusí systém Windows znova načítať jadro, stav systému alebo ovládače. Iba osvieži vašu RAM načítaným obrázkom v súbore hibernácie a prejde vás na úvodnú obrazovku.
Táto funkcia umožňuje rýchlejšie spustenie systému Windows, takže nemusíte čakať na tradičný čas. Je však tiež známe, že táto funkcia spôsobuje problémy tým, že zakaždým správne nenačíta požadované ovládače. Pretože sa nenačítajú ovládače, niektoré ovládače sa možno už nenačítajú. Z tohto dôvodu nemusí vaša myš a klávesnica pracovať správne.
- Stlačte Windows + R na spustenie aplikácie Spustiť. V dialógovom okne zadajte „ovládací panel”A stlačte kláves Enter. Spustí sa ovládací panel vášho počítača. Môžete tiež použiť vyhľadávací panel systému Windows a otvoriť ovládací panel.
- Na ovládacom paneli kliknite na Možnosti napájania.

- V časti Možnosti napájania kliknite na „Vyberte, čo majú robiť tlačidlá napájania”Na ľavej strane obrazovky.

- Teraz uvidíte možnosť, ktorá vyžaduje oprávnenie správcu pomenovanú ako „Zmeňte nastavenia, ktoré momentálne nie sú k dispozícii“. Kliknite na ňu.

- Teraz zamierte do dolnej časti obrazovky a odškrtnúť krabica, ktorá hovorí „Zapnite rýchle spustenie“. Uložiť zmeny a ukončiť.

- Možno budete musieť reštartovať počítač. Skontrolujte, či sa problém napravil.
Riešenie 3: Odinštalovanie ovládačov pre myš / klávesnicu
Teraz môžeme skúsiť preinštalovať predvolené ovládače pre zariadenie tak, že ich odinštalujeme zo správcu zariadenia a reštartujeme počítač. Po reštartovaní počítača počítač automaticky zistí pripojený hardvér a pretože pre zariadenie nie sú nainštalované žiadne ovládače, nainštaluje sa predvolené ovládače.
- Kliknite na vyhľadávací panel systému Windows v ľavej časti obrazovky a zadajte „správca zariadení“. Otvorte aplikáciu, ktorá vráti výsledok.

- Rozbaľte kategóriu Myši a ďalšie ukazovacie zariadenia / klávesnice. Teraz kliknite pravým tlačidlom myši na zariadení a vyberte „Odinštalujte zariadenie”.

- Teraz vás systém Windows požiada, aby ste potvrdili svoje kroky skôr, ako bude pokračovať v odinštalovaní. Vyberte „Odinštalovať”Pokračovať.

- Teraz reštartujte počítač a pripojte zariadenie (myš / klávesnica). Teraz systém Windows automaticky zistí pripojený hardvér a pokúsi sa nainštalovať požadované ovládače.
- Ak to stále nefunguje, vráťte sa späť do správcu zariadenia a s najväčšou pravdepodobnosťou uvidíte zariadenie v maličkosti výkričník pred ním. Znamená to, že ovládač tohto zariadenia nie je správne nainštalovaný.
- Kliknite na ňu pravým tlačidlom myši a vyberte možnosťAktualizácia vodič “. Teraz vyberte „Vyhľadajte ovládače automaticky“. Uistite sa, že máte aktívne pripojenie na internet. Dúfajme, že sa nainštalujú ovládače a zariadenie začne znova fungovať správne.

- Ak stále nenainštaluje požadované ovládače, prejdite na web výrobcu a stiahnite si ovládače pre konkrétne zariadenie. Opakujte postup aktualizácie, ako sme to urobili predtým, a tentokrát vyberte možnosť „Vyhľadajte ovládače ručne”A prejdite na cestu k súboru stiahnutého ovládača.
Riešenie 4: Zmena nastavení správy napájania
Každé zariadenie má funkciu, ktorá sa vypne, keď sa nepoužíva, aby sa šetrila energia, alebo sa systém Windows môže prebudiť z režimu spánku, ak sa na ňom zistí akákoľvek aktivita. Je známe, že tieto možnosti v mnohých prípadoch spôsobujú problémy. Úspora energie je tiež veľmi malá, pretože klávesnica alebo myš nespotrebúvajú veľa energie. Môžeme skúsiť deaktivovať tieto možnosti a skontrolovať, či fungujú dobre.
- Kliknite na vyhľadávací panel systému Windows v ľavej časti obrazovky a zadajte „správca zariadení“. Otvorte aplikáciu, ktorá vráti výsledok.
- Rozbaľte kategóriu Myši a ďalšie ukazovacie zariadenia / klávesnice. Teraz kliknite pravým tlačidlom myši na zariadení a vyberte „Vlastnosti”.
- Zrušte začiarknutie nastavenie ktorý stav:
“Povoliť tomuto zariadeniu prebudiť počítač”

To isté urobte pre všetky myši a klávesnice.
- Teraz, zatiaľ čo ste v správcovi zariadení, prejdite nadol a rozbaľte kategóriu „Radiče univerzálnej sériovej zbernice“. Kliknite pravým tlačidlom myši na „Root Hub USB”A vyberte Vlastnosti.

- Prejdite na ikonu Karta Správa napájania a zrušte začiarknutie nastavenia, ktoré uvádza „Umožnite počítaču vypnúť toto zariadenie z dôvodu úspory energie“. Stlačte Podať žiadosť uložiť zmeny a ukončiť vlastnosti.

Poznámka: Ak máte v počítači viac ako jeden koreňový rozbočovač USB, použite túto zmenu na všetky z nich.
- Teraz reštartujte počítač a skontrolujte, či sa daný problém vyriešil.
Poznámka: Ak vidíte zakázané akékoľvek porty USB alebo pred ich menom výkričník, buď ich povoľte, alebo ich ovládače správne aktualizujte. Toto je znamenie, že port / zariadenie nefunguje z dôvodu problému s ovládačom.
Riešenie 5: Zmena nastavení zjednodušenia prístupu
Nastavenia zjednodušenia prístupu sú k dispozícii takmer vo všetkých verziách systému Windows a uľahčujú tak používateľom používanie počítača. Tieto nastavenia niekedy nemusia byť nakonfigurované alebo nebudú fungovať správne a spôsobovať problémy pri používaní myši a klávesnice. Tieto nastavenia môžeme deaktivovať a skontrolovať, či sa problém vyrieši.
- Kliknite na vyhľadávací panel systému Windows v ľavej časti obrazovky a zadajte „Jednoduchosť prístupu“. Otvorte aplikáciu, ktorá vráti výsledok.
- V Centre uľahčenia prístupu vyberte kategóriu „Uľahčite si používanie myši”.

- Zrušte začiarknutie možnosť, ktorá hovorí „Zapnite klávesy myši“. Stlačením tlačidla Použiť uložte zmeny a ukončite prácu.

Ak ste mali problémy s myšou, môžete pokračovať a reštartovať počítač. Ak máte problémy s klávesnicou, môžeme tiež zmeniť jej nastavenie ľahkého prístupu.
- Prejdite do centra uľahčenia prístupu, ako sme to urobili predtým, a vyberte „Uľahčite si používanie klávesnice”.

- Zrušte začiarknutie na obrazovke zobrazené nasledujúce možnosti:
“Zapnite klávesy myši”
“Zapnite Sticky Keys”
“Zapnite prepínače”
“Zapnite filtračné klávesy”

Stlačením tlačidla Použiť uložte zmeny a ukončite prácu. Klávesy filtra môžete deaktivovať aj stlačením pravého tlačidla „Posun”Kľúč pre 10 sekúnd. Zobrazí sa malé okno so žiadosťou o povolenie alebo zakázanie kľúčov filtra.

- Reštartujte počítač a skontrolujte, či všetky zariadenia začali fungovať správne.
Riešenie 6: Spustenie programu ChkDsk
Môžeme sa pokúsiť skontrolovať, či má váš počítač nejaké nezrovnalosti alebo poškodené sektory. Je možné, že umiestnenie, kde sa nachádzajú ovládače vašich zariadení, je poškodené alebo v konflikte s inou entitou.
- Kliknite na vyhľadávací panel systému Windows v ľavej časti obrazovky a zadajte „Príkazový riadok“. Pravým tlačidlom myši kliknite na aplikáciu, ktorá sa vráti do výsledku, a vyberte „Spustiť ako správca”.
- Na príkazovom riadku zadajte nasledujúci príkaz:
CHKDSK E: / f
Tu „E“ je názov ovládača disku, ktorý nasleduje za príkazom „/ f“.

- Tento proces môže chvíľu trvať, pretože sa kontrolujú chyby na celom vašom disku. Po dokončení skenovania vykonajte nasledujúci príkaz:
sfc / scannow

- Ak Windows zistí akékoľvek nezrovnalosti, bude vás o tom náležite informovať. Ak sa tak stane, vykonajte nasledujúci príkaz:
DISM / Online / Vyčistenie obrazu / Obnovenie zdravia
- Po dokončení všetkých procesov reštartujte počítač a skontrolujte, či sa problém nevyriešil.
Riešenie 7: Zmena nastavení systému BIOS
Ak všetky vyššie uvedené riešenia nefungujú, môžeme skúsiť zmeniť nastavenia systému BIOS. Systém BIOS je hlavný modul, ku ktorému váš počítač pristupuje po zapnutí. Je to BIOS, ktorý naštartuje váš operačný systém a pomáha pri načítaní všetkých základných ovládačov.
Najskôr otvorte systém BIOS a skúste zakázať podporu USB2 Legacy. Nemôžeme uviesť presnú metódu, pretože všetci výrobcovia majú svoj vlastný formát nastavení systému BIOS. Po deaktivovaní možnosti reštartujte počítač a skontrolujte, či to má nejaký rozdiel. Ak sa tak nestane, môžete resetovať BIOS na Optimized Default. Počítač môže vyžadovať zadanie hesla a po zadaní bude nastavenie systému BIOS čerstvé.
Riešenie 8: Obnovenie systému Windows
Ak všetky vyššie uvedené metódy nefungujú, môžeme sa pokúsiť obnoviť váš systém do posledného bodu obnovenia systému. Uložte si všetku svoju prácu správne a zálohujte všetky dôležité dáta. Upozorňujeme, že všetky zmeny konfigurácií vášho systému po poslednom bode obnovenia budú odstránené.
- Kliknite na vyhľadávací panel systému Windows v ľavej časti obrazovky a zadajte „obnoviť”V dialógovom okne a vyberte prvý program, ktorý sa zobrazí vo výsledku.

- Jeden z nastavení obnovenia stlačte Obnovenie systému na začiatku okna pod kartou Ochrana systému.

- Teraz sa otvorí sprievodca, ktorý vás prevedie všetkými krokmi potrebnými na obnovenie vášho systému. Stlačte Ďalšie a postupujte podľa všetkých ďalších pokynov.

- Teraz vyberte bod obnovenia zo zoznamu dostupných možností. Ak máte viac ako jeden bod obnovenia systému, budú tu uvedené.

- Teraz systém Windows potvrdí vaše kroky naposledy pred spustením procesu obnovenia systému. Uložte si všetku svoju prácu a zálohujte dôležité súbory pre prípad potreby a pokračujte v procese.

Môžete sa dozvedieť viac o obnove systému, aby ste získali viac informácií o tom, čo robí, a o aké procesy ide.
Poznámka: Do režimu obnovenia môžete tiež vstúpiť, ak náhle odpojíte napájací kábel pripojený k počítaču. V prípade notebookov vyberte batériu, zatiaľ čo je notebook v chode. Pred zavedením v režime obnovy bude možno potrebné tento postup dvakrát alebo trikrát zopakovať. Robte to na svoje vlastné riziko. Existuje tiež nebezpečenstvo poškodenia počítača náhlym odpojením napájania.