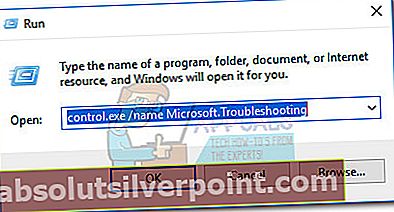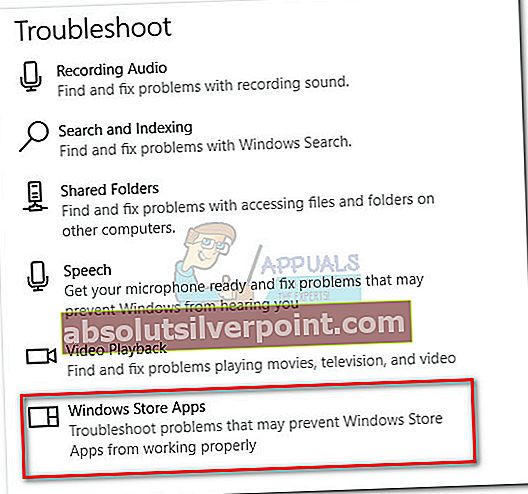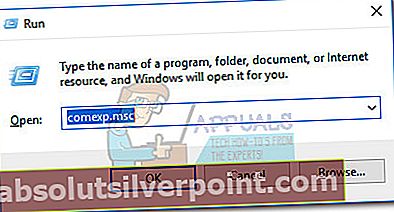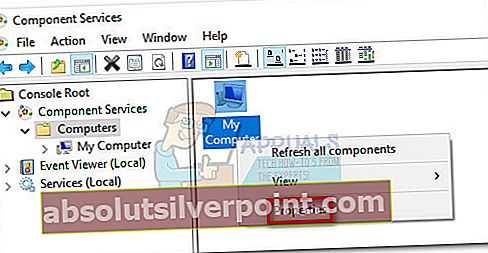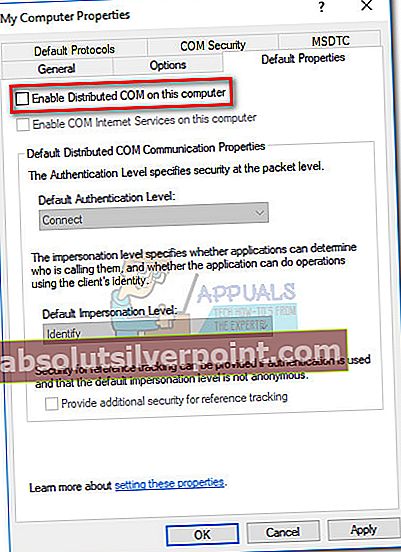Chyba „Server sa neregistroval v DCOM v požadovanom časovom limite“signalizuje, že jeden alebo viac DCOM (model distribuovaných komponentových objektov) softvér sa nedokáže zaregistrovať v primeranom časovom období.
Softvér DCOM sa musí zaregistrovať ako svoj server, aby iné programy alebo stroje mohli vzdialene využívať jeho funkčnosť. Ak sa registrácia nepodarí alebo ak to neurobí v stanovenom časovom rámci, „Server sa neregistroval v DCOM v požadovanom časovom limite“ sa zobrazí v Prehliadač udalostí.

Čo je DCOM (model distribuovaných komponentových objektov)
DCOM je sada konceptov a programových rozhraní, ktoré umožňujú objektom klientskeho programu požadovať jednu alebo viac služieb z takzvaného serverového programu. DCOM je odvodený z Komponentový objektový model (COM), čo umožňuje klientskym a serverovým aplikáciám komunikovať na rovnakom stroji.
Server, ktorý sa nedokáže zaregistrovať v DCOM z dôvodu vypršania časového limitu, je celkom rutinný postup, takže chybové hlásenie sa môže stať neškodným. Väčšina používateľov však zistí chybu v ich Prehliadač udalostí po vážnom príznaku, ako je uzamknutie ich pevného disku pri 100% použití alebo žiadny zvuk vo všetkých aplikáciách.
Určenie presnej príčiny tohto problému nie je ľahké určiť, existuje však niekoľko scenárov, ktoré tento problém často spôsobia. Tu je niekoľko súčastí, ktoré pravdepodobne spôsobia túto konkrétnu chybu:
- Konfliktné alebo chýbajúce poverenia
- Nastavenia brány firewall
- Konfliktné nastavenia DCOM pre lokálny počítač a aplikáciu
Ak v súčasnosti zápasíte s týmto konkrétnym problémom, začnite ho riešiť pomocou potenciálnych opráv uvedených nižšie. Postupujte podľa jednotlivých pokynov, kým narazíte na opravu, ktorá váš problém vyrieši.
Metóda 1: Zmena typu spustenia publikácie zdroja objavenia funkcií
The Publikácia zdroja na vyhľadanie funkcií je služba Windows zodpovedná za publikovanie počítača a pripojených zdrojov, aby ich bolo možné zistiť v pripojenej sieti.
Aj keď je to teoreticky dôležitá súčasť, niektorým používateľom sa podarilo opraviť „ „Server sa neregistroval v DCOM v požadovanom časovom limite“chyba zmenou typu spustenia z Automaticky do Automatické (oneskorené).
Poznámka: Majte na pamäti, že to nijako nebráni funkčnosti DCOM - iba oneskoruje službu, ktorá je potenciálne zodpovedná za problém. Je známe, že k časovým limitom DCOM dochádza pri štarte, keď je systém zaneprázdnený načítaním potrebných komponentov. Ak je príčina problému, opraví sa to.
Tu je rýchly sprievodca zmenou typu spusteniaPublikácia zdroja na vyhľadanie funkciíslužba:
- Stlačte Kláves Windows + R otvorte okno Spustiť. Napíš „services.msc”A udrel Zadajte otvoriť Služby okno.
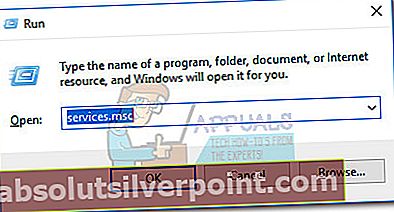
- Prejdite nadol cez názov služby a vyhľadajte Publikácia zdroja na vyhľadanie funkcií.Kliknite na ňu pravým tlačidlom myši a vyberte si Vlastnosti.
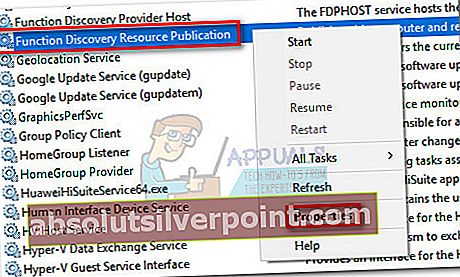
- V Vlastnosti pod Všeobecné karte, rozbaľte rozbaľovaciu ponuku v blízkosti Typ spustenia a nastav to Automatický (oneskorený štart).
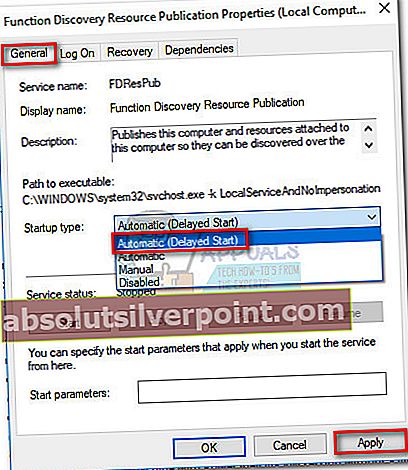
- Hit Podať žiadosť a reštartujte systém. Pri ďalšom spustení skontrolujte, či bol problém vyriešený.
Metóda 2: Vypnutie aktualizácií z viacerých miest (Windows 10, 8.1)
Po dôkladnom preskúmaní systémových denníkov systému DCOM niektorí používatelia zistili, že problém spôsobuje určité nastavenie služby Windows Update. Ako sa ukazuje, povoľovanie Aktualizácie z viacerých miest (Povoliť sťahovanie z iných počítačov) v Pokročilé nastavenia ponuka WU môže spôsobiť„Server sa neregistroval v DCOM v požadovanom časovom limite“ chyba. V závislosti od počiatočného nastavenia môžete mať túto možnosť predvolene povolenú.
Tu je rýchly sprievodca deaktiváciouAktualizácie z viac ako jedného miesta od Optimalizácia doručenia:
- Stlačte Kláves Windows + R otvorte okno Spustiť. Napíš „aktualizácia kontroly”A udrel Zadajte otvoriť aktualizácia systému Windows okno.
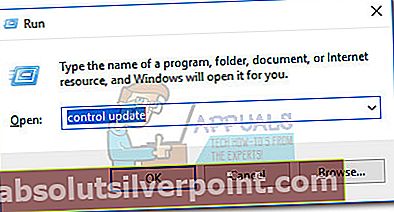
- V aktualizácia systému Windows obrazovke, posuňte zobrazenie nadol na Aktualizujte nastavenia a kliknite na Pokročilé nastavenia.
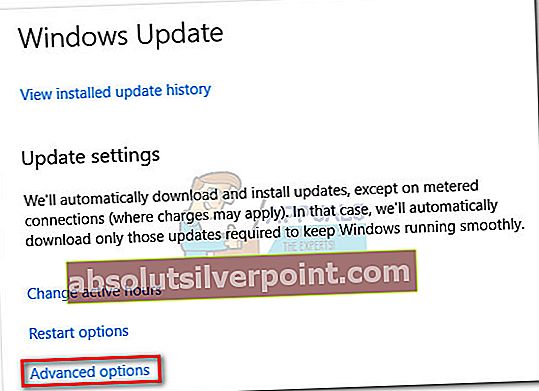
- V Pokročilé nastavenia, kliknite na Optimalizácia doručenia.
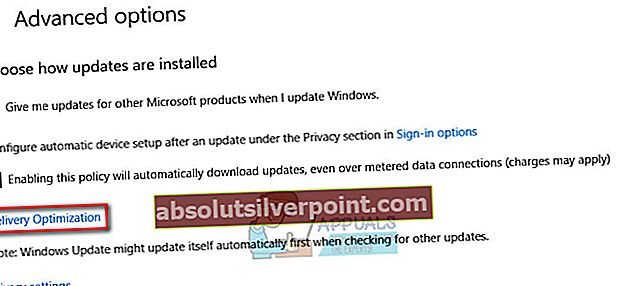 Poznámka: Ak nemáte Aktualizácia pre autorov, kliknite na Vyberte, ako sa majú doručovať aktualizácie (pod Vyberte spôsob inštalácie aktualizácií)
Poznámka: Ak nemáte Aktualizácia pre autorov, kliknite na Vyberte, ako sa majú doručovať aktualizácie (pod Vyberte spôsob inštalácie aktualizácií) - Nastavte prepínač vedľa Povoliť sťahovanie z iných počítačov do VYPNUTÝ.
Ak nemáte aktualizáciu pre autorov, vypnite prepínač pod Aktualizácie z viac ako jedného miesta.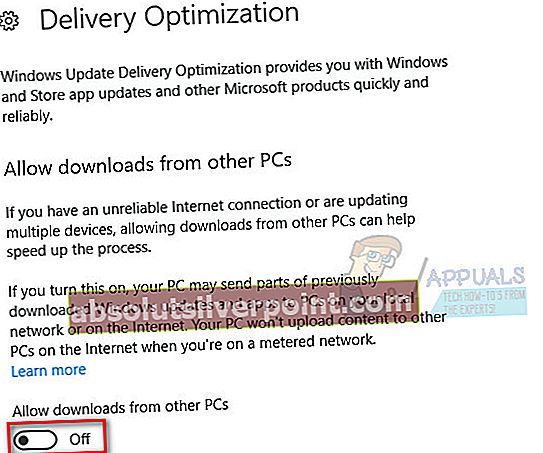 Poznámka:
Poznámka:
Metóda 3: Oprava certifikátu Windows Store
Ako sa ukazuje,„Server sa neregistroval v DCOM v požadovanom časovom limite“ chybu môže spôsobiť aj certifikácia patriaca k Windows Store Apps. Niektorým používateľom sa problém podarilo vyriešiť pomocou riešenia problémov týkajúcich sa obchodu Windows Store. Ak je to hlavná príčina problému, chybný certifikát automaticky nahradí nástroj na riešenie problémov s aplikáciami pre Windows Store.
Tu je stručný sprievodca používaním nástroja na riešenie problémov s aplikáciami Windows Store:
- Stlačte Kláves Windows + R otvorte okno Spustiť. Napíš „control.exe / názov Microsoft.Riešenie problémov”A udrel Zadajte na otvorenie Riešenie problémov so systémom Windows.
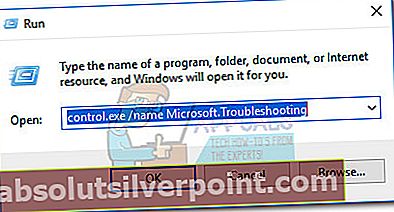
- Posuňte zobrazenie nadol na Vyhľadajte a opravte ďalšie problémy, vyberte Aplikácie pre Windows Store, potom kliknite na Spustite nástroj na riešenie problémov.
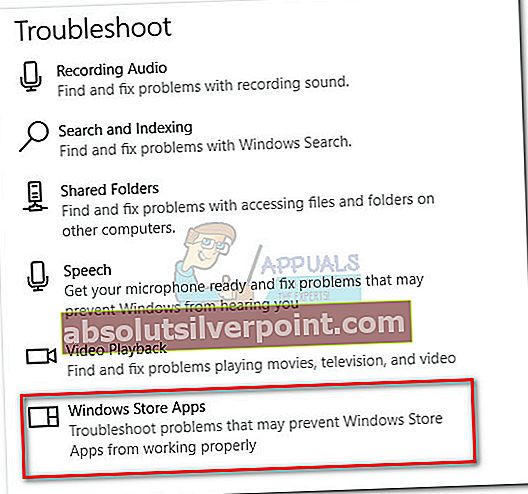
- Počkajte na dokončenie skenovania, potom postupujte podľa pokynov na obrazovke a použite opravu certifikátu Windows Store.
Metóda 4: Zakážte bránu firewall tretích strán
Ak používate externý firewall, dočasne ho deaktivujte, reštartujte počítač a skontrolujte, či je problém vyriešený. Ako už upozornili niektorí používatelia, ktorých sa týka tento problém, niektoré nastavenia brány firewall tretích strán môžu zabrániť programom servera DCOM v zdieľaní informácií na vašom počítači.
Ak zistíte, že vypnutie brány firewall skutočne spôsobilo problém, použite vstavanú bránu firewall Microsoft Security alebo použite iné riešenie od iného výrobcu.
Metóda 5: Zakázanie DCOM zo služby komponentov
Ak zlyhali všetky vyššie uvedené metódy, pravdepodobne môžete chybu odstrániť zakázaním Distribuovaný COM v Služby komponentov.Týmto sa však deaktivuje komunikácia s komponentmi hostenými na iných počítačoch. V závislosti od softvéru nainštalovaného v počítači to môže alebo nemusí mať vplyv na váš systém.
Ak je váš počítač súčasťou siete, na komunikáciu s komponentmi v iných počítačoch bude potrebný káblový protokol DCOM. Všetky systémy založené na Windows sú pôvodne nakonfigurované tak, aby umožňovali DCOM. Aj keď môžete DCOM zakázať, nemusí to mať na váš počítač priaznivý vplyv.
Poznámka: Pomocou nasledujúceho postupu vypnete DCOM a uvidíte, ako na to váš systém reaguje. Ak zistíte, že vám nepomáha alebo spôsobuje neočakávané problémy s inými aplikáciami, vráťte sa k nasledujúcim krokom a znova povoľte DCOM. Ďalej, ak vypnete DCOM na vzdialenom počítači, nebudete môcť znova vzdialene získať prístup k počítaču a znova tak povoliť DCOM. V takom prípade budete musieť získať fyzický prístup k uvedenému počítaču.
- Stlačte Kláves Windows + R otvorte okno Spustiť. Napíš „comexp.msc”A udrel Zadajte na otvorenie Služby komponentov.
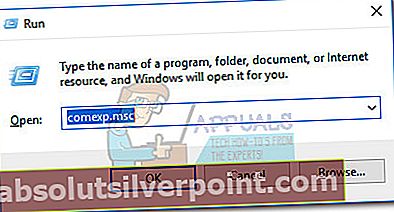
- V strome konzoly prejdite na Počítačové služby> Počítače, kliknite pravým tlačidlom myši na Môj počítač a vyberte Vlastnosti.
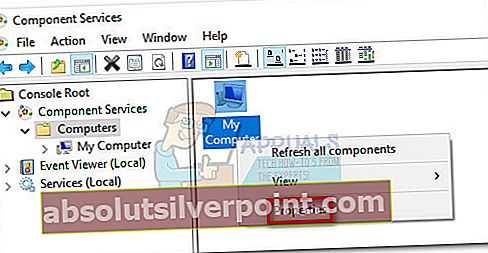
- V Vlastnosti tohto počítača,ísť do Predvolené vlastnosti, zrušte začiarknutie políčka vedľa Povoliť distribuovaný COM na tomto počítači a stlačte Podať žiadosť zaregistrovať zmeny.
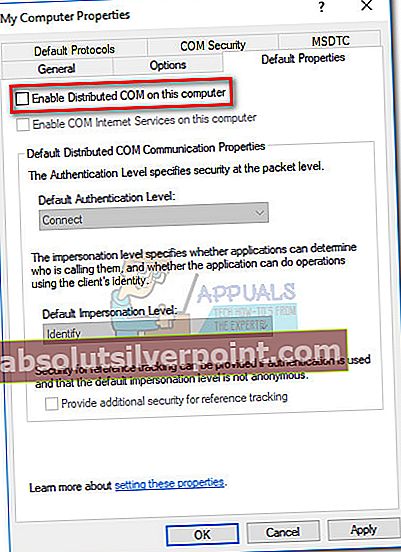
Po vypnutí DCOM reštartujte systém a sledujte, či sa v prehliadači udalostí nenachádzajú nové výskyty„Server sa neregistroval v DCOM v požadovanom časovom limite“ chyba. V prípade, že zistíte, že tento problém ovplyvňuje niektoré aplikácie, pomocou krokov vyššie znova povolte Distribuovaný COM.
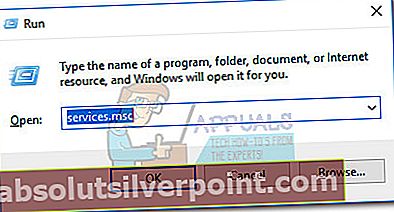
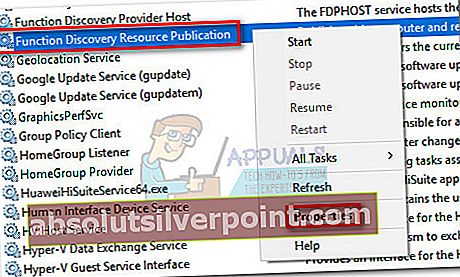
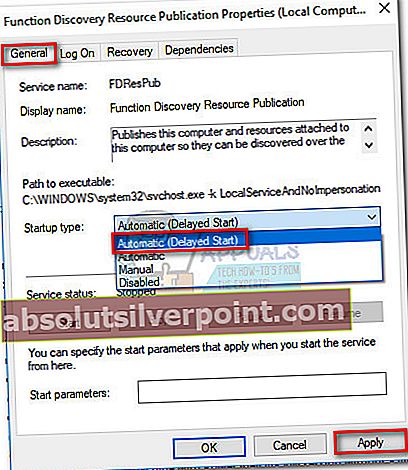
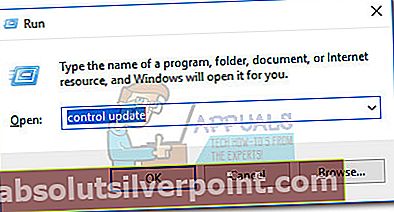
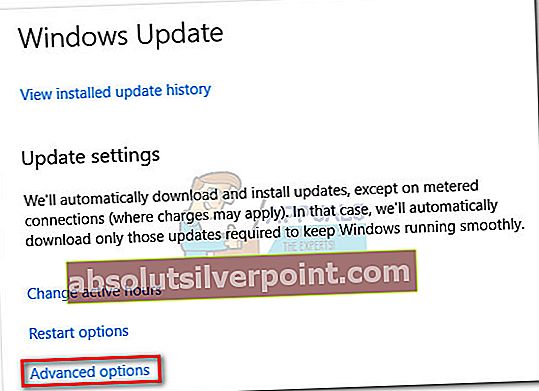
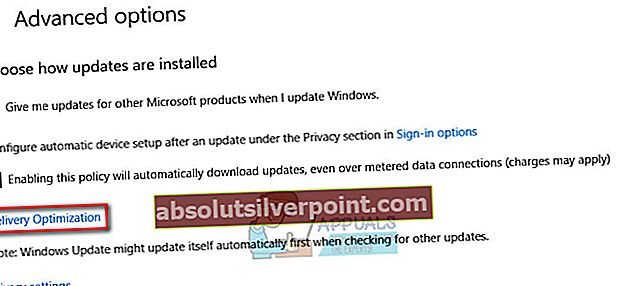 Poznámka: Ak nemáte Aktualizácia pre autorov, kliknite na Vyberte, ako sa majú doručovať aktualizácie (pod Vyberte spôsob inštalácie aktualizácií)
Poznámka: Ak nemáte Aktualizácia pre autorov, kliknite na Vyberte, ako sa majú doručovať aktualizácie (pod Vyberte spôsob inštalácie aktualizácií)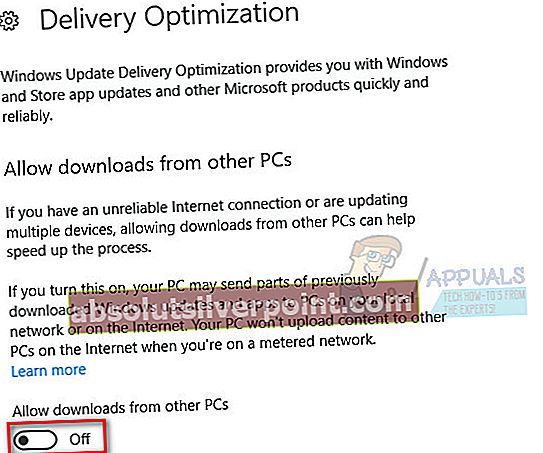 Poznámka:
Poznámka: