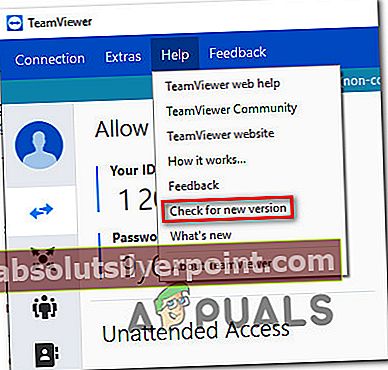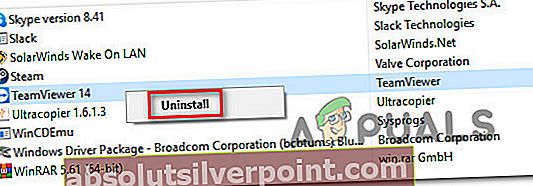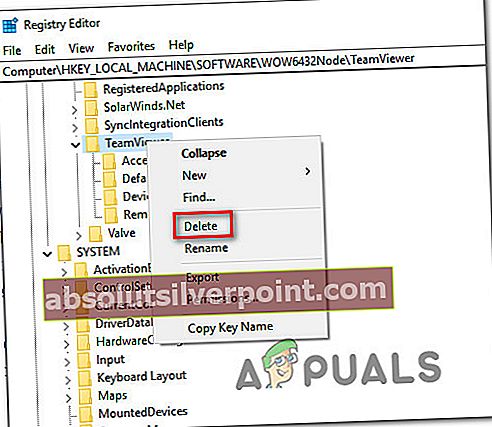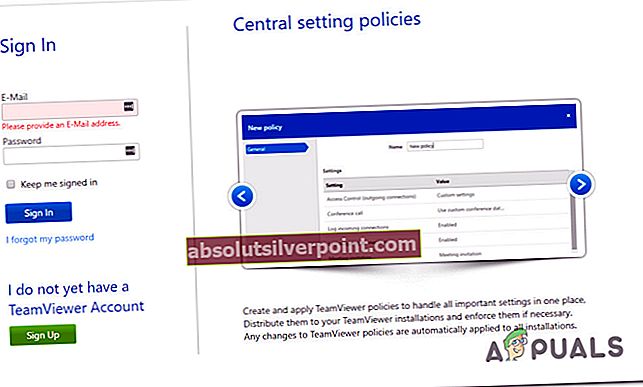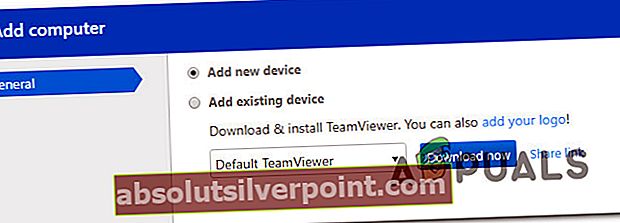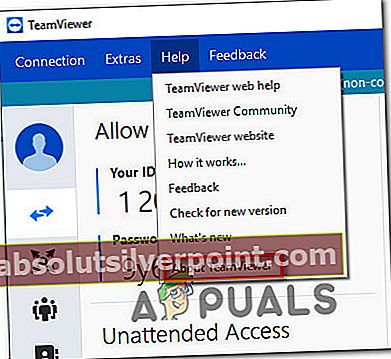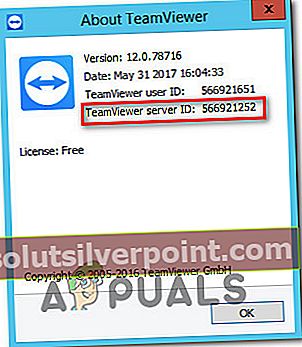Niekoľko používateľov hlási, že ich klient TeamViewer uviazol a zasekol sa pri pokuse o pripojenie k zariadeniu alebo partnerovi. Niektorí používatelia hlásia, že k problému dôjde príležitostne, zatiaľ čo iní sa sťažujú, že vidia „Spustenie parametrov zobrazenia”Chyba pri každom pokuse o pripojenie.

Čo spôsobuje zavesenie počas fázy „Spustenie parametrov zobrazenia“ v TeamViewer?
Skúmame tento konkrétny problém zameraním sa na rôzne správy používateľov a stratégie opráv, ktoré väčšina používateľov, ktorých sa to týka, úspešne nasadili, aby sme sa dostali na koniec tohto problému. Na základe toho, čo sme zhromaždili, existuje niekoľko bežných scenárov, ktoré spustia toto konkrétne chybové hlásenie:
- Verzia TeamViewer je zastaraná - Jedným z možných scenárov je, že verzia klienta TeamViewer, ktorú používate, je zastaraná. Verzie staršie ako TeamViewer 12 sú vybavené rýchlou opravou, ktorá rieši závadu, o ktorej bolo známe, že spúšťa „Inicializácia parametrov zobrazenia“. Ak je tento scenár použiteľný, mala by problém vyriešiť aktualizácia klienta na najnovšiu verziu na oboch počítačoch.
- Vzdialená tapeta je povolená - Je známe, že toto konkrétne nastavenie TW uľahčuje zjavenie tejto chybovej správy. Niekoľko používateľov uviedlo, že sa pripojenie nadviazalo bez chýb, akonáhle deaktivovali príkaz Odstrániť vzdialenú tapetu z ponuky Možnosti.
- Kvalita zobrazenia je nastavená na Optimalizovať kvalitu - Niekoľko dotknutých používateľov uviedlo, že problém bol vyriešený hneď po zmene kvality zobrazenia na hodnotu Optimize Speed. Spravidla sa to považuje za účinné v tých prípadoch, keď jeden zo strojov pracuje s nestabilným sieťovým pripojením.
- Unnatended Remove Access nie je nakonfigurovaný - Táto chyba sa môže vyskytnúť aj vtedy, ak klient TeamViewer nie je nakonfigurovaný tak, aby umožňoval pripojenie, ak niekto nie je prihlásený. Ak je tento scenár použiteľný, budete ho môcť vyriešiť preinštalovaním TeamViewer s bezobslužným vzdialeným prístupom.
- Počítač nie je nakonfigurovaný na diaľkové ovládanie - Je tiež možné, že TeamViewer nemá potrebné povolenia, pretože váš počítač nie je nakonfigurovaný tak, aby umožňoval prístup na diaľkové ovládanie. Ak je to možné, môžete toto nastavenie vrátiť späť na obrazovku Vlastnosti systému.
- Proces je v rozpore s TeamViewerom - Je známe, že BGInfo (proces patriaci do SysInternals) spúšťa zablokovanie „Initizing Display Parameters“ pri konflikte s aplikáciou TW. Ukázalo sa, že k tomu dôjde, pretože obe aplikácie budú vyžadovať prístup k niektorým nastaveniam súvisiacim s tapetou. V takom prípade by malo problém vyriešiť vypnutie konfliktného procesu.
- Hostiteľský počítač je v pohotovostnom režime - Ďalším možným dôvodom, prečo sa vyskytne tento problém, je to, že hostiteľský počítač je momentálne v pohotovostnom režime s vypnutou obrazovkou. Je známe, že táto konkrétna chyba vzniká aj pri najnovších zostaveniach TW. V takom prípade by problém mal vyriešiť úprava nastavení napájania na hostiteľskom počítači, aby sa obrazovka znova nevypla.
Ak momentálne hľadáte opravu, ktorá vyrieši zablokovanie počas „Spustenie parametrov zobrazenia”Fázy, tento článok vám poskytne niekoľko krokov na riešenie problémov.
Nižšie nájdete zbierku metód, ktoré ostatní používatelia v podobnej situácii úspešne použili na vyriešenie problému a na normálne použitie TeamVieweru.
Metóda 1: Aktualizácia Teamviewer na oboch stranách
Predtým, ako vyskúšate čokoľvek iné, je dôležité ubezpečiť sa, že obidva zúčastnené stroje majú rovnakú verziu a obe sú aktualizované na najnovšiu verziu. Vývojový tím, ktorý stojí za Teamviewerom, je známy tým, že tlačí rýchle opravy, keď závada alebo chyba bráni funkčnosti platformy, takže je pravdepodobné, že budete môcť problém vyriešiť aktualizáciou klienta na oboch zúčastnených strojoch.
Tu je stručný sprievodca:
- Ak je aplikácia už otvorená, otvorte Teamviewer alebo zrušte akékoľvek aktívne pripojenie.
- Prístup získate pomocou panela s pruhmi v hornej časti Pomoc kartu, potom kliknite na Skontrolujte novú verziu.
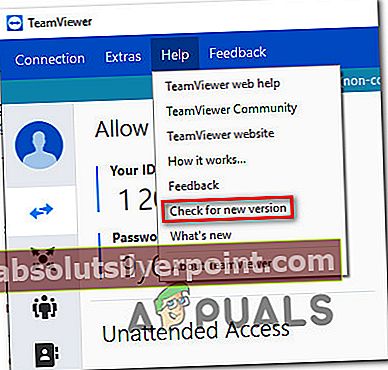
- Ak sa nájde nová verzia, postupujte podľa pokynov na obrazovke a stiahnite a nainštalujte novšiu verziu.
- Opakujte postup na druhom stroji.
- Reštartujte oba počítače a skontrolujte, či sa problém stále vyskytuje.
Ak stále uviaznete naSpustenie parametrov zobrazenia”Pri pokuse o nadviazanie pripojenia, prejdite nadol na nasledujúcu metódu nižšie.
Metóda 2: Úprava kvality zobrazenia a odstránenie odstránenej tapety
Niekoľko postihnutých používateľov údajne dokázalo tento problém obísť zmenou niektorých nastavení v zariadení, ku ktorému sa pokúšali pripojiť. Zabezpečením toho Odstrániť tapetu je aktívny a nastavuje Kvalita zobrazenia do Rýchlosť, väčšina používateľov uviedla, že sa im podarilo prekonať „Spustenie parametrov zobrazenia”Obrazovka.
Tu je stručný sprievodca, ako to urobiť:
- Otvorte Teamviewer na počítači, ku ktorému sa pokúšate pripojiť.
- Pomocou pásky v hornej časti prejdite na Extra kartu a kliknite na Možnosti.
- Vo vnútri možností TeamViewer vyberte ikonu Diaľkové ovládanie kartu z ponuky na ľavej strane. Potom prejdite na pravú tablu a zmeňte príslušnú rozbaľovaciu ponuku Kvalita do Optimalizujte rýchlosť.
- Ďalej sa posuňte dole a skontrolujte, či je políčko spojené s Odstrániť vzdialenú tapetu je zakázané.
- Reštartujte klienta TeamViewer na počítači, ktorý ste práve vykonali, a skontrolujte, či bol problém vyriešený.

Ak sa stále stretávate s „Spustenie parametrov zobrazenia”Chyba pri pokuse o nadviazanie spojenia medzi počítačom a počítačom, prejdite na nasledujúcu metódu nižšie.
Metóda 3: Preinštalovanie Teamviewer s bezobslužným vzdialeným prístupom
Ďalším možným dôvodom, prečo TeamViewer zostáva uviaznutý na „Spustenie parametrov zobrazenia„Chyba spočíva v tom, že klient je nakonfigurovaný tak, aby umožňoval pripojenie iba vtedy, keď je niekto prihlásený. Ak je tento scenár použiteľný, budete ho môcť opraviť odinštalovaním TeamViewer a odstránením jedného konkrétneho kľúča databázy Registry. Potom, po preinštalovaní najnovšej verzie Teamvieweru pomocou Bezobslužný vzdialený prístup, s týmto konkrétnym problémom by ste sa už nemali stretnúť.
Tu je stručný sprievodca, ako to urobiť:
- Stlačte Kláves Windows + R otvoríte dialógové okno Spustiť. Potom napíšte „Appwiz.cpl“ a stlačte Zadajte otvoriť sa Programy a príslušenstvo.

- Vnútri Programy a príslušenstvo obrazovke, posuňte sa nadol v zozname aplikácií a vyhľadajte verziu TeamViewer, ktorú ste nainštalovali. Keď to uvidíte, kliknite na ne pravým tlačidlom myši a vyberte Odinštalovať odstrániť z vášho systému.
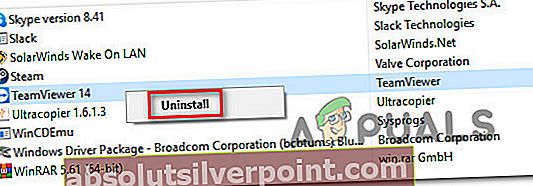
- Po odstránení aplikácie Teamviewer môžete zavrieť Programy a príslušenstvo okno.
- Stlačte Kláves Windows + R otvoríte ďalšie dialógové okno Spustiť. Potom napíšte „Regedit“ a stlačte Zadajte otvoriť Editor databázy Registry. Keď vás vyzve UAC (Kontrola používateľských účtov), kliknite Áno udeľovať oprávnenia správcu.
- V ľavom paneli editora databázy Registry prejdite do nasledujúceho umiestnenia:
HKEY_Local_Machine> Softvér> Wow6432Node> TeamViewer
- Keď uvidíte kľúč registra TeamViewer, kliknite naň pravým tlačidlom myši a vyberte Odstrániť úplne ho odstrániť.
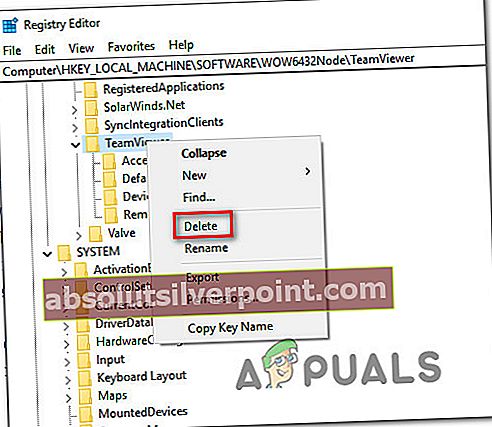
- Po odstránení kľúča TeamViewer reštartujte počítač.
- Pri ďalšom spustení otvorte TeamViewer a prejdite na Pripojenie> Otvoriť konzolu na správu.
- Ak ešte nemáte účet, kliknite na Prihlásiť Se a dokončite proces registrácie. Inak jednoducho zadajte svoje prihlasovacie údaje a kliknite na Prihlásiť sa.
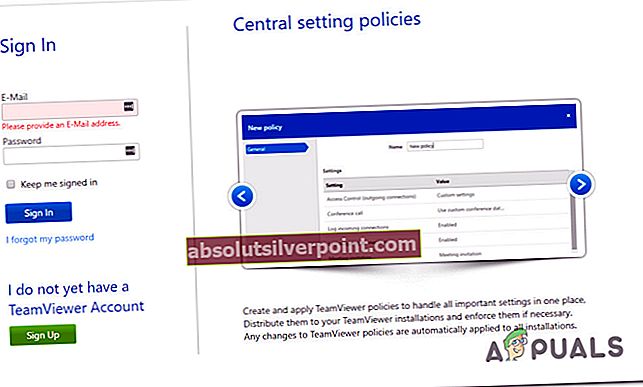
- Keď sa nachádzate v konzole na správu TeamViewer, kliknite na Pridať> Pridať počítač (pravý horný roh). Potom skontrolujte, či je vybratá značka Pridať nové zariadenie, z rozbaľovacej ponuky vyberte možnosť Predvolený tímový prehliadač a kliknite na Stiahni teraz.
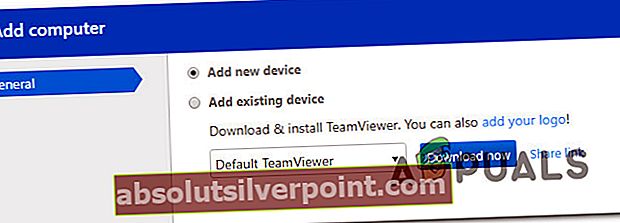
Poznámka: Tento krok by sa mal vykonať z hostiteľského počítača. Ten, ktorý pripojíte aj na diaľku.
- Inštaláciu dokončite podľa pokynov na obrazovke.
- Prejdite na počítač, ktorý používate na vzdialené pripojenie, a zistite, či ste schopní nadviazať spojenie bez toho, aby ste narazili na „Spustenie parametrov zobrazenia" chyba.
Ak sa stále zobrazuje rovnaká chybová správa, prejdite na ďalší spôsob uvedený nižšie.
Metóda 4: Skontrolujte, či je počítač nakonfigurovaný na diaľkové ovládanie
Niektorí používatelia dokázali problém vyriešiť po zistení, že ich počítač nebol nakonfigurovaný tak, aby umožňoval vzdialené pripojenie. Po nakonfigurovaní verzie systému Windows na povolenie vzdialených pripojení oznámili, že „Spustenie parametrov zobrazenia”Chyba sa už nevyskytuje.
Tu je stručný návod, ako zabezpečiť, aby bolo na vašom prístroji povolené diaľkové ovládanie:
- Stlačte Kláves Windows + R otvoríte dialógové okno Spustiť. Potom napíšte „Sysdm.cpl“ a stlačte Zadajte otvorte obrazovku Vlastnosti systému.
- Keď sa nachádzate na obrazovke Vlastnosti systému, kliknite na kartu Diaľkové ovládanie a skontrolujte, či je začiarknuté políčko Povoliť pripojenie vzdialenej pomoci k tomuto počítačuje začiarknuté.
- Ďalej kliknite na ikonu Pokročilé tlačidlo dole a uistite sa, že políčko pod Diaľkové ovládanie(Povoliť diaľkové ovládanie tohto počítača) je začiarknuté.
- Kliknite Použiť, potom vynútite zmeny reštartovaním počítača.
- Pokúste sa znova nadviazať pripojenie a zistite, či sa ešte stále stretávate s „Spustenie parametrov zobrazenia" chyba.

Ak sa stále zobrazuje rovnaká chybová správa, prejdite nadol na nasledujúcu metódu.
Metóda 5: Zakázanie konfliktného procesu
Ako sa ukazuje, tento konkrétny problém môže byť spôsobený aj prípadom konfliktných procesov. Aj keď môžu existovať ďalšie konfliktné procesy, BGInfo (je známe, že patrí do skupiny SysInternals, ktorá spúšťa „Spustenie parametrov zobrazenia“ chyba, ak je spojenie aktívne s TeamViewerom, keď je proces aktívny.
Najčastejšie sa to udáva, ak má proces BGInfo za úlohu aktualizovať dynamickú tapetu zakaždým, keď sa používateľ prihlási. Pretože TeamViewer sa tiež pokúsi upraviť nastavenia, vytvorí sa konflikt, v ktorom bude aplikácia pre vzdialený prístup visieť.
Ak je tento konkrétny prípad použiteľný, jedinou realizovateľnou opravou, ktorá je známa na vyriešenie problému, je zakázanie procesu BGInfo.
Vykonáte to stlačením Ctrl + Shift + Esc otvorte Správcu úloh. Keď sa nachádzate v Správcovi úloh, prejdite na ikonu Procesy Kliknite pravým tlačidlom myši na kartu BGInfo spracovať a zvoliť Ukončiť úlohu.
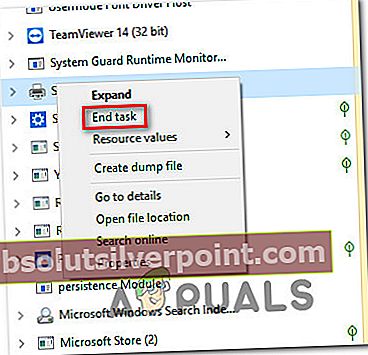
Po ukončení procesu znova inicializujte pripojenie TeamViewer a skontrolujte, či sa stále zobrazuje rovnaká chybová správa. Ak sa stále zobrazuje rovnaká chybová správa, prejdite na ďalší spôsob uvedený nižšie.
Metóda 6: Zakázanie pohotovostného režimu z ponuky Nastavenia napájania
Ďalším možným dôvodom, prečo vidíte„Spustenie parametrov zobrazenia“ chybou pri pokuse o nadviazanie spojenia TeamViewer medzi dvoma počítačmi je, že aplikácia nedokáže prebudiť hostiteľský systém z pohotovostného režimu.
Toto je dlhodobý problém s TeamViewerom, pretože sa nám podarilo objaviť množstvo správ používateľov, keď vzdialená služba nedokáže inicializovať zobrazenie v prípadoch, keď je hostiteľský systém v pohotovostnom režime.
Ak je tento scenár použiteľný, budete môcť problém vyriešiť zabezpečením neustáleho prebudenia hostiteľského systému zabránením vstupu do pohotovostného režimu (aby sa displej nikdy nevypol).
Tu je stručný sprievodca, ako to urobiť:
- Stlačte Kláves Windows + R otvoriť a Bež dialógové okno. Potom napíšte „Powercfg.cpl“ a stlačte Zadajte otvoriť Možnosti napájania obrazovka.
- Vnútri Možnosti napájania obrazovke, sledujte svoju aktívnu Plán napájania a kliknite na ikonu Zmeňte nastavenia plánu tlačidlo s ním spojené.
- Z Upraviť plán Na obrazovke Nastavenia zmeňte rozbaľovacie ponuky (pre Vypnutie displeja a Umiestniť počítač do režimu spánku) až Nikdy. Urobte to pre oboch Na batérii a Zapojený.
- Po vykonaní zmien kliknite na Uložiť zmeny a potom reštartujte počítač.
- Pri ďalšom spustení sa pokúste znova nadviazať pripojenie TeamViewer a skontrolujte, či sa vám stále zobrazuje„Spustenie parametrov zobrazenia“

Ak táto metóda nebola použiteľná alebo sa stále stretávate s„Spustenie parametrov zobrazenia“ chyba, prejdite nadol na nasledujúcu metódu nižšie.
Metóda 7: Pripojenie pomocou ID servera
Existuje jedno riešenie, s ktorým sa veľa používateľov stretáva„Spustenie parametrov zobrazenia“ Chyba pri pokuse o pripojenie sa úspešne použili na zabránenie problému. Zahŕňa použitie ID servera TeamViewer (namiesto ID používateľa TeamViewer) na vzdialené pripojenie.
Toto riešenie je mimoriadne jednoduché, pokiaľ viete, kde nájdete ID servera. Tu je rýchly sprievodca pripojením cez ID servera:
- Na hostiteľskom počítači otvorte TeamViewer a choďte na Pomoc kartu pomocou pásky v hornej časti. Potom kliknite na O aplikácii TeamViewer.
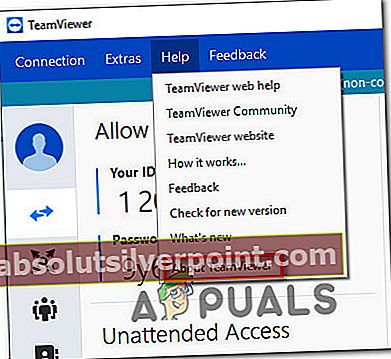
- Vo vnútri novootvoreného O aplikácii TeamViewer ponuky, skopírujte ID servera TeamViewer a odošlite ho osobe obsluhujúcej stroj, ktorý sa pokúša pripojiť na diaľku.
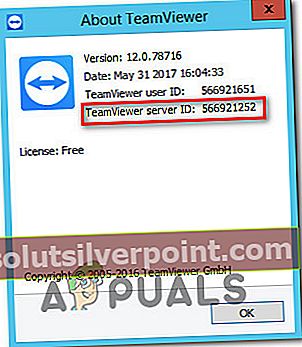
- Na stroji, ktorý sa pokúša o pripojenie na diaľku, namiesto použitia predvoleného ID užívateľa použite ID servera, ktoré ste predtým načítali v kroku 2.
Teraz by ste mali byť schopní úspešne sa pripojiť bez toho, aby ste sa stretli s„Spustenie parametrov zobrazenia“ chyba.