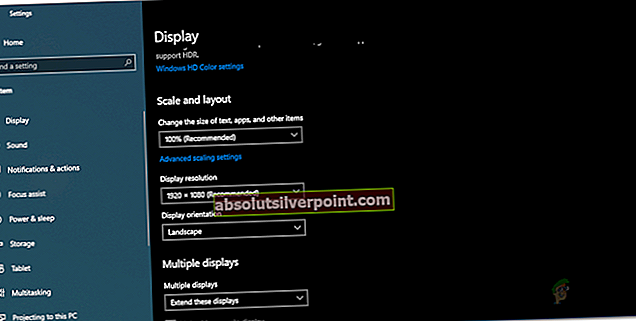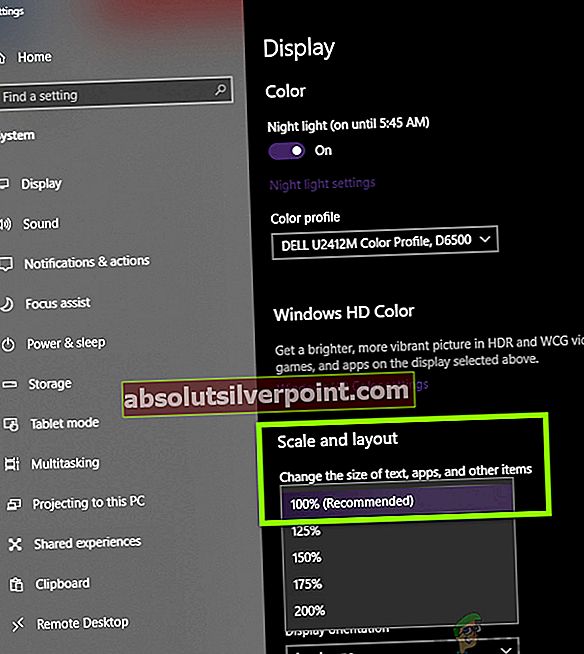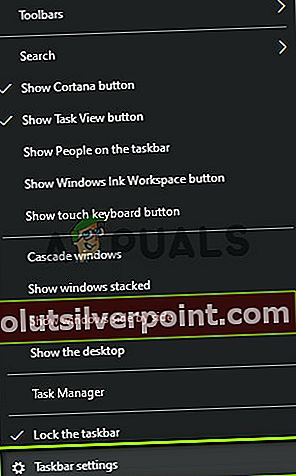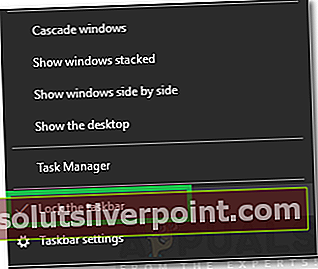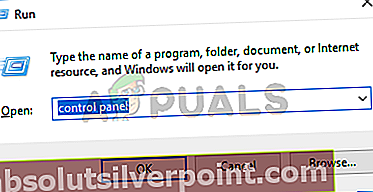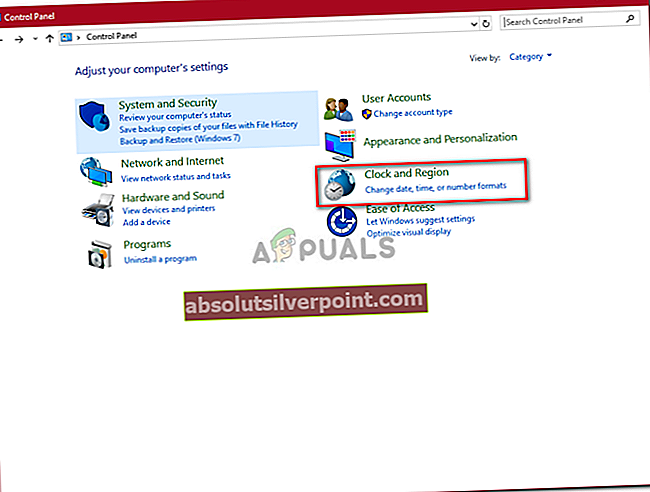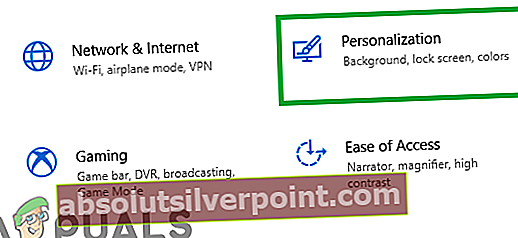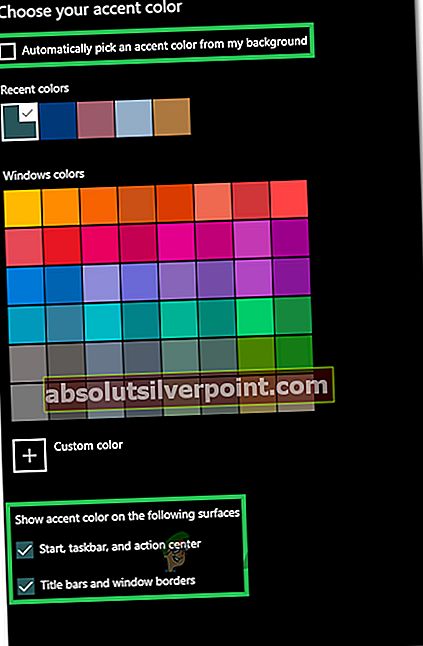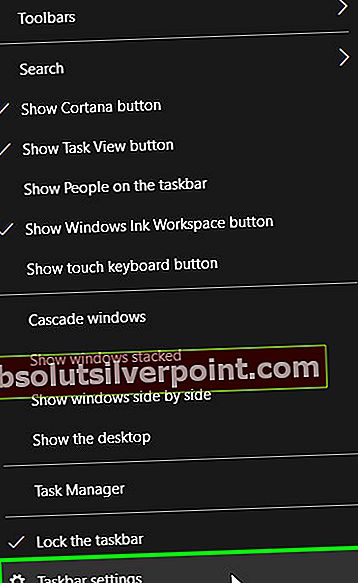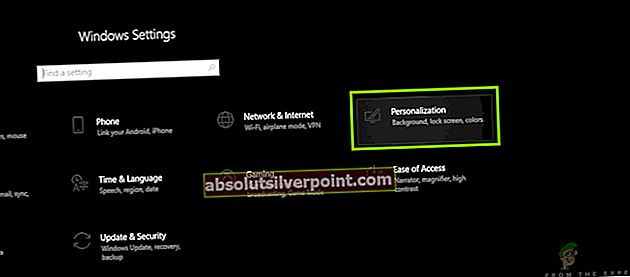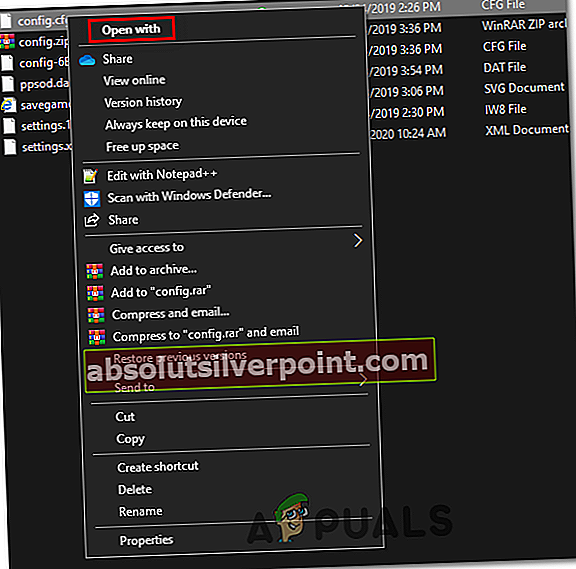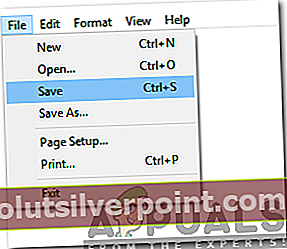Hodiny miznúce na paneli úloh sú chybou, ktorá zvyčajne ovplyvňuje používateľov, ktorí nedávno aktualizovali svoje počítače na najnovšie zostavenie. Hodiny sa zvyčajne zobrazujú v pravom dolnom rohu obrazovky a ich umiestnenie je v úplne pravej časti panela úloh, pod ktorým je aktuálny dátum.
Používatelia chceli vedieť, prečo hodiny zmizli alebo čo môžu robiť s ich načítaním, pretože táto funkcia je určite užitočná vzhľadom na skutočnosť, že môžete kedykoľvek a kedykoľvek skontrolovať čas a dátum, pokiaľ je panel úloh viditeľný. Vyskytli sa aj niektoré správy, kde hodiny zobrazovali nesprávny čas alebo dátum napriek nastaveniu na automatickú kontrolu, ale tu sa nimi nebudeme zaoberať.
Postupujte podľa pokynov uvedených v metódach zobrazených nižšie, aby ste rýchlo vrátili hodiny do pôvodnej polohy a polohy.
Riešenie 1: Zmeňte tému na počítači
Používatelia, ktorí bojovali s rovnakým problémom, uviedli, že dokázali problém vyriešiť jednoduchou zmenou témy na svojich počítačoch. Je možné, že motív, ktorý použili, deaktivoval hodiny, aby zmenili jeho vzhľad, alebo že zmenou motívu sa táto funkcia úplne resetuje. Postupujte podľa nasledujúcich pokynov:
- Kliknite pravým tlačidlom myši na plochu a kliknite na možnosť Prispôsobiť, čím otvoríte a prejdete do časti Prispôsobenie v aplikácii Nastavenia.
- Ďalším spôsobom je otvorenie príkazového poľa Spustiť súčasným stlačením klávesov Windows + R alebo zadaním príkazu Spustiť do vyhľadávacieho panela.

- Do poľa Spustiť zadajte príkaz Control Desktop a stlačením klávesu Enter otvorte sekciu Personalizácia v Nastaveniach.
- Kliknutím na možnosť Nastavenia témy v pravej časti okna otvoríte klasické okno Prispôsobenie.

- Tu kliknite na nainštalovaný motív, ktorý chcete použiť na použitie motívu. Nová téma by mala byť použitá okamžite.
Inštalácia novej témy:
- Na webe je veľa stránok, kde si môžete stiahnuť veľa tém pre Windows 10. Jednou z nich je určite vlastná galéria prispôsobenia spoločnosti Microsoft.
- Navštívte oficiálnu stránku galérie prispôsobenia systému Windows a stiahnite si všetky témy, ktoré sa vám zdajú pekné. Galéria Personalizácia obsahuje viac ako 300 tém.

- Po stiahnutí viacerých tém dvakrát kliknite na príslušnú tému, aby ste ju nainštalovali a použili na svojom počítači.
- Prípadne môžete kliknúť pravým tlačidlom myši na tému podľa vášho výberu a kliknúť na možnosť Otvoriť, aby ste ju nainštalovali a použili.
Riešenie 2: Úprava určitých nastavení
Toto riešenie je obzvlášť užitočné pre ľudí, ktorí zápasia s niekoľkými rôznymi problémami okrem hodín, ktoré chýbajú na paneli úloh. Niektorí používatelia zaznamenali chýbajúci čas a dátum, tlačidlo ponuky Štart spolu s niektorými ďalšími chybami a dokázali to vyriešiť vykonaním sady krokov zobrazených nižšie:
- Otvorte aplikáciu Nastavenia kliknutím na ponuku Štart a klepnutím na ikonu ozubeného kolieska, ktorá je odkazom na Nastavenia.

- Prejdite na Personalizácia >> Témy >> Nastavenia vysokého kontrastu
- Vyhľadajte možnosť Vysoký kontrast a pod ponukou Vybrať motív. Ak bola vybraná nejaká téma, nastavte ju na žiadny.
- Po úspešnom vypnutí vysoko kontrastných tém prejdite do časti Nastavenia >> Personalizácia >> Témy >> Nastavenia ikony na pracovnej ploche.
- Ak bola možnosť „Povoliť motívom meniť ikony na ploche“ vypnutá, začiarknite políčko vedľa nej a kliknite na tlačidlo OK.

- Skontrolujte, či je váš problém teraz opravený.
Riešenie 3: Skontrolujte, či boli hodiny náhodne deaktivované
Je dosť možné, že vy alebo niekto iný, kto používal váš počítač, ste omylom deaktivovali hodiny alebo že určitá chyba v systéme Windows urobila to isté. V takom prípade by malo byť nastavenie hodín späť na hlavný panel celkom jednoduché, ak budete postupovať opatrne podľa pokynov uvedených nižšie.
- Otvorte aplikáciu Nastavenia kliknutím na ponuku Štart a klepnutím na ikonu ozubeného kolieska, ktorá je odkazom na Nastavenia.

- Prejdite na Prispôsobenie >> Panel úloh
- Teraz v dolnej časti okna Nastavenia kliknite na odkaz „Zapnúť alebo vypnúť systémové ikony“.
- Mali by ste byť schopní nájsť možnosť „Hodiny“ v zozname systémových ikon.

- Keď nájdete možnosť Hodiny, skontrolujte, či je povolená. Ak nie je povolený, zapnite ho spolu s niektorými ďalšími ikonami, ktoré tiež môžu chýbať.
- Vykonajte zmeny, ktoré ste vykonali, kliknutím na OK a skontrolujte, či sa hodiny vrátili na hlavný panel úspešne.
Riešenie 4: Zrušte začiarknutie tejto možnosti v Nastaveniach na paneli úloh
Toto riešenie môže znieť nejasne, ale fungovalo už u niekoľkých používateľov, ktorí ho odporúčali. Možno to nebude fungovať pre každého, ale určite stojí za to to vyskúšať, ak sa vám pomocou vyššie uvedených riešení nepodarilo problém vyriešiť.
- Otvorte aplikáciu Nastavenia kliknutím na ponuku Štart a klepnutím na ikonu ozubeného kolieska, ktorá je odkazom na Nastavenia.

- Prejdite na Prispôsobenie >> Panel úloh
- Teraz by sa v hornej časti sekcie Panel úloh v Nastaveniach mala zobraziť možnosť „Používať malé tlačidlá panela úloh“. AK bola táto možnosť povolená, nezabudnite ju deaktivovať a ukončiť nastavenie.

- Hodiny by sa teraz mali vrátiť na hlavný panel.
Riešenie 5: Reštartujte proces „explorer.exe“
Reštartovanie tohto procesu je obzvlášť užitočné, ak začnete mať problémy s pracovnou plochou, hlavným panelom, ikonami na pracovnej ploche alebo s priečinkami, ktoré denne otvárate. To všetko rieši proces „explorer.exe“ a jeho reštart preukázateľne vyriešil množstvo problémov so systémom Windows 10. Niekoľko používateľov uviedlo, že reštartovanie tohto procesu im pomohlo vyriešiť problém s hodinami v systéme Windows 10, takže to urobte skôr, ako zavoláte.
- Na vyvolanie Správcu úloh použite kombináciu klávesov Ctrl + Shift + Esc. Prípadne môžete použiť kombináciu klávesov Ctrl + Alt + Del a z ponuky zvoliť Správcu úloh. Môžete ich vyhľadať aj v ponuke Štart.

- Kliknutím na Ďalšie podrobnosti rozbalíte správcu úloh a vyhľadáte položku Windows Explorer v zozname. Kliknite pravým tlačidlom myši na program Windows Prieskumník a vyberte možnosť Ukončiť úlohu.
- Panel úloh a ikony na pracovnej ploche zmiznú, ale nemusíte byť znepokojení. Zatiaľ čo ste v Správcovi úloh, kliknite na Súbor >> Spustiť novú úlohu.

- Zadajte „explorer.exe“ v dialógovom okne Vytvoriť novú úlohu a kliknite na OK.
- Skontrolujte, či bol váš problém vyriešený.
Poznámka:Uistite sa, že ste v poslednej dobe nenainštalovali aplikáciu tretej strany súvisiacu so zobrazením času alebo dátumu, pretože to môže byť dôvod, prečo zmizli Predvolené hodiny systému Windows. Zavolajte v bezpečnom režime a skontrolujte, či sa zobrazujú hodiny.
Riešenie 6: Zmena nastavení mierky
V niektorých situáciách ste možno zmenili svoje nastavenie mierky z konfigurácií displeja, kvôli ktorým sa tento problém spúšťa, kvôli čomu hodiny zmizli. Preto v tomto kroku prekonfigurujeme toto nastavenie a vrátime Škálovanie na 100% namiesto hodnoty väčšej, aby sme zabránili zmiznutiu hodín. Pre to:
- Stlačte „Windows“ + „Ja“ pomocou tlačidiel na klávesnici otvorte nastavenia systému Windows.
- V nastaveniach systému Windows kliknite na ikonu „Systém“ možnosť a potom vyberte „Zobraziť“ tlačidlo z ľavej strany.

- V nastaveniach displeja pod „Škálovanie“ nadpis, kliknite na rozbaľovaciu ponuku.
- Vyberte “100%” zo zoznamu a zatvorte ho z okna.
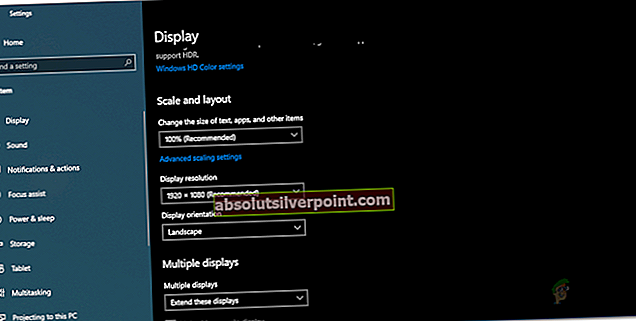
- Skontrolujte, či sa hodiny zobrazujú späť.
Ak ste schopní získať hodiny systému Windows pomocou tejto metódy, môžete byť v skutočnosti trochu naštvaní, pretože chcete, aby boli písma v systéme väčšie. Toto je všeobecná chyba v operačnom systéme Windows 10, ktorú musia niektorí ľudia podstúpiť, ale našťastie má riešenie. Pre to:
- V zásade platí, že keď nastavíte zmenu mierky DPI na vyššiu hodnotu, znamená to, že na paneli úloh systému Windows 10 je menej miesta pre všetky ikony a widgety. Z tohto dôvodu sa problém spustil.
- Stlačte „Windows“ + „Ja“ klávesmi na klávesnici otvorte nastavenia systému Windows.
- V nastaveniach systému Windows kliknite na ikonu „Systém“ možnosť a potom vyberte „Zobraziť“ tlačidlo z ľavej strany.

- V nastaveniach displeja pod „Škálovanie“ nadpis, kliknite na rozbaľovaciu ponuku.
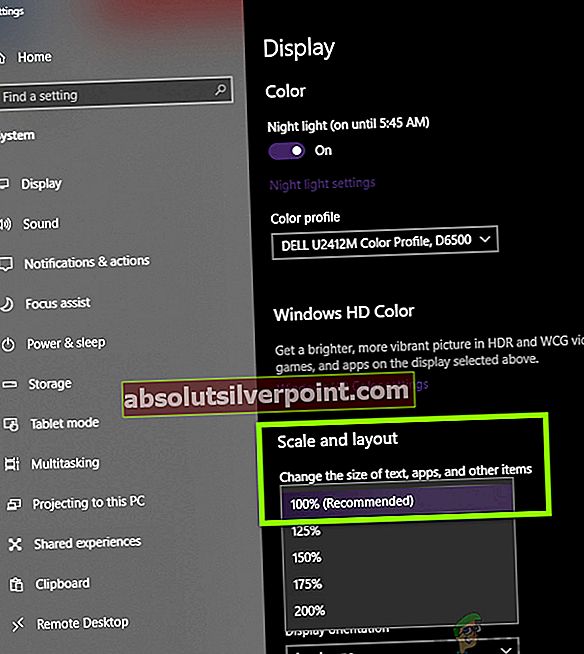
- Odtiaľ vyberte hodnotu mierky, ktorú chcete zvoliť. Môže to byť čokoľvek, s čím si spokojný.
- Potom po zatvorení tohto okna prejdite späť na pracovnú plochu.
- Kliknite pravým tlačidlom myši na panel úloh a vyberte ikonu „Nastavenia na hlavnom paneli“ možnosť.
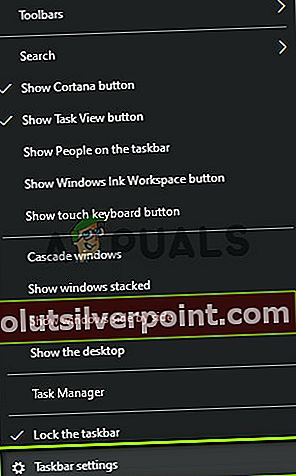
- Klikni na „Zapnite systémové ikony alebo vypnuté “ tlačidlo.
- V tomto nastavení nezabudnite začať deaktivácia niektoré systémové ikony a pokračujte v tom, kým sa na paneli úloh nezobrazia hodiny.
- Toto zmenšuje priestor spotrebovaný inými ikonami a v konečnom dôsledku sa hodiny vrátia do pôvodnej polohy.
Riešenie 7: Zväčšite veľkosť panela úloh
V závislosti od rozlíšenia, ktoré používate na monitore, a od veľkosti obrazovky, sa môže stať, že miesto, ktoré hlavný panel pridelil ikonám, bude krátke, v dôsledku čoho z obrazovky zmiznú hodiny. Nápravou je iba zväčšenie veľkosti panela úloh na väčšiu hodnotu, aby sa zmestilo viac ikon, a pritom by ste sa tohto problému mali zbaviť. Pre to:
- Prejdite na plochu a zatvorte všetky nepotrebné aplikácie.
- Kliknite pravým tlačidlom myši na panel úloh a zrušte začiarknutie políčka „Zamknúť panel úloh”Možnosť.
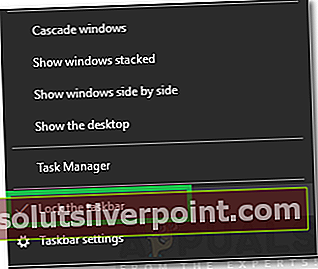
- Teraz na pracovnej ploche umiestnite kurzor myši na ikonu kurzor cez horný koniec na paneli úloh a mali by ste vidieť predlžovač namiesto šípky sa zobrazí ikona.
- Keď sa to objaví, kliknite a potiahnutím myši nahor zväčšite veľkosť panela úloh.
- Po pribúdajúce veľkosť panela úloh, skontrolujte, či sa zobrazia hodiny.
Riešenie 8: Zmena formátu času
Je tiež možné, že v niektorých prípadoch ste možno nevybrali správne čas a formát dátumu, ktorý chcete, aby sa hodiny zobrazovali, a z dôvodu tejto poruchy sa hodiny na paneli úloh nemusia zobrazovať. Preto v tomto kroku prekonfigurujeme niektoré nastavenia času a dátumu, aby sme nastavili správny formát, aby bolo možné zobraziť hodiny. Za týmto účelom:
- Stlačte „Windows“ + „R“ otvorte výzvu Spustiť.
- Zadajte „Ovládací panel“ a stlačte „Enter“ otvoríte klasické rozhranie ovládacieho panela.
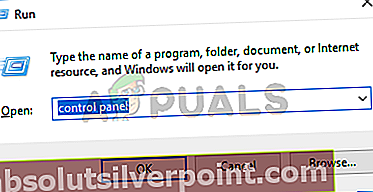
- Na ovládacom paneli kliknite na ikonu „Hodiny a región“ tlačidlo a potom vyberte „Region“ možnosť.
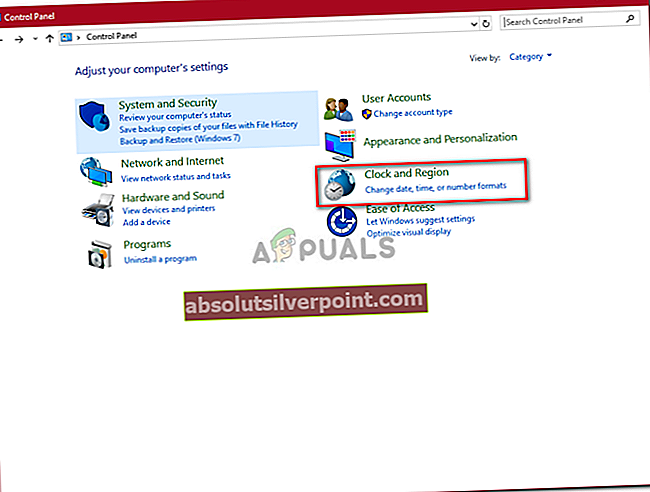
- Klikni na „Ďalšie nastavenia“ možnosť a potom vyberte "Dátum" tab.
- Na karte Dátum kliknite na ikonu „Krátke rande“ rozbaľovacej ponuky a vyberte formát, ktorý najlepšie vyhovuje vašim potrebám.
- Kliknite na „Použiť“ uložte svoje nastavenia a potom zatvorte toto okno.
- Skontrolujte, či výber formátu spôsobil, že sa hodiny znova zobrazia.
Riešenie 10: Zakážte zvýrazňujúce farby
V niektorých prípadoch ste nastavenie motívu mohli zmeniť sami alebo ak ste motív zmenili vo svojom počítači, farby zvýraznenia sa môžu na vašom paneli úloh zobrazovať automaticky. To však robí tak, že niekedy zabráni zobrazeniu hodín z dôvodu farieb zvýraznenia zobrazených na paneli úloh. Preto v tomto kroku deaktivujeme tieto farby. Pre to:
- Stlačte „Windows“ + „Ja“ otvorte nastavenia systému Windows.
- V nastaveniach kliknite na „Personalizácia“ možnosť a potom vyberte „Farby“ možnosť z ľavej strany.
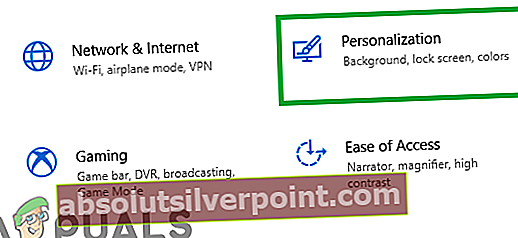
- V nastaveniach farieb pod „Vyberte si farbu prízvuku“ nadpis, zrušte začiarknutie políčka "Automaticky vybraťzvýrazňujúcu farbu z vášho pozadia”Možnosť.
- Posuňte sa nadol ďalej a zrušte začiarknutie oboch možností pod položkouZobraziť farby zvýraznenia na nasledujúcich povrchoch”Smeruje.
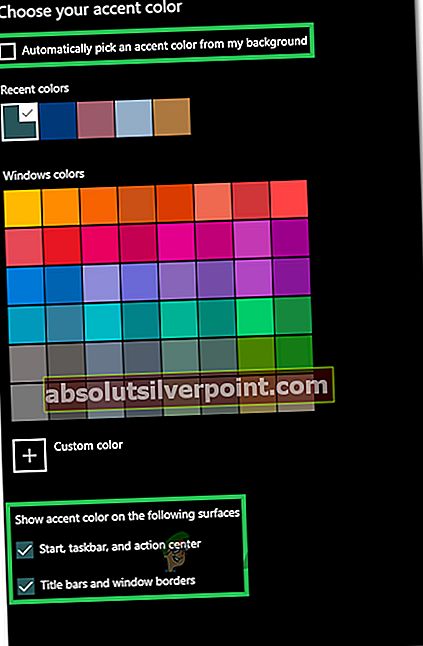
- Takto zabránite tomu, aby sa farby zvýraznenia zobrazovali na paneli úloh, v ponuke Štart a na iných povrchoch systému Windows.
- Skontrolujte, či vykonanie tejto zmeny vyriešilo problém so zmiznutím hodín Windows.
Riešenie 11: Prepínanie nastavení na paneli úloh
V niektorých prípadoch sa problém môže vyskytnúť, ak bol panel úloh odposluchovaný alebo ak došlo k všeobecnej poruche. Ako riešenie tohto problému obídeme tým, že niekoľkokrát prepneme nastavenie „Vždy skryť panel úloh v režime pracovnej plochy“. Potom skontrolujeme, či to spôsobí vrátenie času. Postupujte podľa pokynov uvedených nižšie.
- Zatvorte všetky nepotrebné aplikácie a prejdite na plochu.
- Kliknite pravým tlačidlom myši na panel úloh a vyberte ikonu „Nastavenia na hlavnom paneli“ možnosť.
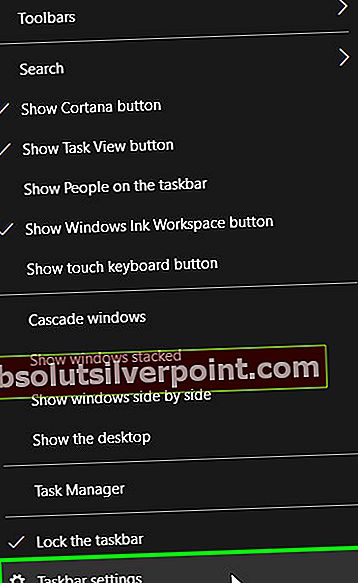
- V ďalšom okne kliknite na ikonuAutomaticky skryť hlavný panel v režime pracovnej plochy”Prepnutím zapnete.

- Prejdite späť na plochu a skontrolujte, či sa panel úloh automaticky skrýva.
- Ak sa hodiny vrátia, vráťte sa späť na svoje nastavenia a vráťte túto zmenu späť. Hodiny by mali zostať na svojom mieste.
Riešenie 12: Úprava súboru témy
V niektorých prípadoch je možné, že téma, ktorú používate, nie je správne nakonfigurovaná na spustenie v systéme Windows 10, a preto prepína Hodiny na čiernu, ktorá je tiež vybraná ako farba akcentu v téme. Preto v tomto kroku upravíme niekoľko riadkov z nastavení Témy a dúfajme, že by to malo tému znova prinavrátiť. Pre to:
- Najskôr stlačte „Windows“ + „Ja“ otvorte nastavenia systému Windows.
- Kliknite na „Personalizácia“ a potom vyberte ikonu „Témy“ možnosť z ľavej strany.
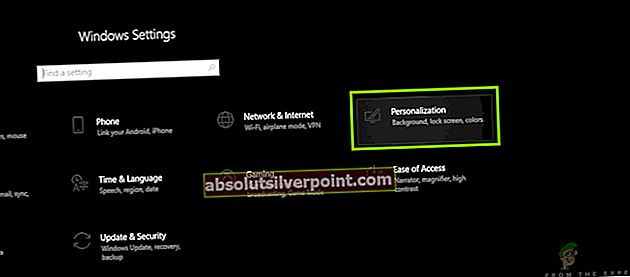
- Poznačte si názov témy, ktorú používate vo svojom počítači.
- Potom prejdite na nasledujúcu adresu v počítači.
C: \ Users \ UserName \ AppData \ Local \ Microsoft \ Windows \ Themes
- Vyhľadajte súbor pomenovaný podľa témy, ktorú používate.
- Kliknite pravým tlačidlom myši na tento súbor a vyberte ikonu "Otvorený s" možnosť.
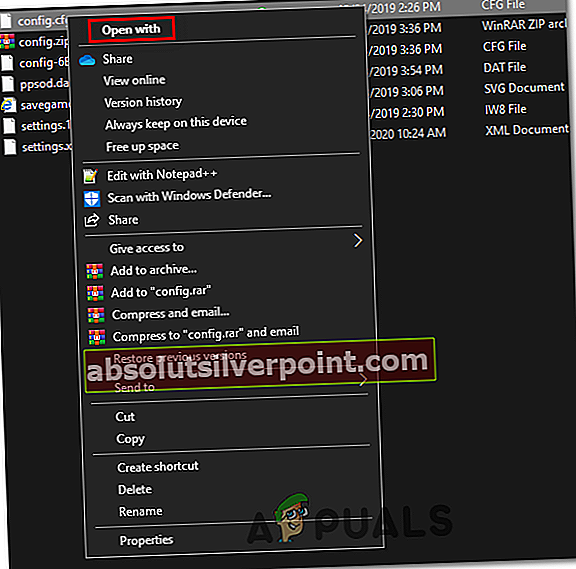
- Vyberte „Poznámkový blok“ zo zoznamu alebo kliknite na ľubovoľný vlastný textový editor, ktorý používate.
- Potom nájdite v téme nasledujúci riadok, v ďalšom kroku tento súbor upravíme.
Cesta =% SystemRoot% \ resources \ themes \ Aero \ AeroLite.msstyles
- Nahraďte tento riadok nasledujúcim riadkom.
Cesta =% SystemRoot% \ resources \ themes \ Aero \ Aero.msstyles
- Klikni na „Súbor“ možnosť a potom vyberte "Uložiť ako" možnosť.
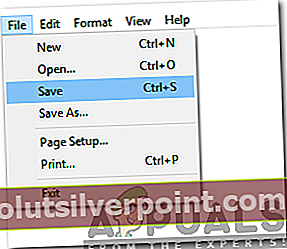
- Vyberte názov tejto novej témy, ktorú sme vytvorili.
- Stlačte „Windows“ + „Ja“ otvorte nastavenia systému Windows.
- Kliknite na „Personalizácia“ a potom vyberte ikonu „Témy“ tlačidlo na ľavej strane.
- Tu vyberte názov novej témy, ktorú sme vytvorili.
- Skontrolujte, či sa tým vyriešil problém so zmiznutím hodín Windows.