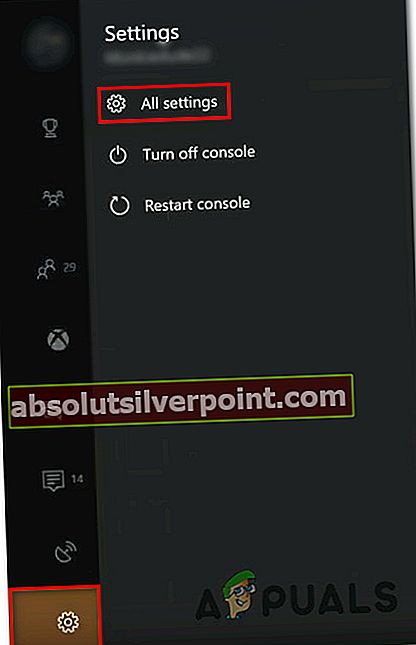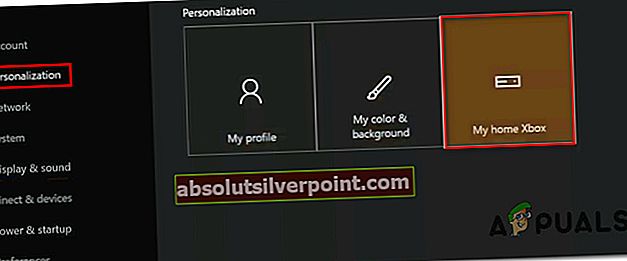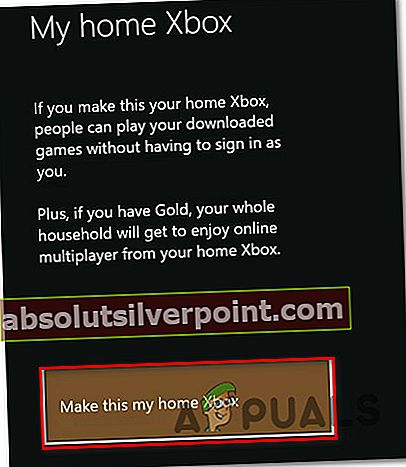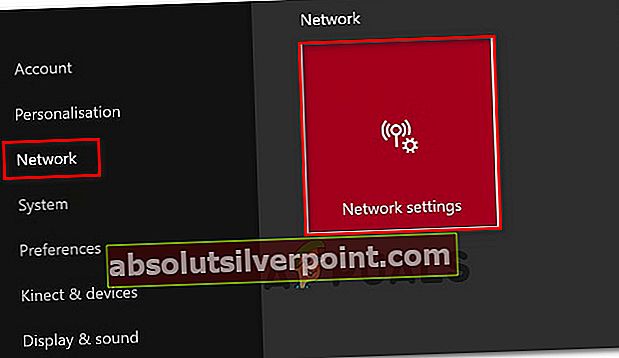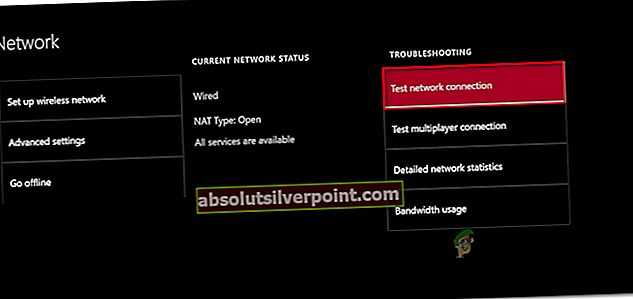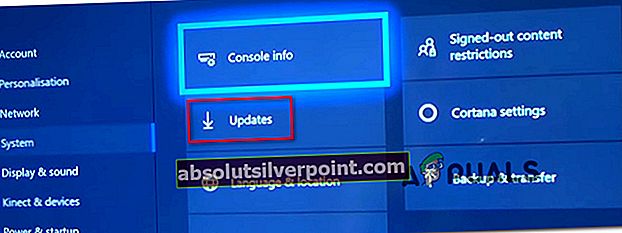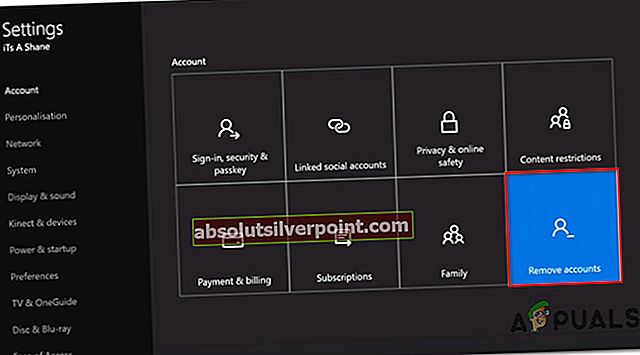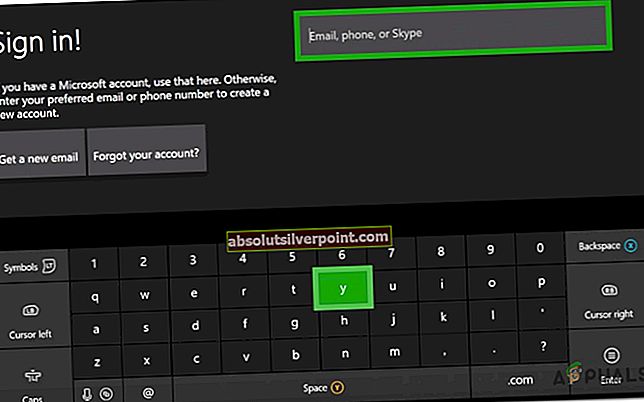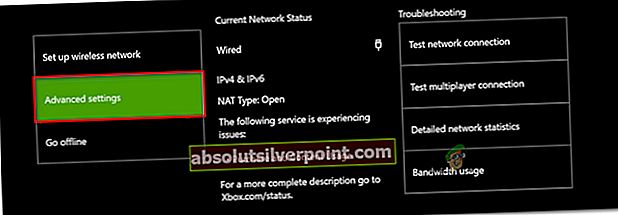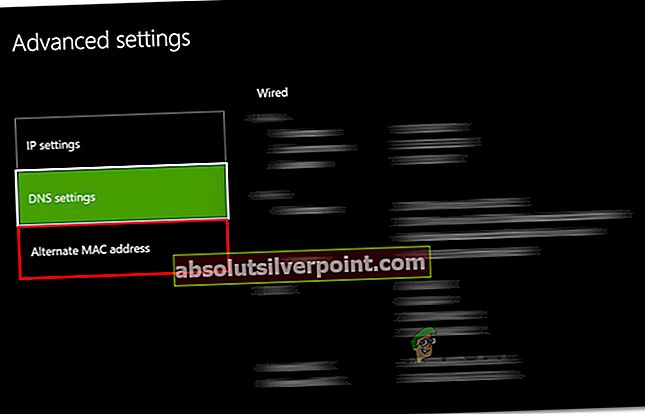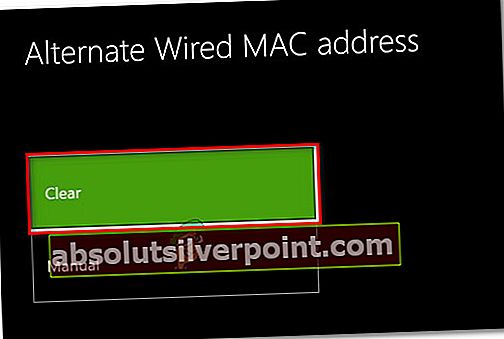Niekoľko používateľov sa údajne stretáva s týmto problémom pri pokuse o spustenie hry alebo aplikácie v konzole Xbox One. Tento konkrétny problém sa nepáči konkrétnej hre alebo aplikácii a zdá sa, že sa vyskytuje v náhodnom čase. Avšak najviac dotknutí používatelia hlásia, že k tomuto problému dochádza iba pri digitálne zakúpených hrách alebo aplikáciách.

Čo spôsobuje kód chyby 0x87e105dc pre Xbox?
Preskúmali sme tento konkrétny problém pohľadom na rôzne správy používateľov a stratégiu opráv, ktoré väčšina používateľov, ktorých sa to týka, nasadili, aby sa dostali na koniec tohto problému. Na základe toho, čo sme zistili, existuje niekoľko bežných vinníkov, o ktorých je známe, že spúšťajú toto konkrétne chybové hlásenie:
- Chyba servera Xbox Live - Ako potvrdilo niekoľko používateľov, táto konkrétna chyba môže byť mimo vašu kontrolu. Niekoľko dotknutých používateľov zverejnilo online, že dostali chybový kód 0x87e105dc v dôsledku výpadku kritickej služby Xbox Live. V tomto konkrétnom prípade je problém mimo vašu kontrolu, takže nie je možné opraviť nič iné, ako počkať na vyriešenie problému v spoločnosti Microsoft.
- Xbox Live nemôže overiť stav vašich stiahnutí digitálnych hier - Ak chybe siete bráni službe Xbox live overiť vaše licencie na digitálne hry, môže sa vám zobraziť aj tento chybový kód. V takom prípade je možným riešením nastavenie vášho účtu ako primárneho v konzole (domáca konzola).
- Čaká sa na aktualizáciu firmvéru - Ako už potvrdilo veľa používateľov, táto konkrétna chyba sa môže vyskytnúť v situáciách, keď konzola nefunguje s najnovším firmvérom. Zjavným riešením je nainštalovať najnovšiu aktualizáciu a reštartovať konzolu.
- Zlé dáta z medzipamäte - Niekoľko používateľov uviedlo, že problém pre nich zmizol po vykonaní úplného resetu konzoly Xbox One. Zdá sa, že to naznačuje, že niektoré konkrétne uložené údaje môžu tiež spustiť tento konkrétny problém.
- Poškodený profil spoločnosti Microsoft - Ďalšou populárnou opravou tohto konkrétneho problému je odhlásenie a prihlásenie z používateľského profilu. Dotknutí používatelia špekulujú, že by sa kód chyby mohol vyhodiť v dôsledku závady.
- Nesprávna alternatívna adresa MAC - Ak sa s týmto problémom stretávate iba pri hrách pre viac hráčov, je pravdepodobné, že problém je spôsobený nesprávnou alternatívnou adresou MAC. V tomto prípade by sa problém mal vyriešiť vymazaním jeho údajov.
Ak sa momentálne snažíte vyriešiť túto konkrétnu chybovú správu, v tomto článku nájdete výber overených krokov na riešenie problémov, ktoré použili aj ostatní používatelia v podobnej situácii. Najlepšie výsledky dosiahnete, ak budete postupovať podľa možných opráv v poradí, v akom sú uvedené.
Jedna z opráv uvedených nižšie by mala problém vyriešiť alebo vám aspoň umožniť zistiť, čo spúšťa chybový kód.
Metóda 1: Overenie stavu serverov Xbox Live
Pred vyskúšaním akejkoľvek inej opravy je dôležité ubezpečiť sa, že problém nespôsobujú služby Xbox Live Core. Najčastejšie je to0x87e105dcchybu spôsobil problém so servermi Xbox Live.
Kontrola stavu služieb Xbox Live je našťastie mimoriadne jednoduchá. Musíte len navštíviť tohto sprievodcu (tu) a skontrolujte, či sú ovplyvnené niektoré základné služby.

Ak služba Xbox Live nefunguje, obídete stránkuChyba 0x87e105dc a hrajte digitálne stiahnuté hry nastavením konzoly ako domovskej stránky vášho účtu. Tu je stručný sprievodca, ako to urobiť:
- Stlačte tlačidlo Xbox a prejdite na ikonunastavenie ponuku, potom vyberteVšetky nastavenia.
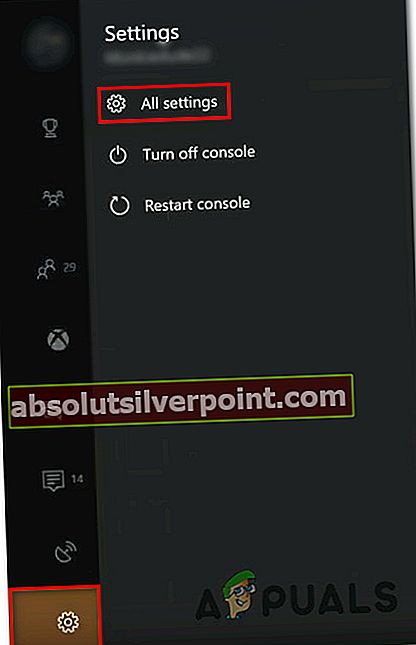
- Vnútrinastavenie menu, choďte naPersonalizácia kartu, potom prejdite na pravú tablu a vyberteMôj domáci Xbox.
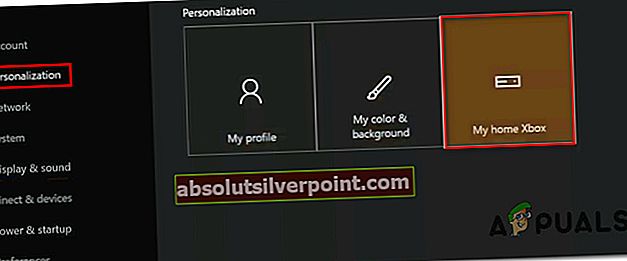
- Ak aktuálny účet nie je nastavený ako primárny, budete mať možnosť tento účet zmeniť na domáci Xbox (čo sa snažíme urobiť). Stačí kliknúť naNastaviť ako môj domáci Xbox. To je všetko, teraz by ste mali mať možnosť hrať svoje digitálne stiahnuté hry
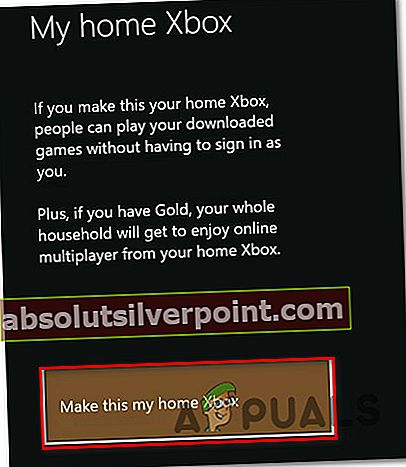
Ak stavová stránka neodhalí žiadne nezrovnalosti so službami Microsoft Live, pravdepodobne môžete zo zoznamu vylúčiť problém so serverom a prejsť na nasledujúcu metódu nižšie.
Metóda 2: Testovanie internetového pripojenia
Druhým potenciálnym vinníkom, ktorého by ste mali preskúmať, je vaše vlastné sieťové pripojenie. Tento konkrétny problém môže nastať aj v prípade, že je vaše internetové pripojenie nesprávne a funkcia Živé nedokáže overiť licencie vašej hry.
Aj keď sa zdá, že je vaše sieťové pripojenie v poriadku, nesprávne priradená brána môže službu Xbox Live zmiasť pri overovaní vašich herných licencií. Tu je stručný sprievodca overením internetového pripojenia na vašom Xboxe:
- Stlačte tlačidlo Xbox tlačidlo na otvorenie ponuky sprievodcu. Potom prejdite na ikonu nastavenie ikona a otvorte ikonu Všetky nastavenia Ponuka.

- Na obrazovke Nastavenia prejdite nadol na ikonu Sieť kartu a vyberte Nastavenia siete.
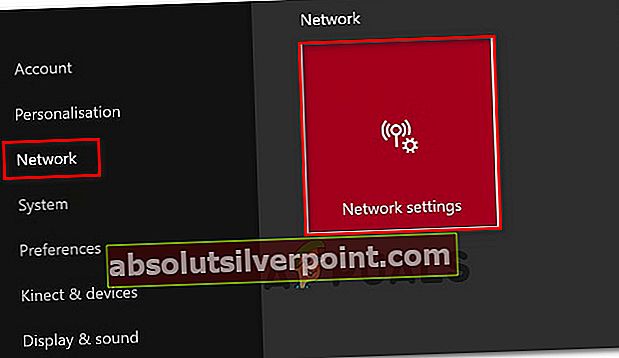
- Vnútri Sieť okno, prejdite na Riešenie problémov kartu a kliknite na Vyskúšajte sieťové pripojenie.
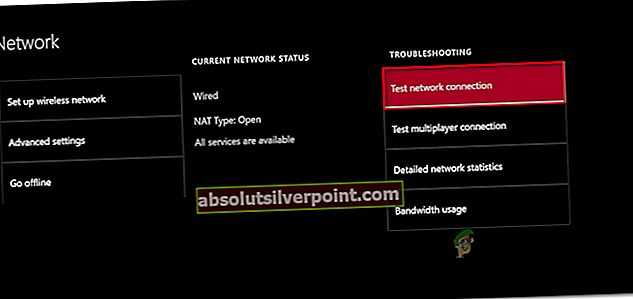
- Ak test odhalí, že máte problém s pripojením, pomocou tohto odkazu na podporu (tu) podniknite príslušné kroky podľa chyby, ktorú dostanete.
Po uplatnení odporúčanej stratégie opravy reštartujte konzolu a znova skontrolujte, či je problém vyriešený pri ďalšom spustení.
Ak sa pri spustení hry alebo aplikácie stále stretávate s rovnakým kódom chyby, prejdite na ďalší spôsob uvedený nižšie.
Poznámka: Keď ste na tejto obrazovke, uistite sa, že vaše Typ NAT je nastavený na Otvorené (pod Aktuálny stav siete)
Metóda 3: Inštalácia čakajúcej aktualizácie
Ďalším pomerne častým dôvodom, prečo sa môžete stretnúť s týmto problémom, je nespracovaná aktualizácia, ktorú je potrebné vyriešiť. Pokiaľ hovoríme o čakajúcej aktualizácii firmvéru, je veľmi pravdepodobné, že až do prechodu na najnovšiu verziu nebudete mať prístup k svojej zbierke digitálnych hier ani hrať online.
Niekoľko používateľov, ktorí sa stretli s rovnakým kódom chyby, hlásili, že problém bol vyriešený hneď po nainštalovaní aktualizácie konzoly.
Ak nevidíte žiadnu čakajúcu aktualizáciu, reštartujte konzolu a skontrolujte, či sa aktualizácia v konzole objaví. Ak sa na obrazovke nezobrazí upozornenie na aktualizáciu, postupujte podľa nasledujúcich pokynov:
- Uistite sa, že je konzola pripojená k internetu, a stlačte Xbox tlačidlo na otvorenie ponuky sprievodcu. Potom prejdite na ikonu nastavení a otvorte ikonu nastavenie Ponuka.

- V nastavenie menu, choďte na Systém kartu, prejdite do ponuky na pravej strane a otvorte ikonu Aktualizácie Ponuka.
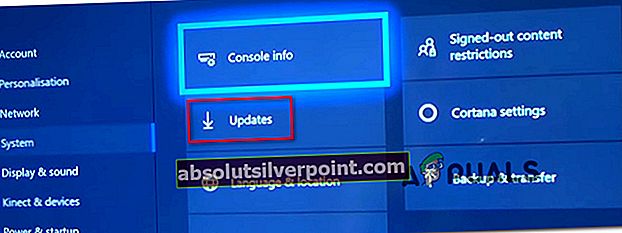
- Hneď ako vstúpite do tejto ponuky, systém skontroluje dostupnosť aktualizácie. Ak sa nájde novšia verzia, zobrazí sa výzva na aktualizáciu.
- Podľa pokynov na obrazovke aktualizujte na najnovšiu verziu, potom reštartujte konzolu a skontrolujte, či bol problém vyriešený. Ak sa stále stretávate s rovnakým problémom, prejdite nižšie na nasledujúcu metódu.
Metóda 4: Vykonanie tvrdého resetu
Pár používateľov, s ktorými sa ťažko snažíme vyriešiť túto konkrétnu chybovú správu, uviedlo, že chybový kód bol po vykonaní úplného resetu v konzole Xbox One konečne opravený. Tento postup je celkom jednoduchý:
Poznámka: Tvrdý reset zachová všetky vaše údaje (aplikácia, uloženia, predvoľby používateľa atď.). Jediným hlavným rozdielom od bežného reštartu / vypnutia je to, že vyrovnávacia pamäť je vymazaná a sú vrátené niektoré nastavenia týkajúce sa niektorých postupov prihlásenia / spustenia hry.
Ak chcete vykonať tvrdý reset, stačí podržať vypínač 10 sekúnd, kým je systém zapnutý. Počas prvých niekoľkých sekúnd sa konzola začne vypínať (ale stále držte stlačené tlačidlo na celej hodnote). Po opätovnom zapnutí konzoly sa vám zobrazí zelená úvodná obrazovka.
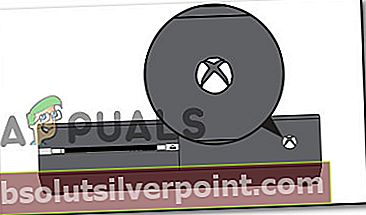
Hneď ako sa konzola naštartuje z tvrdého resetu, otvorte aplikáciu alebo hru, ktorá predtým spúšťala 0x87e105dcchybový kód a zistite, či bol problém vyriešený.
Ak sa stále stretávate s rovnakým problémom, prejdite nižšie na nasledujúcu metódu.
Metóda 5: Odinštalovanie a preinštalovanie profilu
Niekoľko používateľov, ktorí sa snažia vyriešiť tento konkrétny chybový kód, uviedli, že problém bol vyriešený až po odhlásení a prihlásení sa do ich účtu Microsoft. Aj keď sa nepotvrdzuje, prečo je tento postup efektívny, niekoľko ovplyvnených používateľov špekuluje, že v tomto procese budú vymazané niektoré údaje súvisiace s účtom.
Musíte urobiť nasledovné:
- Stlačte tlačidlo Xbox a vyberte ikonunastavenie ikona. Potom prejdite do ponuky vpravo a kliknite naVšetky nastavenia.
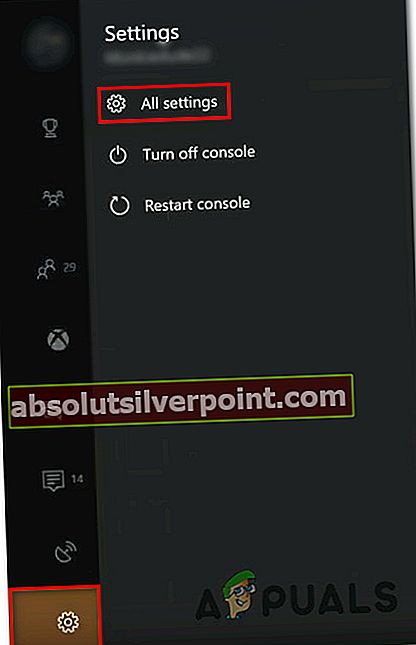
- Vnastavenie menu, choďte naÚčet tab. Ďalej prejdite do ponuky na pravej strane a vyberte ikonuOdstrániť účty.
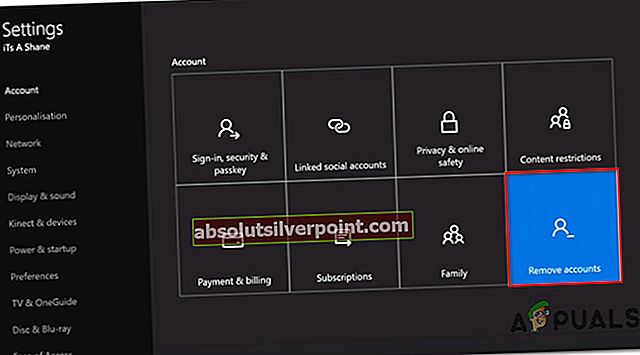
- Vyberte účet, ktorý chcete odstrániť, a potvrďte proces odstránenia.
- Po spustení konzoly sa znova prihláste pomocou svojho účtu a skontrolujte, či bol problém vyriešený.
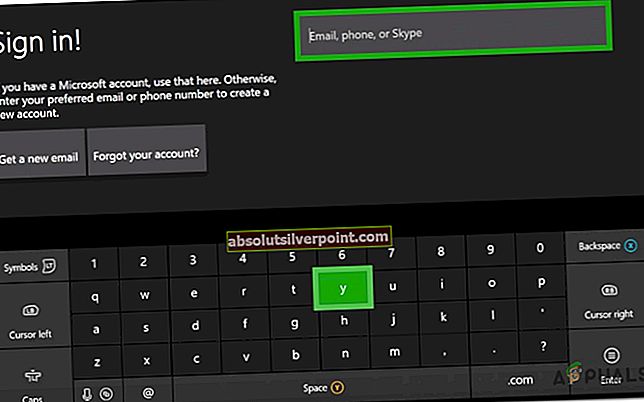
Ak sa stále stretávate s0x87e105dcchyba, prejdite nadol k finálnej metóde.
Metóda 6: Vymazanie alternatívnej adresy Mac
Ak ste sa dostali tak ďaleko bez výsledku, jednou z posledných vecí, ktoré môžete vyskúšať, je vymazanie alternatívnej adresy MAC. Mnoho používateľov v podobnej situácii (toto riešenie sa datuje dvoma rokmi) uviedlo, že problém bol vyriešený, keď vykonali kroky uvedené nižšie.
Toto riešenie sa zvyčajne považuje za úspešné, ak sa používateľ stretáva s týmto problémom pri prístupe k jednej alebo dvom hrám pre viac hráčov (nie k celej sérii digitálne stiahnutých hier).
Tu je potrebné urobiť, aby ste v konzole Xbox One odstránili alternatívnu adresu MAC:
- Začnite stlačením tlačidla Xbox tlačidlo na otvorenie ponuky sprievodcu. Potom prejdite na ikonu nastavenie ikona a otvorte ikonu Všetky nastavenia Ponuka.

- V nastavenie obrazovke, choďte dole na Sieť kartu a vyberte Nastavenia siete.
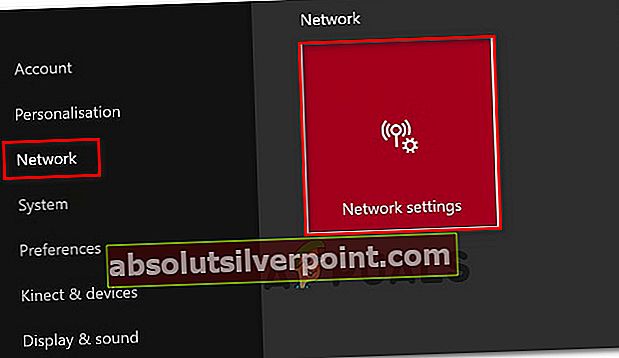
- V Sieť menu, vstúpte do Pokročilé nastavenia Ponuka.
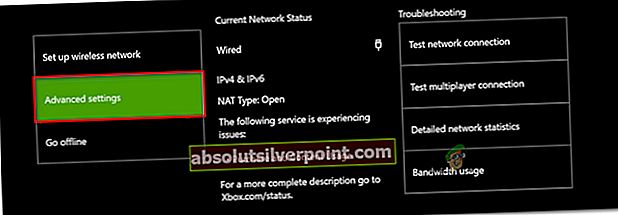
- V Pokročilé menu nastavení, choďte na Alternatívna adresa Mac.
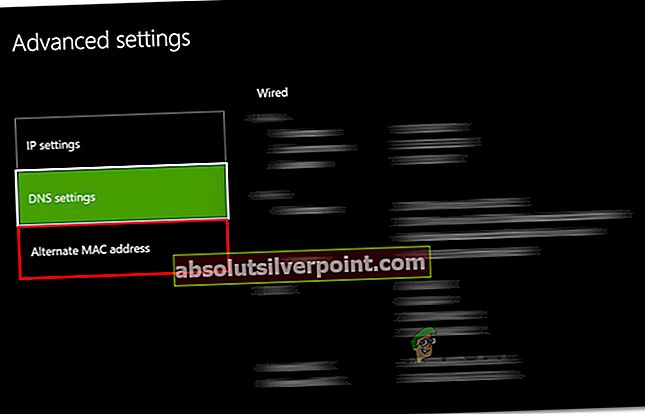
- V Alternatívne káblové / bezdrôtové pripojenie V ponuke MAC adresa vyberte jasný a potom vyberte Reštart uplatniť zmeny.
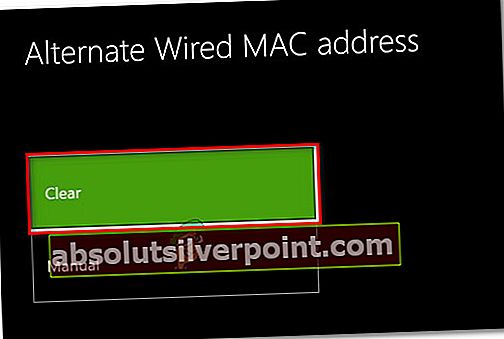
Pri ďalšom spustení otvorte hru alebo aplikáciu, ktorá predtým spúšťala0x87e105dca uvidíme, či je problém teraz vyriešený.