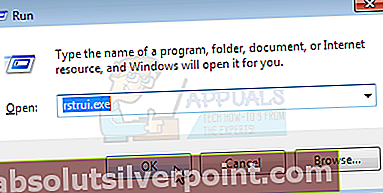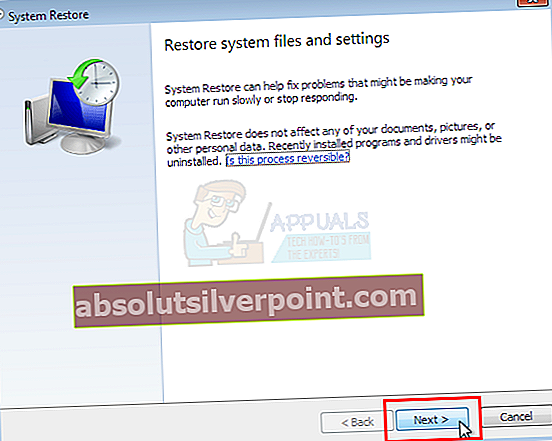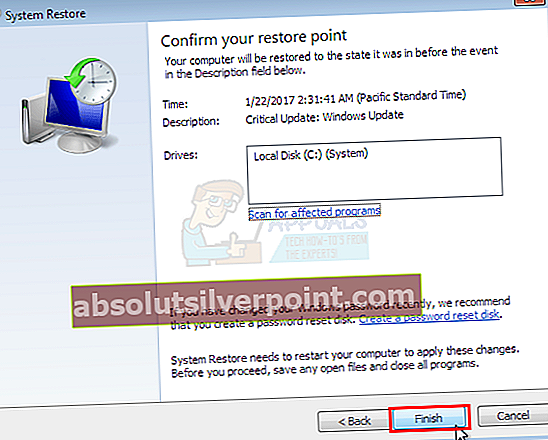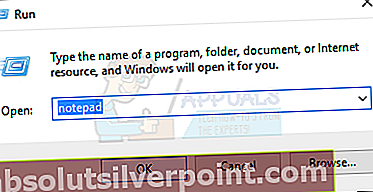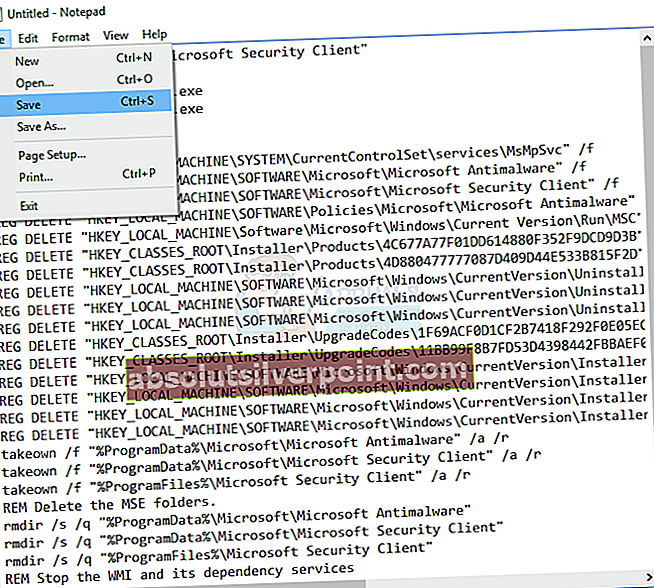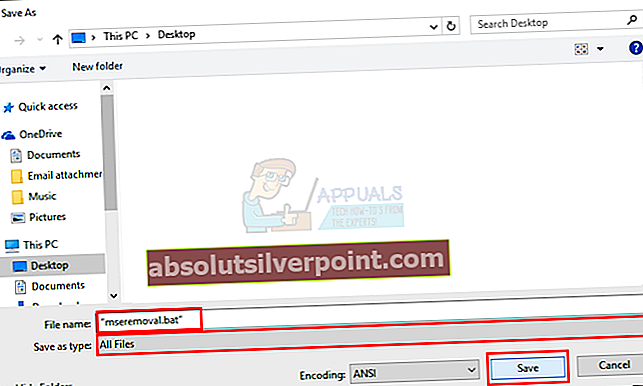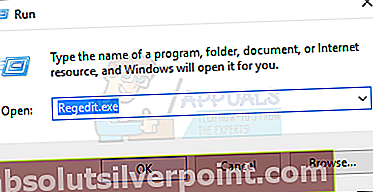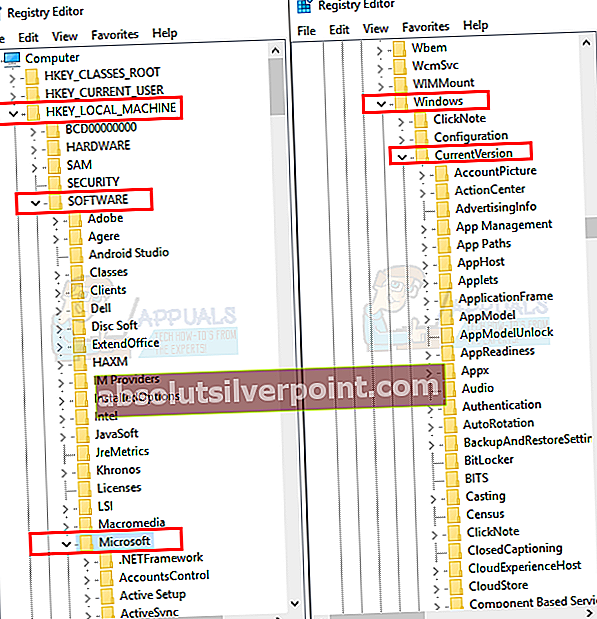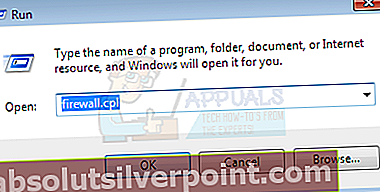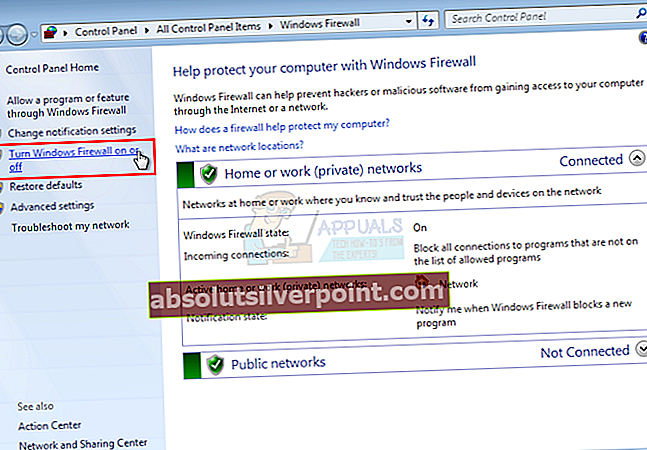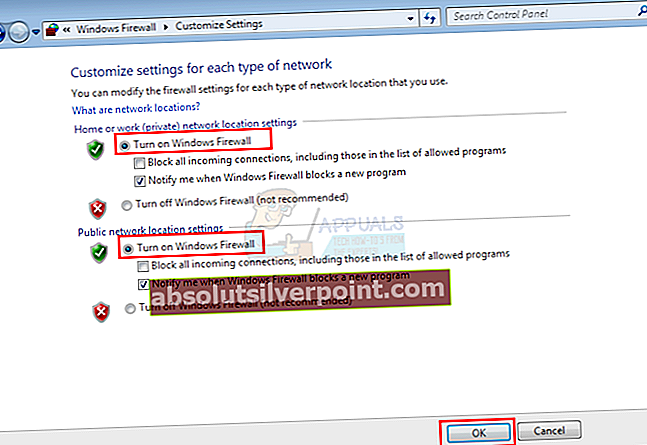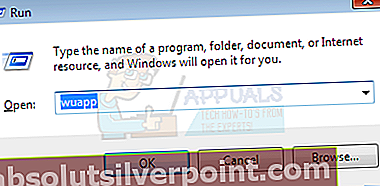Chybový kód 0x80040154 je možné zobraziť bez akýchkoľvek predchádzajúcich upozornení. Väčšina obetí tejto chyby hovorí, že počas poslednej relácie fungovali systémy v poriadku. Chyba 0x80040154 sa môže zobrazovať so správami súvisiacimi s „Microsoft Security Essentials“. Táto chyba tiež zabráni používateľom otvoriť alebo odinštalovať program Microsoft Security Essentials. Nezabudnite, že kód chyby 0x80040154 sa môže zobraziť v rôznych fázach používania systému Windows, napríklad keď otvoríte poštovú aplikáciu alebo skype atď., Ale toto riešenie je špeciálne pre používateľov, ktorí čelia chybe, keď zapnú počítač alebo keď sa snažia spustiť program Microsoft Security Essentials.
Táto otázka je spojená hlavne s Microsoft Security Essentials. Niekedy môže dôjsť k konfliktu antivírusových aplikácií s programom Microsoft Security Essentials. Spravidla aj v prípade, že odinštalujete bezpečnostné aplikácie, stále budú v konflikte s inými bezpečnostnými programami, pretože inštalačný program súbory nevyčistil správne. Ďalším dôvodom môže byť infekcia, ktorá zmenila štruktúru súborov programu Microsoft Security Essentials.
Problém je možné vyriešiť odinštalovaním programu Microsoft Security Essentials. Niekedy však nemôžete program odinštalovať z programov a funkcií systému Windows, takže najskôr vyskúšajte metódu 1 a potom postupujte všetkými metódami, kým sa neodinštaluje program Microsoft Security Essentials.
Metóda 1: Obnovenie systému
Ak sa na vašom počítači práve začal zobrazovať kód chyby 0x80040154, najpravdepodobnejšou príčinou je, že ste si stiahli nejaký infikovaný softvér. Aj keď si nepamätáte, že ste do počítača nainštalovali niečo nové, stále sa odporúča vykonať Obnovenie systému.
Obnovením systému sa počítač vráti späť na pôvodný čas. Inými slovami, vráti späť systémové zmeny, ktoré ste vykonali po čase, ktorý obnovujete. Ak sa chyba zobrazuje kvôli niečomu, čo ste nainštalovali do počítača, problém by mal zmiznúť.
- Vydrž Windows Kľúč a stlačte R
- Typ rstrui.exe a stlačte Zadajte
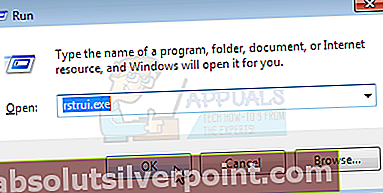
- Kliknite Ďalšie
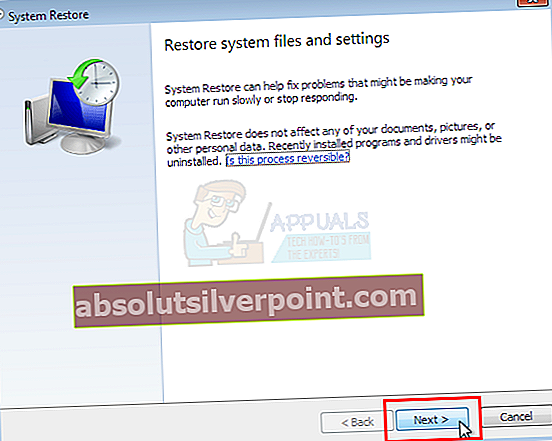
- Teraz vyberte bod obnovenia, do ktorého chcete prejsť. Môžete vidieť presný čas, kedy bol bod obnovenia systému vytvorený. Vyberte najnovšiu
- Kliknite Ďalšie. (môžete tiež kliknúť na možnosť Vyhľadať ovplyvnené programy a skontrolovať, ktoré programy budú týmto obnovením systému ovplyvnené)

- Kliknite Skončiť potom kliknite Áno.
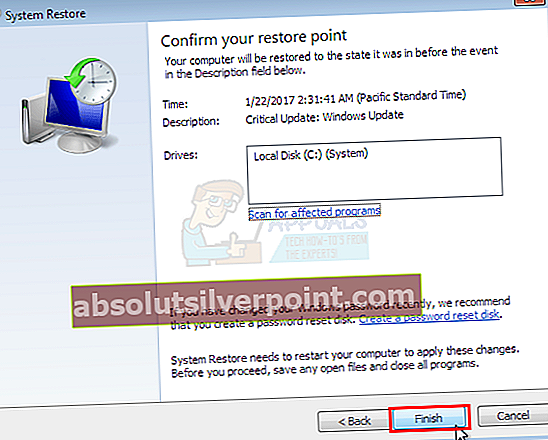
Teraz sa počítač reštartuje a obnovenie bude trvať nejaký čas. Počkajte, kým to skončí.
Poznámka: Obnovu systému môžete vykonať, iba ak máte zapnutú ochranu systému. Systém nemôžete obnoviť, ak bola vypnutá ochrana systému a systém nemá žiadne predtým uložené body obnovenia.
Takže ak vidíte obrazovku ako je táto:

To znamená, že táto metóda pre vás nebude fungovať.
Metóda 2: Odinštalujte ďalšie antimalwarové programy
Uistite sa, že ste vo svojom systéme odinštalovali ďalšie antimalvérové programy, ako sú Norton a McAfee atď. Ak ste to ešte neurobili alebo si nepamätáte, či ste si ich nainštalovali alebo nie, postupujte podľa nasledujúcich pokynov
- Vydrž Windows Kľúč a stlačte R
- Typ appwiz.kpl a stlačte Zadajte
- Vyhľadajte akýkoľvek antimalwarový program. Ak nejaký nájdete, kliknite naň
- Kliknite Odinštalovať
Nezabúdajte, že niekedy sú programy proti škodlivému softvéru v systéme predinštalované. Aj keď máte v počítači nainštalovanú inaktivovanú skúšobnú verziu, odinštalujte ju.
Poznámka: Niekedy v systéme zostanú nejaké zvyškové súbory, aj keď odinštalujete program. Ak ich chcete odstrániť, prejdite sem a stiahnite si nástroj na vyčistenie konkrétneho antimalwarového programu (ktorý ste práve odinštalovali). Teraz spustite nástroj na čistenie a vyčistite zvyšné súbory.
Metóda 3: Odinštalujte program Microsoft Security Essentials (obvyklý spôsob)
Ak napadnutie škodlivým softvérom zmenilo štruktúru súborov v programe Microsoft Security Essentials, problém vyrieši odinštalovanie a preinštalovanie programu.
Choďte sem a spustite nástroj. Tento nástroj obsahuje niektoré aktualizácie, ktoré opravujú program Microsoft Security Essentials bez nutnosti odinštalovať a preinštalovať program. Po dokončení skontrolujte, či systém stále zobrazuje chybu.
Ak vyššie uvedený nástroj problém nevyrieši, odinštalujte si program Microsoft Security Essentials sami z ponuky Odstrániť programy a funkcie
- Vydrž Windows Kľúč a stlačte R
- Typ appwiz.kpl a stlačte Zadajte
- Vyhľadať Základy zabezpečenia systému Windows a kliknite na ňu
- Kliknite Odinštalovať
Podľa pokynov na obrazovke odinštalujte program.
Metóda 4: Odstráňte program Microsoft Security Essentials pomocou súboru mseremoval.bat
- Vydrž Windows a stlačte R
- Typ poznámkový blok a stlačte Zadajte
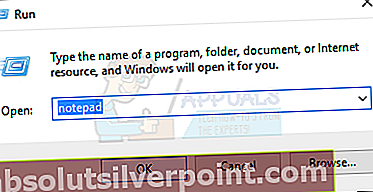
- Kópia a Vložiť riadky dole v Poznámkový blok
cd / d „% ProgramFiles% \ Microsoft Security Client“
setup.exe / x
TASKKILL / f / im MsMpEng.exe
TASKKILL / f / im msseces.exe
net stop MsMpSvc
sc vymazať MsMpSvc
REG ODSTRÁNIŤ „HKEY_LOCAL_MACHINE \ SYSTEM \ CurrentControlSet \ services \ MsMpSvc“ / f
REG ODSTRÁNIŤ „HKEY_LOCAL_MACHINE \ SOFTWARE \ Microsoft \ Microsoft Antimalware“ / f
REG ODSTRÁNIŤ „HKEY_LOCAL_MACHINE \ SOFTWARE \ Microsoft \ Microsoft Security Client“ / f
REG ODSTRÁNIŤ „HKEY_LOCAL_MACHINE \ SOFTWARE \ Policies \ Microsoft \ Microsoft Antimalware“ / f
REG ODSTRÁNIŤ „HKEY_LOCAL_MACHINE \ Software \ Microsoft \ Windows \ Current Version \ Run \ MSC“ / f
REG DELETE “HKEY_CLASSES_ROOT \ Installer \ Products \ 4C677A77F01DD614880F352F9DCD9D3B” / f
REG DELETE “HKEY_CLASSES_ROOT \ Installer \ Products \ 4D880477777087D409D44E533B815F2D” / f
REG ODSTRÁNIŤ „HKEY_LOCAL_MACHINE \ SOFTWARE \ Microsoft \ Windows \ CurrentVersion \ Uninstall \ Microsoft Security Client“ / f
REG ODSTRÁNIŤ „HKEY_LOCAL_MACHINE \ SOFTWARE \ Microsoft \ Windows \ CurrentVersion \ Uninstall \ {774088D4-0777-4D78-904D-E435B318F5D2}“ / f
REG ODSTRÁNIŤ „HKEY_LOCAL_MACHINE \ SOFTWARE \ Microsoft \ Windows \ CurrentVersion \ Uninstall \ {77A776C4-D10F-416D-88F0-53F2D9DCD9B3}“ / f
REG ODSTRÁNIŤ „HKEY_CLASSES_ROOT \ Installer \ UpgradeCodes \ 1F69ACF0D1CF2B7418F292F0E05EC20B“ / f
REG ODSTRÁNIŤ „HKEY_CLASSES_ROOT \ Installer \ UpgradeCodes \ 11BB99F8B7FD53D4398442FBBAEF050F“ / f
REG DELETE "HKEY_LOCAL_MACHINE \ SOFTWARE \ Microsoft \ Windows \ CurrentVersion \ Installer \ UserData \ S-1-5-18 \ Products \ 4C677A77F01DD614880F352F9DCD9D3B" / f
REG DELETE „HKEY_LOCAL_MACHINE \ SOFTWARE \ Microsoft \ Windows \ CurrentVersion \ Installer \ UserData \ S-1-5-18 \ Products \ 4D880477777087D409D44E533B815F2D" / f
REG ODSTRÁNIŤ „HKEY_LOCAL_MACHINE \ SOFTWARE \ Microsoft \ Windows \ CurrentVersion \ Installer \ UpgradeCodes \ 11BB99F8B7FD53D4398442FBBAEF050F“ / f
REG ODSTRÁNIŤ „HKEY_LOCAL_MACHINE \ SOFTWARE \ Microsoft \ Windows \ CurrentVersion \ Installer \ UpgradeCodes \ 1F69ACF0D1CF2B7418F292F0E05EC20B“ / f
takeown / f „% ProgramData% \ Microsoft \ Microsoft Antimalware“ / a / r
takeown / f „% ProgramData% \ Microsoft \ Microsoft Security Client“ / a / r
takeown / f „% ProgramFiles% \ Microsoft Security Client“ / a / r
REM Vymažte priečinky MSE.
rmdir / s / q „% ProgramData% \ Microsoft \ Microsoft Antimalware“
rmdir / s / q „% ProgramData% \ Microsoft \ Microsoft Security Client“
rmdir / s / q „% ProgramFiles% \ Microsoft Security Client“
REM Zastavte WMI a jej závislé služby
sc stop zdieľaný prístup
sc stop mpssvc
sc stop wscsvc
sc stop iphlpsvc
sc stop winmgmt
REM Odstrániť priečinok Repository.
rmdir / s / q “C: \ Windows \ System32 \ wbem \ Repository”
sc stop
VÝCHOD
- Teraz kliknite Súbor potom vyberte Uložiť
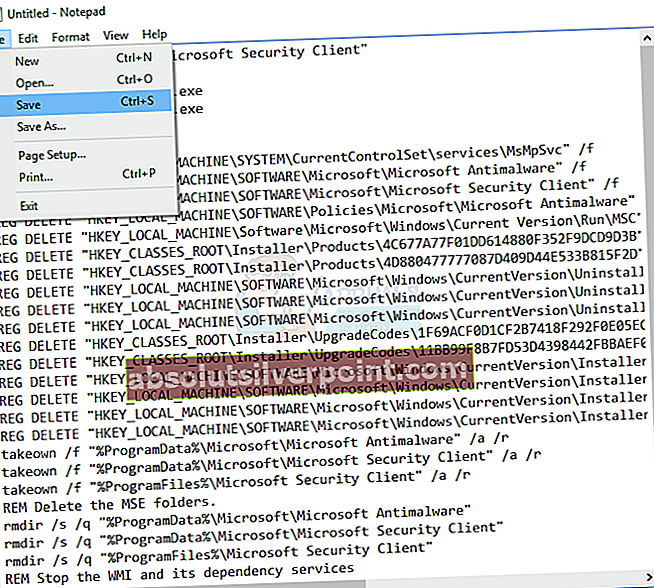
- Typ „Mseremoval.bat“ S POKUSMI v sekcii Názov súboru
- Vyberte Všetky súbory z rozbaľovacieho zoznamu v sekcii Uložiť ako typ
- Kliknite Uložiť a zatvorte Poznámkový blok
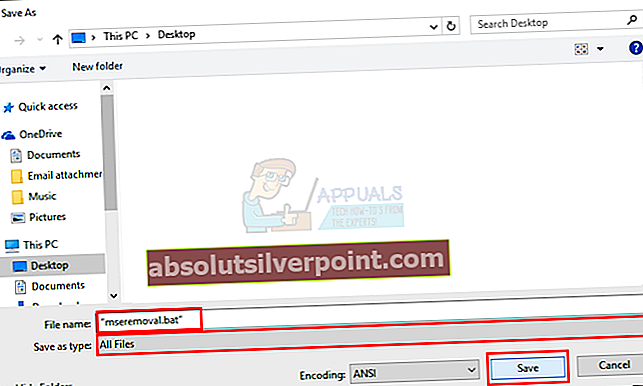
- Prejdite na miesto, kde ste uložili súbor programu Poznámkový blok.
- Kliknite pravým tlačidlom myši na súbor a vyberte Bež
Počkajte, kým sa súbor nespustí. Po dokončení uvidíte, ako sa čierne okná objavia a zmiznú. Teraz reštartujte počítač a skontrolujte, či sa chyba stále objavuje alebo nie. Program Microsoft Security Essentials môžete preinštalovať tak, že prejdete na webovú lokalitu spoločnosti Microsoft.
Metóda 5: Odstráňte program Microsoft Security Essentials pomocou príkazového riadka
- Vydrž Windows Kľúč a stlačte R
- Typ regedit.exe a stlačte Zadajte
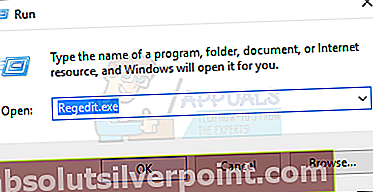
- Choďte na túto cestu HKEY_LOCAL_MACHINE \ SOFTWARE \ Microsoft \ Windows \ CurrentVersion \ Uninstall \ Microsoft Security Essentials. Ak neviete, ako na to, postupujte podľa nižšie uvedených krokov. Tieto kroky vykonajte v ľavej časti okna.
- Vyhľadajte a dvakrát kliknite HKEY_LOCAL_MACHINE priečinok
- Vyhľadajte a dvakrát kliknite SOFTVÉR priečinok
- Vyhľadajte a dvakrát kliknite Microsoft priečinok
- Vyhľadajte a dvakrát kliknite Windows priečinok
- Vyhľadajte a dvakrát kliknite Aktuálna verzia priečinok
- Vyhľadajte a dvakrát kliknite Odinštalovať priečinok
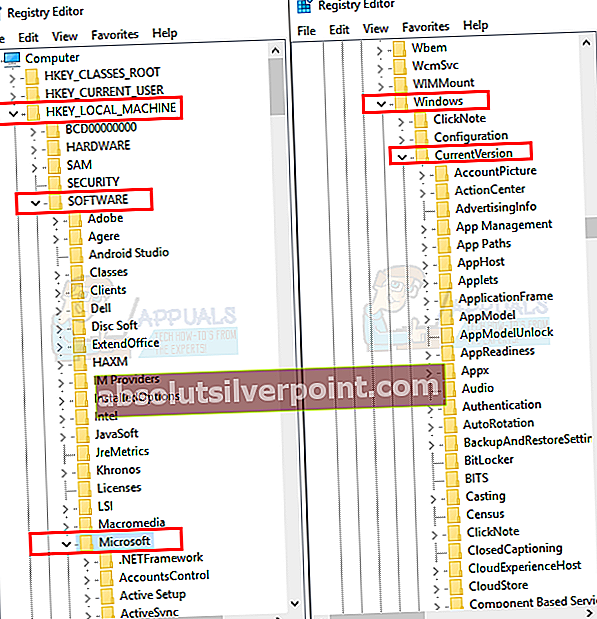
- Kliknite pravým tlačidlom myši Microsoft Security Essentials a vyberte Odstrániť. Teraz zatvorte okná
- Stlačte Windows Raz zadajte a napíšte cmd v poli Spustiť hľadanie
- Stlačte CTRL, POSUN a VSTÚPTE súčasne (CTRL + SHIFT + ENTER)
- Typ CD C: \ programové súbory \ Microsoft Security Client \ Backup \ x86 a stlačte Zadajte ak používate Windows XP. Typ CD C: \ Program Files \ Microsoft Security Essentials \ Backup \ x86 pre 32-bitovú verziu alebo typ CD C: \ Program Files \ Microsoft Security Essentials \ Backup \ amd64 pre 64-bitovú verziu a stlačte kláves Enter.
- Typ ex / u a stlačte Zadajte
Týmto sa odinštaluje program Microsoft Security Essentials. Teraz skontrolujte, či systém stále dáva chybu.
Metóda 6: Microsoft Fixit Tool na odstránenie Microsoft Security Essentials
- Prejdite sem a kliknite na ikonu Stiahnuť ▼
- Po stiahnutí súbor spustite tak, že prejdete do priečinka, do ktorého ste ho stiahli (obvykle Stiahnuté), a dvakrát na neho kliknete.
- Vyberte Zistiť problémy a vybrať súbory, ktoré sa majú použiť
- Kliknite Odinštalovanie
- Vyberte Microsoft Security Client (alebo Essentials) a kliknite na ikonu Ďalšie
- Opakujte kroky 2 až 4 a teraz vyberte Microsoft Antimalware. Teraz kliknite Ďalšie
Teraz reštartujte počítač, aby sa zmeny uložili, a skontrolujte, či problém stále pretrváva.
Metóda 7: Obnovte systém
Poslednou možnosťou pre vás je, bohužiaľ, resetovanie systému Windows. HDD musíte naformátovať, aby ste sa zbavili infikovaného softvéru a vykonali čistú inštaláciu systému Windows. Neopravujte systém Windows, pretože to nemusí problém vyriešiť, musíte vykonať kompletnú preinštalovanie.
Poznámka: Týmto vymažete všetky údaje z vášho systému, takže postupujte na svoje vlastné riziko.
Záložné údaje
Zálohovanie údajov je dobrý spôsob, ako zabezpečiť svoje osobné súbory, ale v tomto okamihu sa pri resetovaní systému Windows, aby ste sa zbavili škodlivého softvéru, neodporúča robiť zálohu, pretože vaše údaje už môžu byť infikované. Takže zálohujte svoje súbory na svoje vlastné riziko.
Tu nájdete pokyny na zálohovanie súborov.
Systém Windows môžete preinštalovať dvoma spôsobmi. Na inštaláciu systému Windows použite disk CD / DVD so systémom Windows, alebo ak nemáte disk CD / DVD, použite oddiel na obnovenie.
Preinštalujte z CD / DVD
- Vložte disk Windows do CD ROM
- Reštartujte počítač
- Váš počítač vás môže požiadať o stlačenie ľubovoľnej klávesy na zavedenie systému z disku. Keď sa to stane, stlačte ľubovoľný kláves alebo konkrétny kláves, o ktorý počítač žiada.
- Teraz vyberte možnosť Inštalovať teraz. (Ak sa zobrazí otázka, či chcete vykonať opravu alebo úplnú inštaláciu, NEVYBERAJTE možnosť opravy systému Windows, pretože to tento problém nevyrieši)
Podľa pokynov na obrazovke nainštalujte svoju novú kópiu systému Windows
Preinštalujte z oddielu na obnovenie
Systém Windows je niekedy v počítači predinštalovaný a disk Windows nemusí byť. V takom prípade máte možnosť nainštalovať systém Windows z obnovovacej oblasti
Reštartujte počítač a vyhľadajte príkaz, ktorý hovorí, že stlačením klávesu X prejdete do bootovacej ponuky. Kľúč X môže byť F10, F12 alebo čokoľvek. Závisí to od výrobcu.
Pokyn sa objaví, keď sa na obrazovke zobrazí logo výrobcu
V ponuke bootovania vyhľadajte niečo, čo hovorí boot z obnovenia. Názov sa môže meniť v závislosti od výrobcu
Potom môžete zvoliť objem obnovy a postupovať podľa pokynov na obrazovke. Pokyny sa budú líšiť od značky po značke, ale ak si nie ste istí, choďte na web výrobcu a vyhľadajte pokyny na použitie oddielu na obnovenie.
Po dokončení sa ubezpečte, že je váš systém zabezpečený, podľa týchto pokynov. Pred vykonaním týchto krokov nepripájajte počítač k internetu ani externú jednotku
Zapnite bránu Windows Firewall
- Vydrž Windows a stlačte R
- Typ POŽARNE dvere.kpl a stlačte Zadajte
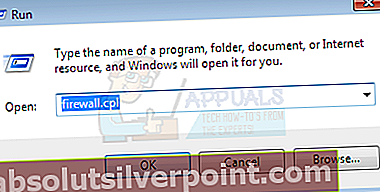
- Vyberte Zapnite alebo vypnite bránu Windows Firewall
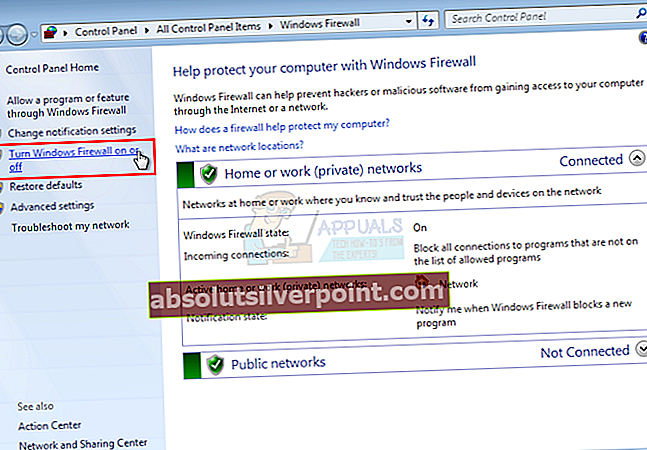
- Kliknite Zapnite bránu Windows Firewall (ak to ešte nie je) z verejnej aj súkromnej sekcie a stlačte Ok
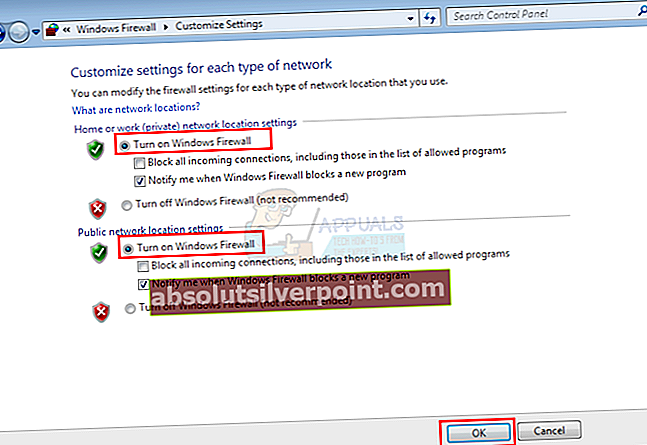
Odinštalujte ďalšie antivírusové programy
Podľa postupu 2 odinštalujte programy
Skontrolujte aktualizácie systému Windows
- Vydrž Windows a stlačte R
- Typ wuapp a stlačte Zadajte
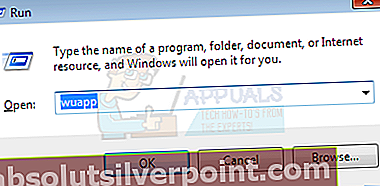
- Vyberte Skontroluj aktualizácie

Zapnite program Windows Defender
- Stlačte Windows kľúč raz
- Typ Ochranca systému Windows v poli Spustiť hľadanie a vyberte Ochranca systému Windows
- Uistite sa, že je zapnutá a aktualizovaná. Ak si nie ste istí, kliknite nástroje > vyberte možnosti > vyberte Ochrana v reálnom čase. Uistite sa, že je začiarknuté políčko Zapnúť ochranu v reálnom čase.


Váš počítač by mal byť teraz čistý a bezpečný.