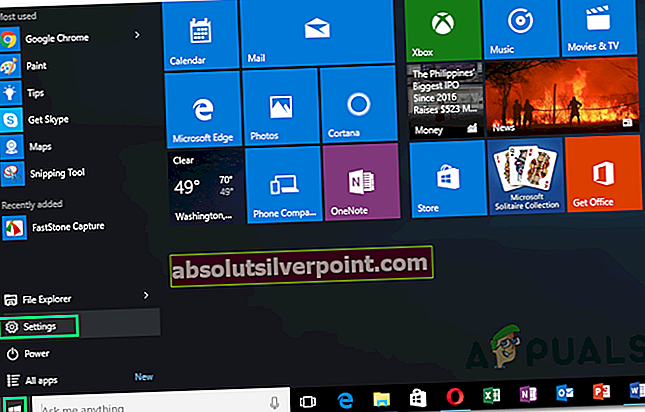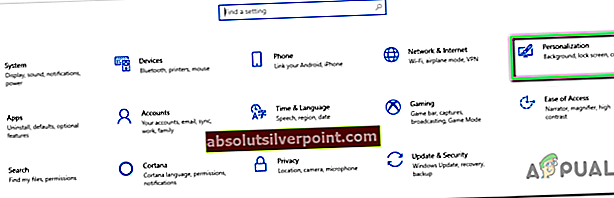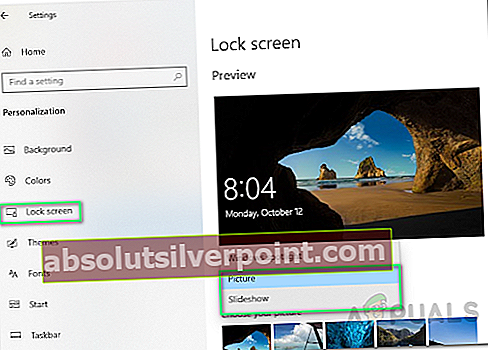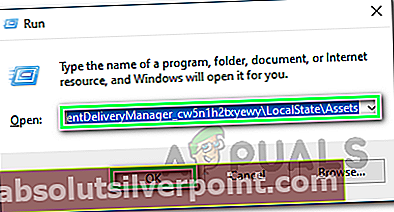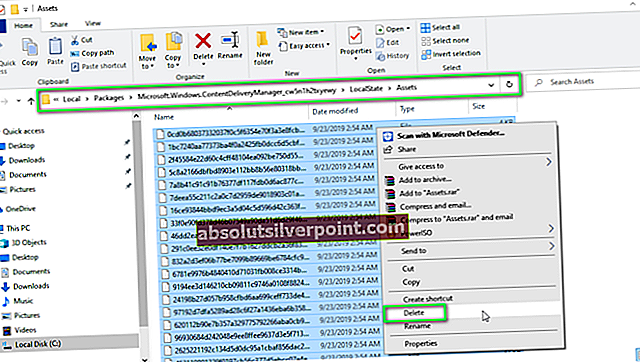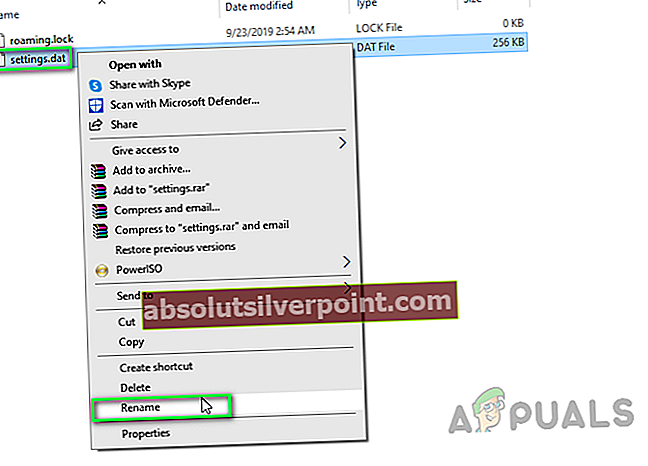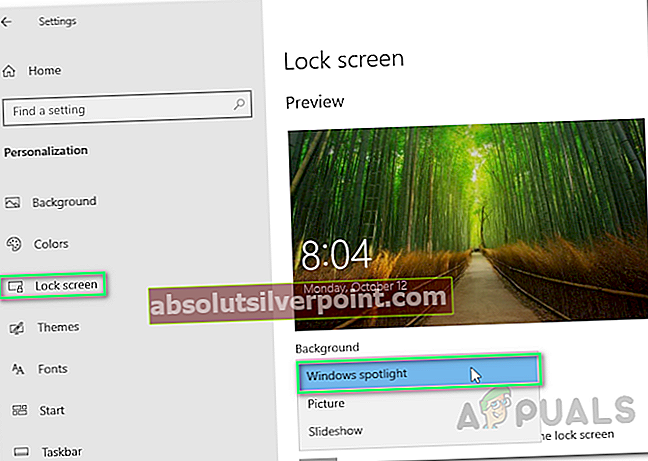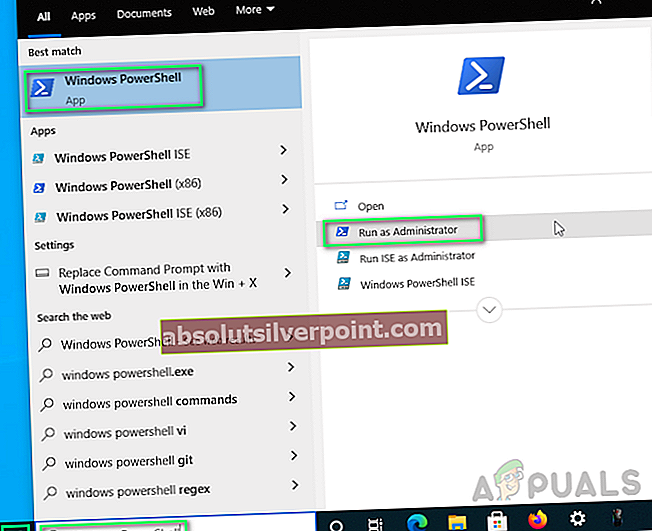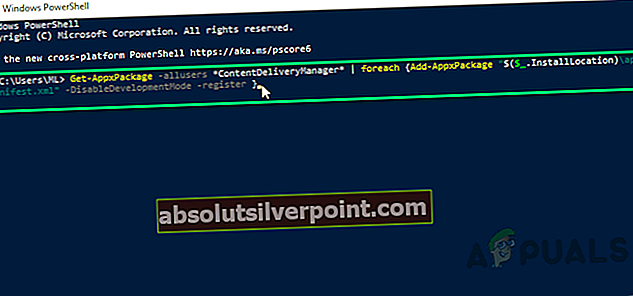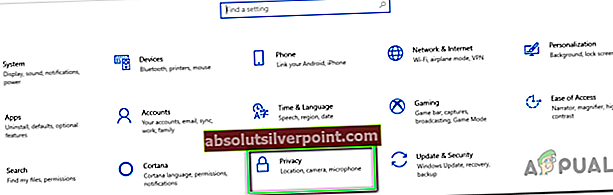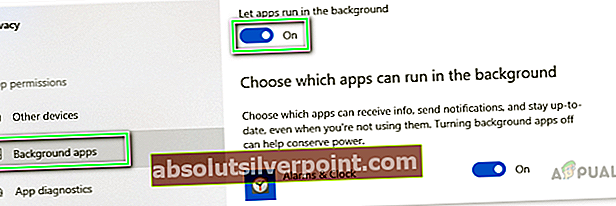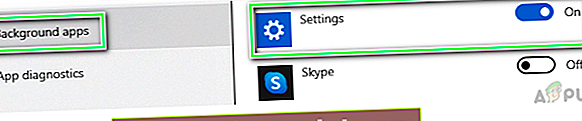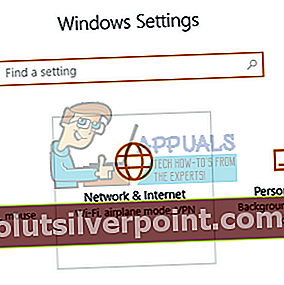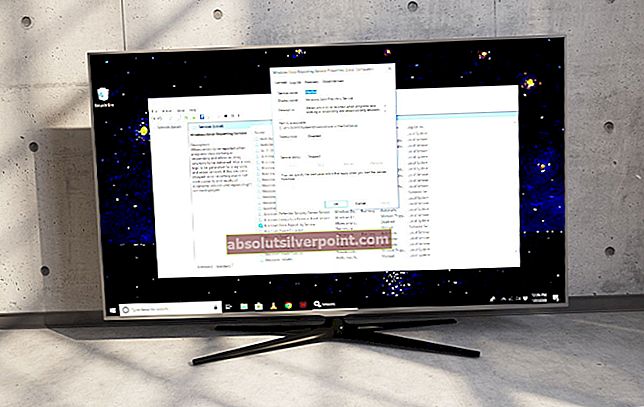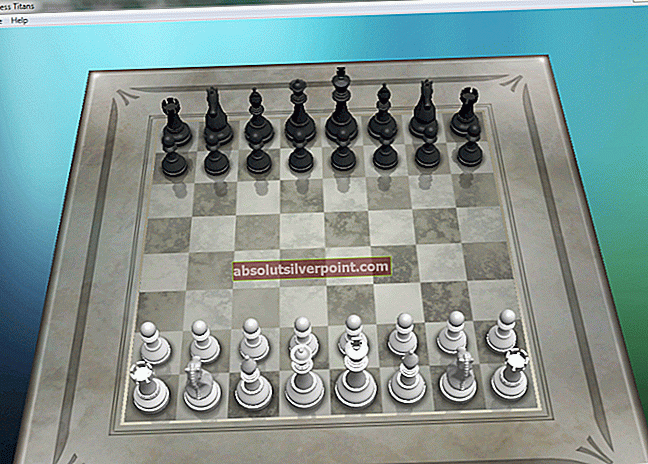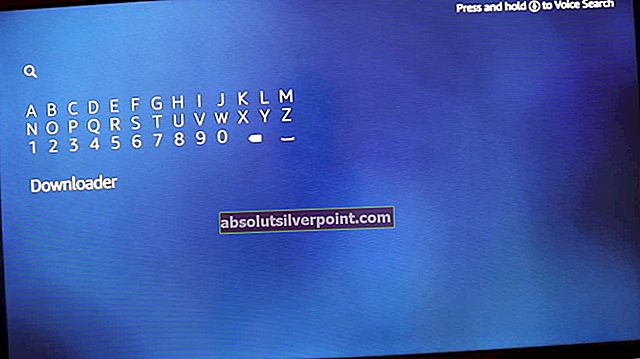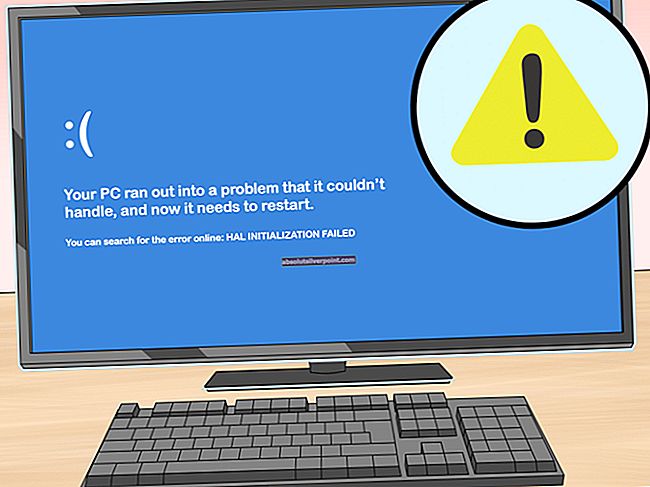Windows Spotlight je funkcia, ktorá automaticky sťahuje a nastavuje obrázky Bing ako pozadie na uzamknutej obrazovke. Pozorovalo sa však, že Spotlight nie je ideálna funkcia systému Windows a niekedy sa môžete stretnúť s problémami. Napríklad môžete vidieť, že sa obraz na uzamknutej obrazovke zasekne na dlhšiu dobu, alebo že táto funkcia môže náhle prestať fungovať. Používateľov baví funkcia Spotlight, ale podľa posledných správ sa obrázky Spotlight na uzamknutej obrazovke už nemenia.

Čo spôsobuje, že sa obraz uzamknutej obrazovky Windows Spotlight nezmení?
Z hlbokých pozorovaní sa dospelo k záveru, že existuje veľa vecí, ktoré môžu spôsobiť, že program Windows Spotlight prestane fungovať. Niektoré z hlavných dôvodov sú uvedené nižšie:
- Zlyhanie služby Windows Update: Hneď ako sa služba Windows Update zastaví, zastaví sa tiež načítanie nových obrázkov Bing na pozadí uzamknutej obrazovky. Teda spôsobuje problém.
- Poškodené súbory: Technické orgány oznámili, že táto chyba môže vzniknúť v dôsledku poškodených obrazových súborov alebo poškodených systémových súborov Windows Spotlight. Poškodené súbory vedú k zamrznutiu obrazovky alebo obrazu.
- Zakázané vykonávanie aplikácií na pozadí: Windows Spotlight je jedným z pozadí bežiacich aplikácií v systéme Windows. Je preto logické, že ak je vykonávanie aplikácií na pozadí zakázané, Windows Spotlight nebude môcť spustiť svoje procesy. To nakoniec spôsobí posudzovaný problém.
Riešenie 1: Resetujte Windows Spotlight
Pre mnohých používateľov online komunity sa ukázalo byť užitočné vykonať úplné resetovanie systému Windows Spotlight (čistenie prostriedkov a nastavení). Podľa pokynov uvedených nižšie vykonajte úplné resetovanie systému Windows Spotlight:
- Kliknite Štart >nastavenie.
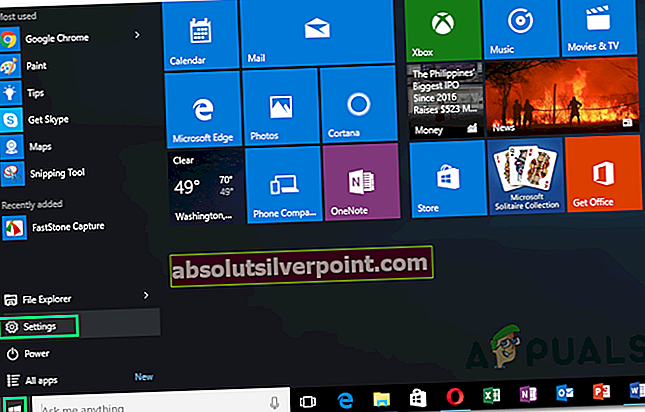
- Kliknite Personalizácia. Týmto sa otvoria nastavenia funkcií vrátane Pozadia, Farby, Uzamknutá obrazovka atď.
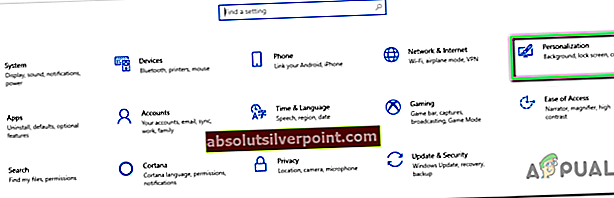
- Kliknite Zamknúť obrazovku, skontrolujte, či nie je vybratá položka Windows Spotlight, a zmeňte možnosť na Obrázok alebo Prezentácia v pozadí. Pozadie na uzamknutej obrazovke bude teraz buď obrázok, alebo súbor obrázkov, v závislosti od vybratej možnosti.
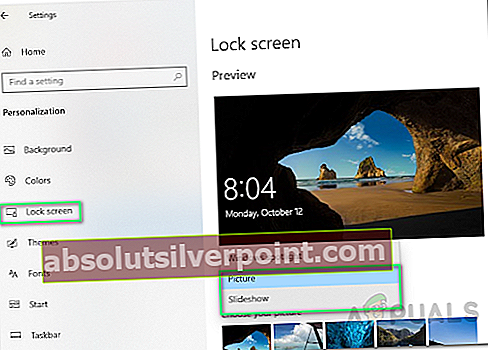
- Stlačte Windows + R spolu na klávesnici. Toto sa otvorí Spustiť dialógové okno.

- Skopírujte a vložte nasledujúcu adresu umiestnenia do príkazového priestoru a kliknite na ikonu Ok. Prejdete do skrytého systémového priečinka s názvom Aktíva, kde sú k dispozícii všetky prepísané nastavenia funkcií systému Windows.
% USERPROFILE% \ AppData \ Local \ Packages \ Microsoft.Windows.ContentDeliveryManager_cw5n1h2txyewy \ LocalState \ Assets
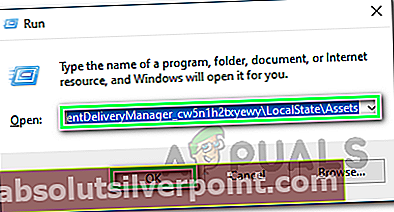
- Stlačte Ctrl + A spoločné klávesy na klávesnici, aby ste vybrali všetky súbory, kliknite pravým tlačidlom myši a vyberte Odstrániť na odstránenie všetkých súborov.
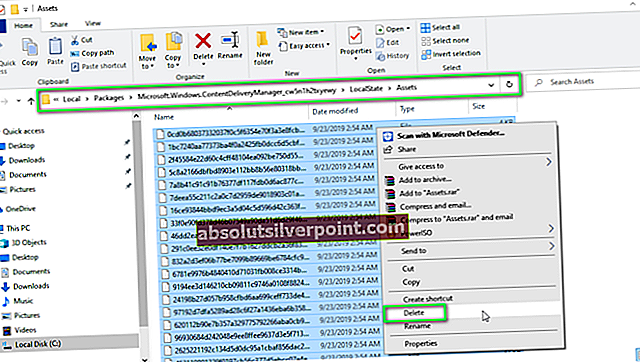
- Podobne otvorte nasledujúci adresár nastavení pomocou Spustiť dialógové okno. Prejdete do iného systémovo skrytého priečinka s názvom Nastavenia, kde sú k dispozícii súbory správy obsahu Windows.
% USERPROFILE% \ AppData \ Local \ Packages \ Microsoft.Windows.ContentDeliveryManager_cw5n1h2txyewy \ Settings
- Kliknite pravým tlačidlom myši nastavenia.dat, vyberte Premenovať a zmeň meno na nastavenia.dat.bak. Windows teraz automaticky navrhne súbor s nastaveniami skladu, ktorý teraz nebude obsahovať žiadne zmeny ani úpravy.
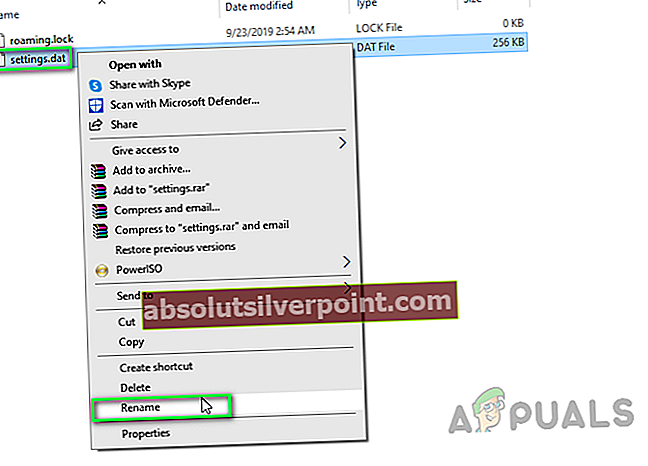
- Podobne zmeňte názov roaming.lock do roaming.lock.bak a reštart počítač. Rovnaký jav bude možné pozorovať aj v tomto prípade.
- Opakujte prvé dva kroky, kliknite na tlačidlo Zamknúť obrazovku a vyberte Bodové svetlo Windows v pozadí. Teraz bude pozadie na uzamknutej obrazovke nastavené podľa funkcie Windows Spotlight.
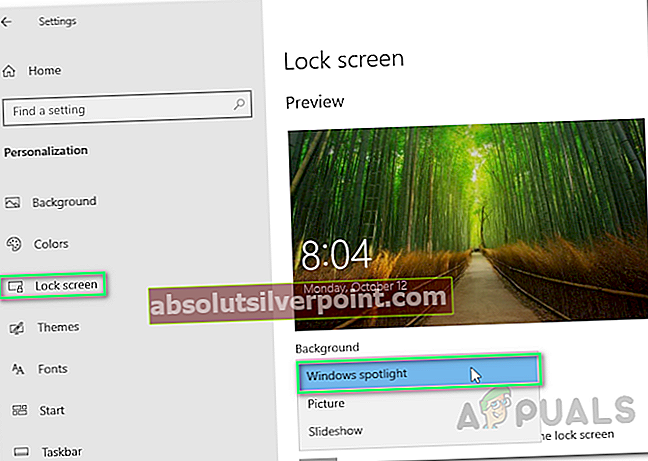
- Stlačte Windows + L na klávesnici, aby ste uzamkli počítač. Funkcia Windows Spotlight by teraz mala fungovať dobre.
Poznámka: Ak všetko fungovalo podľa očakávaní, vráťte sa do priečinka Nastavenia pomocou dialógového okna Spustiť a odstráňte záložné súbory (settings.dat.bak a roaming.dat.bak), aby ste sa zbavili nepotrebných súborov.
Riešenie 2: Zaregistrujte Windows Spotlight pomocou prostredia Windows PowerShell
Registrácia systému Windows Spotlight pomocou prostredia PowerShell sa ukázala byť užitočná pre mnohých používateľov online, pretože ignoruje akékoľvek konfigurácie vykonané v minulosti a resetuje nastavenia registra funkcií. Podľa nasledujúcich pokynov preregistrujte Windows Spotlight pomocou Windows PowerShell:
- Kliknite Štart >nastavenie.
- Kliknite Personalizácia. Týmto sa otvoria nastavenia funkcií vrátane Pozadia, Farby, Uzamknutá obrazovka atď.
- Kliknite Zamknúť obrazovku a vyberte Bodové svetlo Windows v pozadí. Teraz bude pozadie na uzamknutej obrazovke nastavené podľa funkcie Windows Spotlight.
Poznámka: Ak túto funkciu teraz nepovolíte, s najväčšou pravdepodobnosťou sa pri spustení príkazu v prostredí Windows PowerShell vyskytne chyba.
- Kliknite Štart, Vyhľadávanie Windows PowerShell a vyberte Spustiť ako správca.
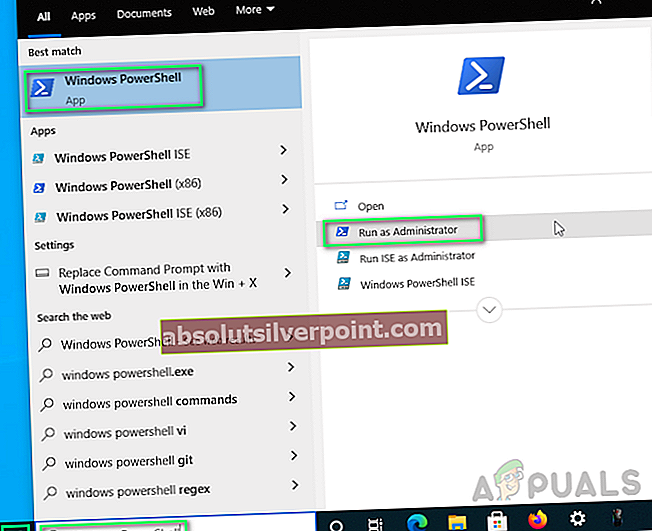
- Skopírujte a vložte príkaz uvedený nižšie a stlačte Zadajte. Týmto sa resetuje funkcia Windows Spotlight. Tento príkaz umožní systému Windows preregistrovať funkciu Windows Spotlight a tiež vykonať úplný reset. Windows Spotlight bude v novej kópii systému Windows rovnako nový ako v súčasnosti.
Get-AppxPackage - všetci používatelia * ContentDeliveryManager * | foreach {Add-AppxPackage "$ ($ _. InstallLocation) \ appxmanifest.xml" -DisableDevelopmentMode -register}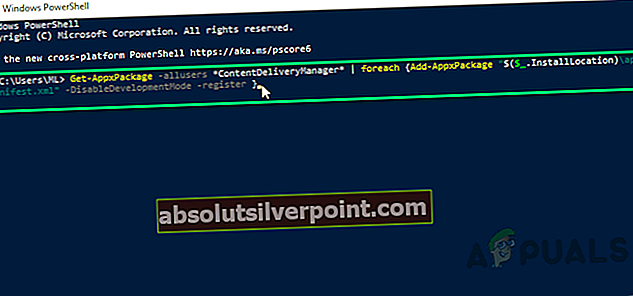
- Reštart tvoj počitač. Funkcia Windows Spotlight teraz funguje dobre.
Riešenie 3: Povolte systému Windows spúšťať aplikácie na pozadí
Ako už bolo povedané, Windows Spotlight je jedným z pozadí bežiacich aplikácií v systéme Windows. Preto musí užívateľ takýmto aplikáciám umožniť bezproblémové spustenie na pozadí. Mnoho používateľov považovalo toto riešenie za užitočné, pretože zakázali spúšťanie aplikácií na pozadí. Postupujte podľa pokynov uvedených nižšie:
- Kliknite Štart >nastavenie.
- Kliknite Ochrana osobných údajov. Tým sa otvoria nastavenia súkromia pre zariadenia, aplikácie, ich diagnostiku atď.
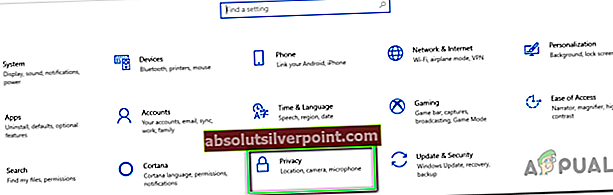
- Kliknite Aplikácie na pozadí a povoliťNechajte aplikácie bežať na pozadí.
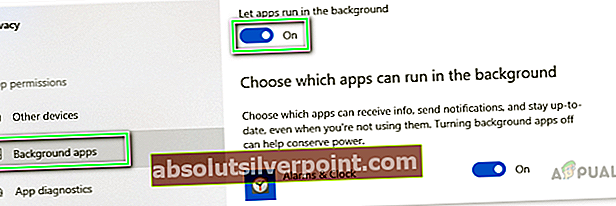
- Zoznam aplikácií bude pod Vyberte, ktoré aplikácie sa môžu spúšťať na pozadí. Posuňte sa nadol a povoľte nastavenie. Toto by malo konečne vyriešiť váš problém. Windows tak budú môcť svoje pomocné programy a služby spúšťať na pozadí (Windows Spotlight je služba na pozadí systému Windows 10).
Poznámka: Môžete prejsť zoznamom a podľa potreby zakázať spustenie akejkoľvek inej aplikácie na pozadí.
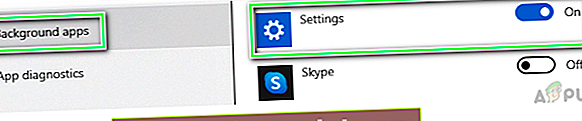
Riešenie 4: Vypnutie meraného pripojenia
Merané pripojenie je nastavenie prítomné v nastaveniach Wi-Fi alebo siete, ktoré označuje konkrétne pripojenie ako merané. V tomto protokole okná minimalizujú využitie dát zakázaním niektorých svojich aplikácií a funkcií. To platí aj pre Windows Spotlight, pretože tiež pravidelne sťahuje obrázky. Môžeme sa pokúsiť deaktivovať merané pripojenie na vašom zariadení a skontrolovať, či sa tým problém vyrieši.
- Uistite sa, že ste pripojení k požadovanej sieti funkčným pripojením na internet. StlačteWindows + S spustíte vyhľadávací panel ponuky Štart. Napíš „nastavenie”V dialógovom okne a otvorte prvý výsledok, ktorý sa objaví.
- Vyberte možnosť „Sieť a internet”Zo zoznamu dostupných možností.
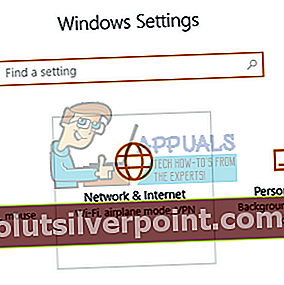
- V nastaveniach siete a internetu kliknite na „Zmeňte vlastnosti pripojenia”Prítomné v podnadpise Stav siete.

- Začiarknite políčko „Nastavené ako odmerané pripojenie”Ažzakázať Týmto odstránite svoju sieť zo zoznamu sietí označených ako merané pripojenia. Reštartujte počítač a skontrolujte, či program Windows Spotlight začal pracovať podľa očakávaní.

Riešenie 5: Zakázanie pošty a kalendára na uzamknutej obrazovke
Windows sa synchronizujú s vašim aktívnym účtom a načítajú informácie týkajúce sa vašich e-mailov a kalendára. Tieto nástroje sa dajú zobraziť na uzamknutej obrazovke a sú predvolene povolené. Je možné, že existuje nejaký problém s procesom synchronizácie a vaše pomocné programy sa neaktualizujú. Kvôli tejto chybe pri aktualizácii reflektor tiež odmieta načítať nové obrázky. Môžeme skúsiť deaktivovať tieto pomôcky z vašich nastavení a skontrolovať, či problém stále pretrváva.
- StlačteWindows + S a napíš „počasie”V dialógovom okne. Otvorte prvý výsledok, ktorý sa objaví.
- Po otvorení počasia kliknite na ikonuikona nastavení v ľavej dolnej časti obrazovky.

- Prejdite na kartu Všeobecné a posuňte sa nadol. Tu nájdete nastavenie s názvom „Poloha spustenia“. Skontrolujte, či je nastavená ako „Predvolené umiestnenie“. Po vykonaní potrebných zmien ukončite aplikáciu Počasie.

- Stlačte Windows + S a zadajte „zamknúť obrazovku”V dialógovom okne. Otvorte prvú možnosť, ktorá vyjde.

- V nastaveniach uzamknutej obrazovky kliknite na ikonuIkona pošty pod nadpisom „Vyberte aplikácie na zobrazenie rýchleho stavu“. Prejdite úplne hore v možnosti a vyberte „Žiadne“. To isté urobte preKalendár. Terazodškrtnúť možnosť, ktorá hovorí „Zobraziť na prihlasovacej obrazovke pozadie uzamknutej obrazovky“. Po vykonaní zmien stlačte Windows + L a skontrolujte, či Spotlight začal opäť fungovať. Ak sa tak nestane, reštartujte počítač.

Poznámka:Ak krok 5 nefunguje, môžete tiež odstrániť informácie o počasí z uzamknutej obrazovky výberom možnosti „Žiadne“ po kliknutí na ikonu počasia pod podnadpisom „Vyberte aplikáciu na zobrazenie podrobného stavu“. Po implementácii všetkých zmien zopakujte riešenie 1 a skontrolujte, či sa tým problém nevyrieši.
Riešenie 6: Zakázanie nastavení servera proxy
Ak pre svoju prácu alebo univerzitu používate nastavenia servera proxy, je možné, že to spôsobuje problém. Nastavenia servera proxy poskytujú ďalšiu cestu k fungovaniu internetu. Táto implementácia sa vykonáva hlavne v inštitúciách alebo na pracoviskách, ktoré neumožňujú úplný prístup na internet alebo ho nesledujú. Windows Spotlight nesťahuje obrázky na server proxy. Môžete skúsiť zakázať proxy server a získať funkčné pripojenie na internet bez splnomocnenca a skontrolujte, či sa tým náš prípad vyrieši.
- StlačteWindows + S spustíte vyhľadávací panel svojho začiatku. Napíš „splnomocnenec”V dialógovom okne a vyberte prvý výsledok, ktorý sa zobrazí.

- StlačteNastavenia siete LAN na blízkom konci okna.

- Zrušte začiarknutie políčka „Pre svoju LAN použite proxy server“. Stlačením OK uložte zmeny a ukončite prácu.

- Teraz skontrolujte, či sa problém nevyriešil.
Riešenie 7: Vytvorenie miestneho účtu
Je možné, že problémom, ktorým čelíte, je chyba vo vašom profile alebo vám správca neudelil prístup. Ak ste vlastníkom tohto počítača a stále nemôžete zabezpečiť správne fungovanie reflektorov, môžeme skúsiť vytvoriť nový miestny účet a skontrolovať, či sa tým niečo nevyrieši.
- Otvorte účet správcu. Typnastavenie v dialógovom okne ponuky Štart a kliknite naÚčty.

- Teraz kliknite na „Rodina a ďalší používatelia”Možnosti na ľavej strane okna.
- Keď ste vo vnútri, vyberte ponuku, zvoľte „Pridajte do tohto počítača niekoho iného”.

- Teraz vás Windows prevedie svojím sprievodcom, ako vytvoriť nový účet. Keď sa objaví nové okno, kliknite na „Nemám prihlasovacie údaje tejto osoby”.

- Teraz vyberte možnosť „Pridajte používateľa bez spoločnosti Microsoft“. Systém Windows vás teraz vyzve na vytvorenie nového konta Microsoft a zobrazenie okna, ako je toto.

- Zadajte všetky podrobnosti a vyberte jednoduché heslo, ktoré si môžete pamätať.
- Teraz prejdite naNastavenia> Účty> Váš účet.
- V priestore pod obrázkom vášho účtu uvidíte možnosť „Prihláste sa radšej pomocou miestneho účtu”.
- Zadajte svojprúd keď príde výzva, kliknite na hesloĎalšie.
- Teraz zadajte používateľské meno a heslo pre svoj miestny účet a kliknite na „Odhláste sa a dokončite”.
- Reštartujte počítač a skontrolujte, či bodové svetlo funguje podľa očakávaní. Ak je to tak, môžete ľahko presunúť všetky svoje osobné súbory a nastavenia.
- Teraz prejdite naNastavenia> Účty> Váš účet a vyberte možnosť „Prihláste sa pomocou účtu Microsoft”.

- Zadajte svoje používateľské meno a heslo a kliknite na tlačidlo Prihlásiť sa.

Alternatíva pre Spotlight: Dynamic Theme
Ak všetky vyššie uvedené metódy nefungujú, skúste aktualizovať systém Windows pomocou služby Windows Update. Ak problém stále pretrváva, môžete si stiahnuť dynamickú tému z obchodu Windows. Slúži ako alternatíva, ale plní rovnaký účel.
- Obchod s oknami otvoríte stlačenímWindows + S a napíš „obchod“. Po otvorení obchodu zadajte do vyhľadávacieho panela dopyt „Dynamická téma“. Otvorte prvú aplikáciu vo výsledkoch.

- Stiahnite a nainštalujte aplikáciu. Po nainštalovaní aplikácie ju otvorte.
- Kliknite na "Zamknúť obrazovku”Z ľavého navigačného panela. Klikni napozadierozbaľovacej ponuky vyberte zo zoznamu možností. Pre obrázky môžete zvoliť Bing alebo Windows Spotlight, ktoré sa budú otáčať podobne ako aplikácia v systéme Windows.

- Môžete tiež stiahnuť obrázky Windows Spotlight priamo do svojho počítača zmenou nastavení. Prejdite na „Denný obrázok systému Windows Spotlight”A po rolovaní nadol vyberte túto možnosť.

Poznámka:Appuals nie je spojená so žiadnymi aplikáciami tretích strán. Používateľom odporúčame konkrétny softvér pre ich jednoduchosť a úžitok. Nainštalujte a spustite všetok tento softvér na svoje riziko.