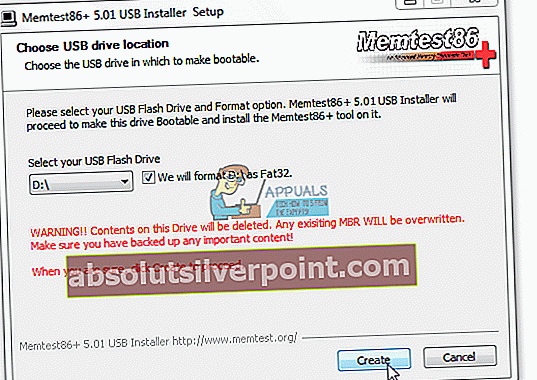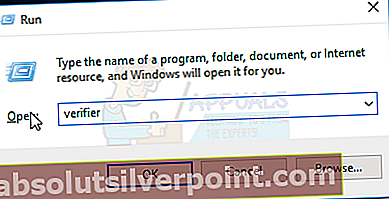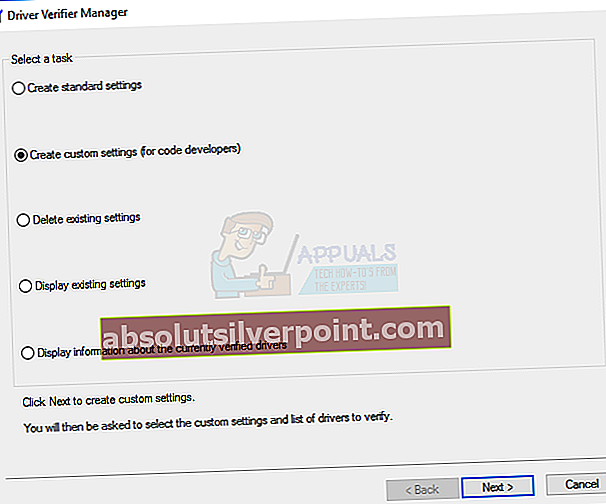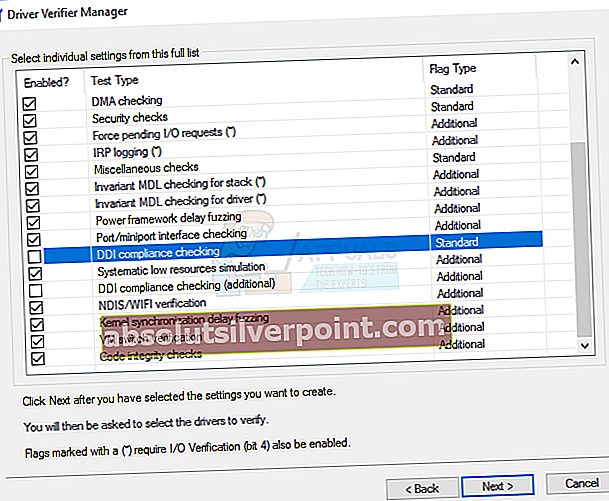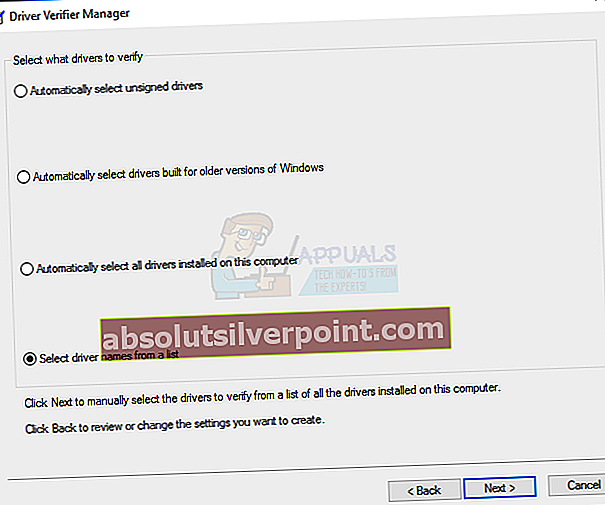Každý počítač používa pamäť RAM, čo je skratka pre Random Access Memory. Tento hardvér je určený na dočasné ukladanie, keď je počítač zapnutý, po reštartovaní počítača sa stratia všetky údaje uložené v pamäti RAM, takže systém bude ukladať iba údaje, ktoré momentálne používame.
Je veľmi bežné vidieť v systéme problémy s pamäťou, ktoré by mohli byť spôsobené dvoma vecami; softvérový konflikt alebo chybný hardvér. Dobré je, že v oboch prípadoch sa zobrazí chyba, ktorá vám pomôže určiť, o ktorú z nich ide. Ak sa zobrazí chybové hlásenie, že váš počítač má problém s pamäťou alebo sa vám zobrazí náhodný BSOD (modrá obrazovka smrti), budete musieť začať kopať, ako to vyriešiť.
Metóda 1: Overenie, či ide o problém súvisiaci s hardvérom
- Stiahnuť ▼ memtest odtiaľto (Stiahnutý softvér vám umožní nastaviť USB ako bootovacie zariadenie takže môžete vyhľadať chyby v pamäti bez toho, aby bol spustený operačný systém).
- Spustiť inštalátor (na inštaláciu memtestu budete potrebovať USB disk bez akýchkoľvek informácií), vyberte USB flash disk a kliknite na Vytvoriť a uistite sa, že je vybraná možnosť Formátovať jednotku, inak sa môžu vyskytnúť chyby.
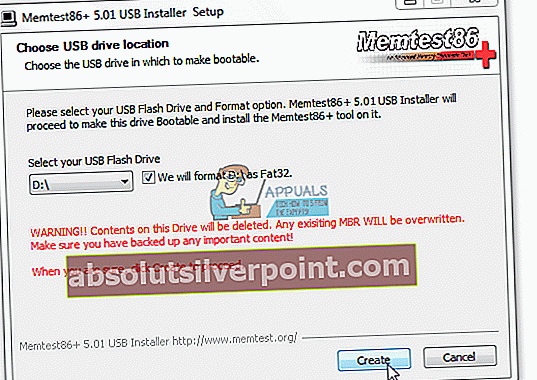
- Reštartovať počítač a stlačte F11dostať sa do biosu,Ak kláves F11 nefunguje, prečítajte si pokyny online pre váš systém a zistite, ktorý kľúč vás môže dostať do systému BIOS na zavedenie z USB, aby ste mohli manuálne zvoliť, z ktorého zariadenia sa má zaviesť (možno budete musieť potvrdiť príručku k počítaču, pretože tento kľúč sa môže líšiť)
- Vyberte svoju USB flash disk zo zoznamu.
- Memtest sa automaticky spustí a skontroluje vašu pamäť chyby. Ak narazí na chyby, je čas vymeniť pamäť.
Ak dostanete BSOD, váš počítač sa s najväčšou pravdepodobnosťou automaticky reštartuje, pretože to je konfigurácia, ktorá je predvolene nastavená v každom počítači, a je veľmi ťažké získať chybu, ktorú poskytuje BSOD, existujú však spôsoby, ako o tom získať viac informácií.
Metóda 2: Potvrďte chybu uvedenú v BSOD
- Stiahnite si BSOD Viewer z tu.
- Po získaní BSOD bežať softvér stiahnutý vyššie a vyberte posledná chyba v zozname.
- Skopírujte číslo chyby alebo meno vodiča
- Vyhľadajte ktorúkoľvek z vyššie uvedených možností v službe Google a získate ďalšie podrobnosti.
- Po určení, ktoré softvér alebo vodič spôsobuje problém, bude potrebné preinštalovaťto.

Upozorňujeme, že existujú určité chyby BSOD súvisiace s problémami s napájaním, pri ktorých môžete potvrdiť, že problém súvisí s hardvérom.
Metóda 3: Použitie softvéru na overenie ovládača na potvrdenie, či všetky ovládače fungujú správne
- Držte Kľúč Windows a stlačte R a napíš dole overovateľ
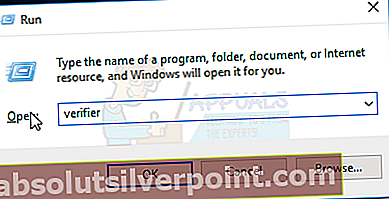
- Vyberte vytvoriť vlastné nastavenia.
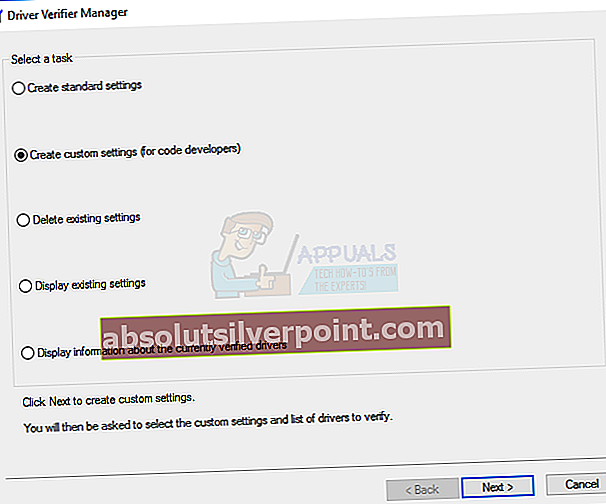
- Začiarknite všetky políčka. (Pre používateľov Windows 8 a Windows 10 nekontrolujte Kontrola súladu DDI a Randomizovaná simulácia nízkych zdrojov)
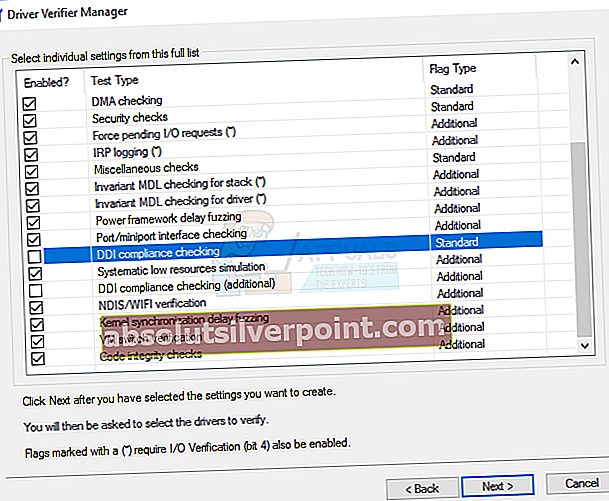
- Vyberte „Vyberte mená ovládačov zo zoznamu“
- Vyberte všetkých vodičov okrem tých, ktoré poskytujeMicrosoft
- VyberteDokončite a reštartujte počítač.
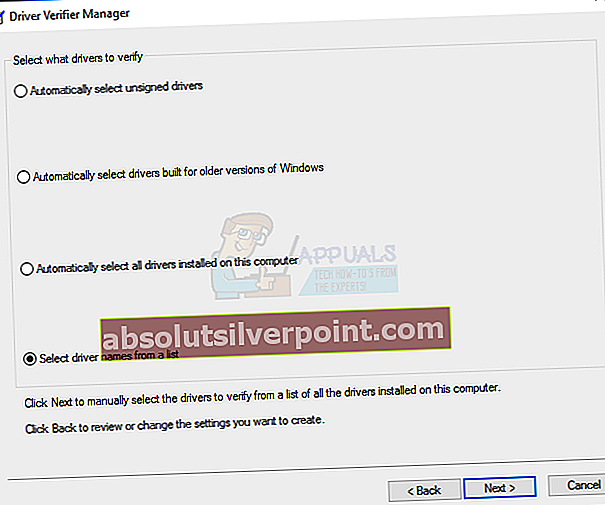
- Otvor ponuka Štart a napíš dole cmd, kliknite pravým tlačidlom myši a vyberte možnosť spustiť ako správca.
- Napíš dole nastavenie overovateľa / dotazu ak vám poskytne výsledok so zoznamom ovládačov, softvér je spustený.

Táto tretia metóda umožní systému Windows zdôrazniť každý ovládač, aby spôsobil BSOD, a pomocou metódy č. 2 môžete potvrdiť, ktorý z nich bol ovládačom, ktorý presne spôsobuje problém.