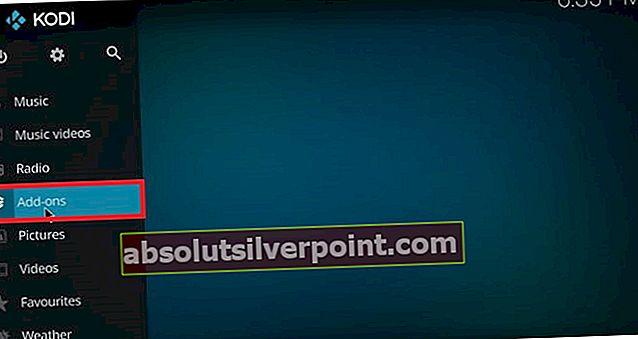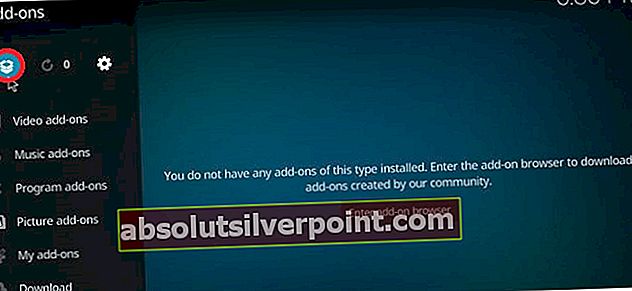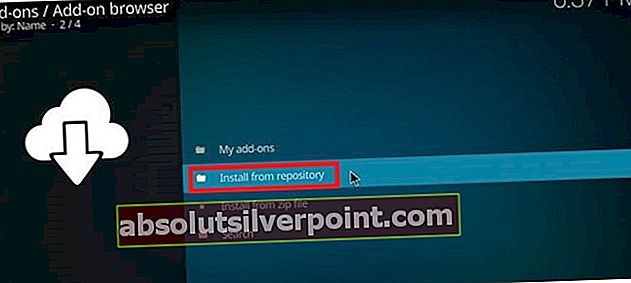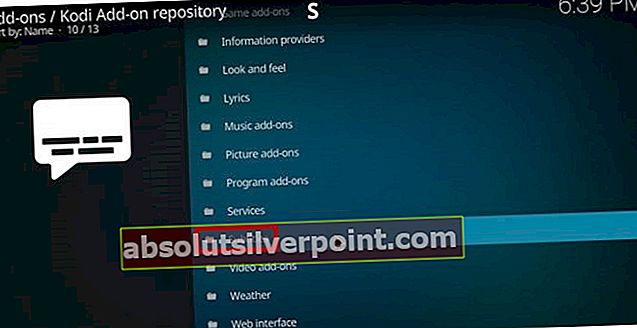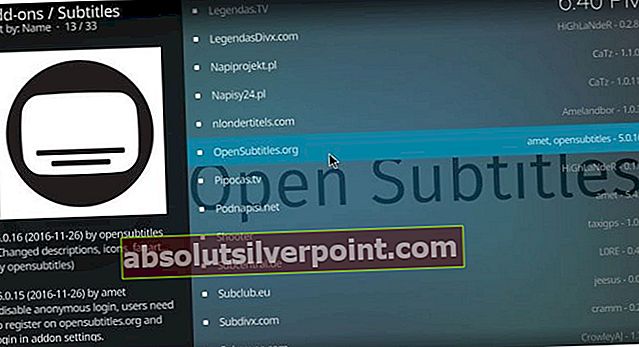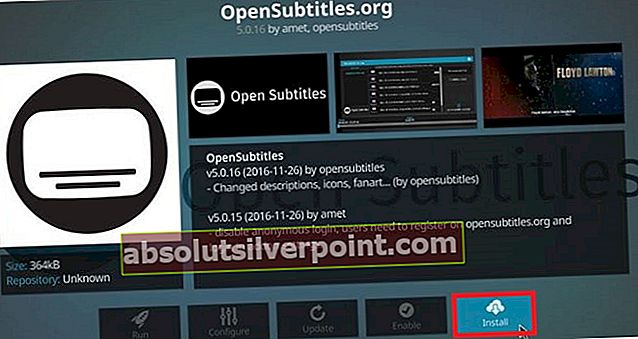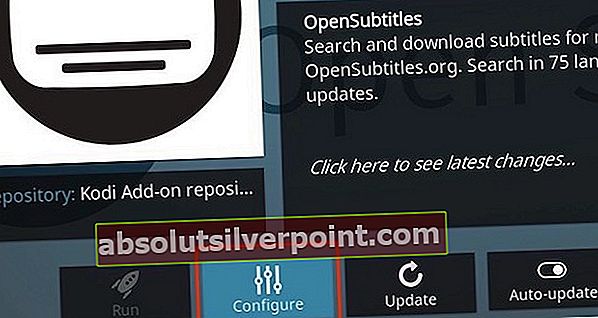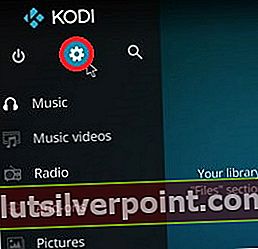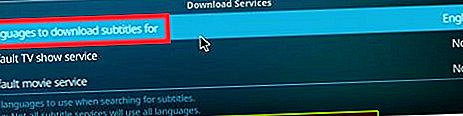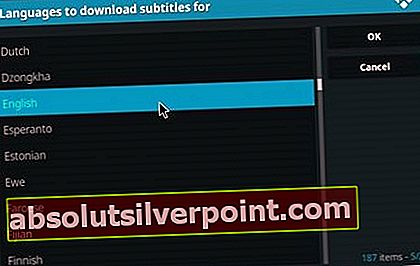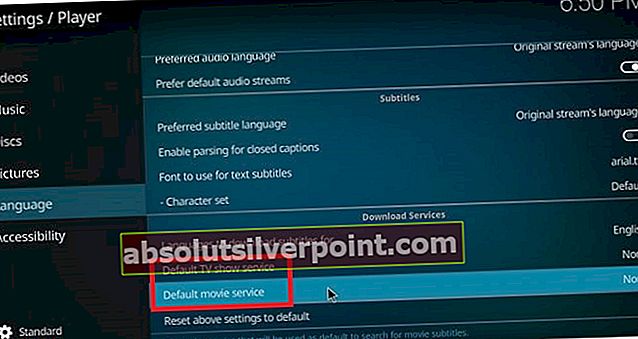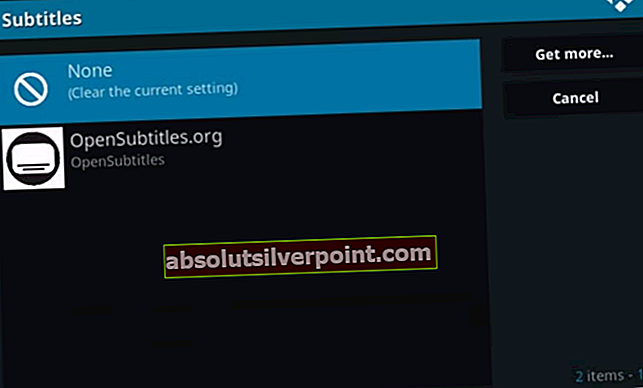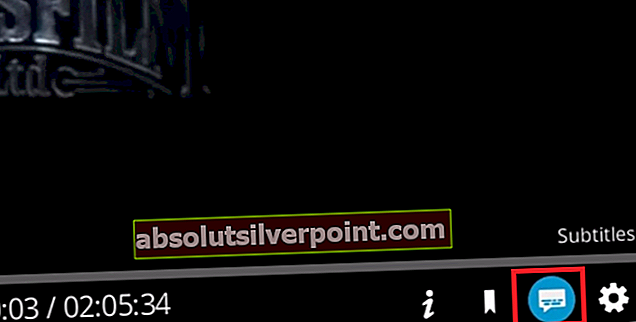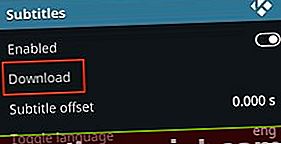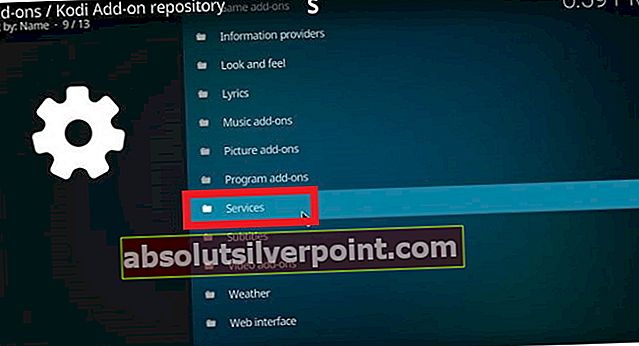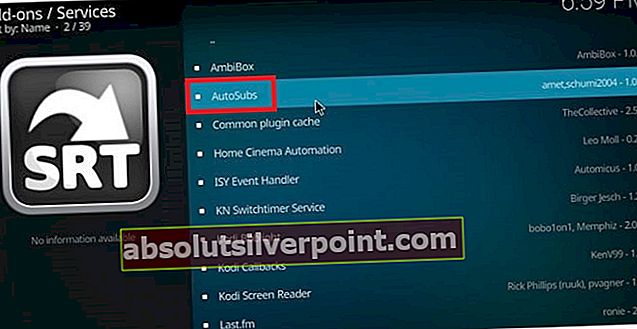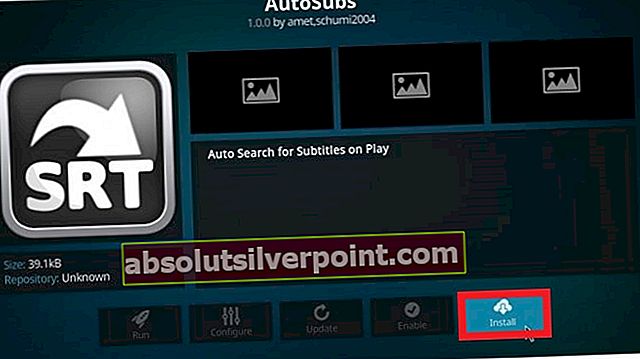Na prvý pohľad je Kodi iba bezplatný, jednoduchý prehrávač médií typu open-source. Kodi je však schopný prehrať väčšinu formátov, ktoré na neho môžete použiť, čo ho robí skutočne spoľahlivým. Navyše je skutočne príťažlivou pre používateľov na celom svete a je nepreberné množstvo doplnkov a verzií, ktoré je možné nainštalovať cez základnú verziu. Mimochodom, všetky sú zadarmo. Spoločnosť Kodi už dávno prekročila hranice PC a teraz je k dispozícii pre všetko od Androidu po Fire TV Stick.
Pomocou správnych zostavení môžete pomocou Kodi streamovať televízne programy, filmy a ďalšie multimédiá. Niektoré doplnky vám navyše umožnia sledovať živé televízne vysielanie, počúvať rádio a dokonca hrať hry.
Vzhľadom na to, aký silný je Kodi, by nemalo byť prekvapením, že dokáže zobrazovať titulky pre váš mediálny obsah. Ako môžete očakávať od projektu s otvoreným zdrojom, existuje niekoľko spôsobov pridávania titulkov do Kodi.
Postupujte podľa pokynov nižšie a zistite, ako sťahovať doplnky pre titulky a konfigurovať ich v aplikácii Kodi. Ako bonus sme pridali aj sprievodcu povolením automatických titulkov pre určité jazyky.
Kroky nižšie sú štruktúrované praktickým spôsobom. Aby nedošlo k zámene, postupujte podľa nich v uvedenom poradí. Poďme začať!
Časť 1: Inštalácia doplnkov titulkov na Kodi 17 Krypton
Teraz, skôr ako sa dostaneme k aktuálnemu sprievodcovi, mali by ste si uvedomiť, že Kodi je stále veľmi fragmentovaný. Pretože existuje veľa rôznych zostavení, vzhľady sa môžu líšiť od verzie k verzii. Ak nevidíte rovnaké obrazovky ako snímky obrazovky nižšie, nezabudnite nastaviť obrazovku Kodi na Ústie.
Uistite sa, že máte: oficiálne úložisko doplnkov Kodi nastavený ako hlavné úložisko. Ak ste však vo svojom zostavení Kodi nenastavili úložiská tretích strán, nemalo by to tak byť.
Keď ste pripravení, musíte urobiť nasledovné:
- Otvorte Kodi a dostaňte sa na domovskú obrazovku. Akonáhle ste tam, kliknite na Doplnky.
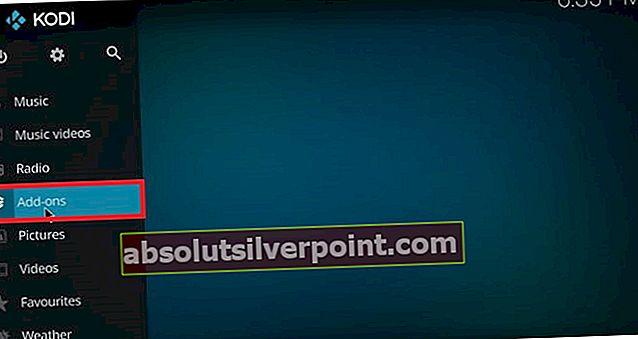
- Ihneď po kliknutí na Doplnky, mali by ste vidieť ikona doplnku v ľavom hornom rohu obrazovky. Klepnite na ňu.
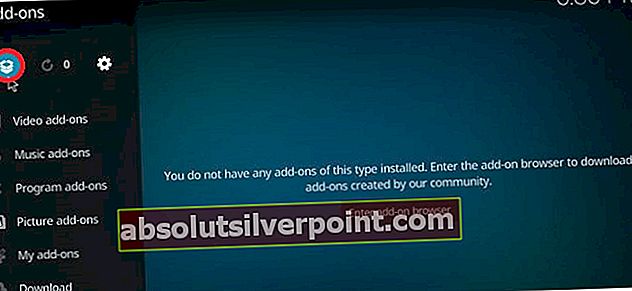
- Na obrazovke doplnkového prehliadača kliknite na ikonu Inštalácia z úložiska.
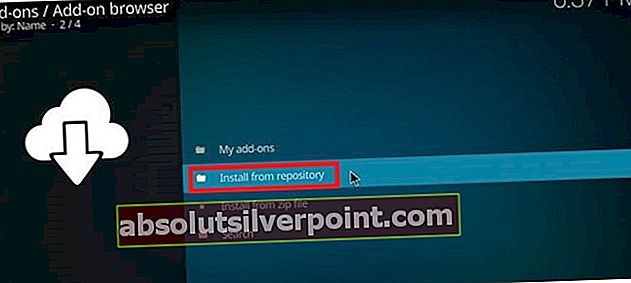
- Posuňte sa úplne nadol na Titulky.
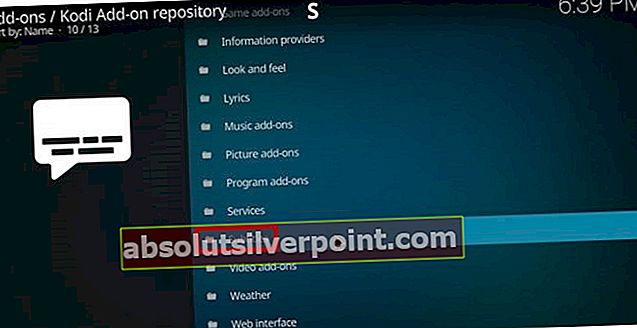
- Nainštalujte si zo zoznamu niekoľko možností. OpenSubtitles.org je má dobrú zbierku odberov vo všetkých jazykoch. Subscene.com je tiež skvelé, ak dávate prednosť sledovaniu s anglickými titulkami.
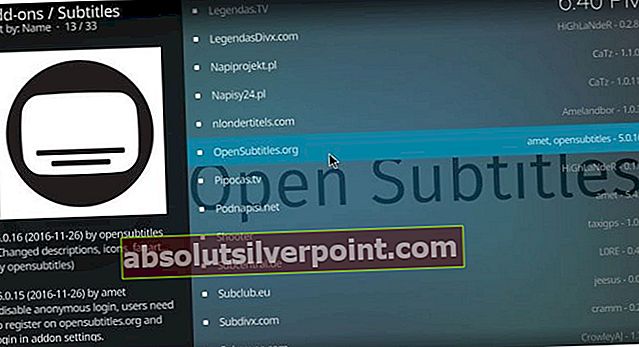
- Odporúča sa nainštalovať minimálne 3 doplnky titulkov. Ak chcete nainštalovať jeden, jednoducho kliknite na záznam a stlačte Inštalácia.
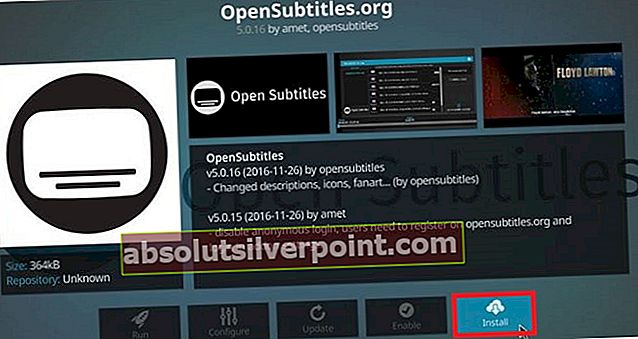
- Nezabudnite, že OpenSubtitles for Kodi bude vyžadovať vytvorenie účtu. Môžete to urobiť ľahko kliknutím na tento odkaz. Účet však nebude aktivovaný, kým neoveríte svoju e-mailovú adresu.
- Po vytvorení účtu sa vráťte na domovskú obrazovku a prejdite na Doplnky> Moje doplnky> Titulky a klepnite na OpenSubtitles.org.
- Kliknite na Konfigurovať a zadajte poverenia spojené s OpenSubtitles účet, ktorý ste práve zaregistrovali.
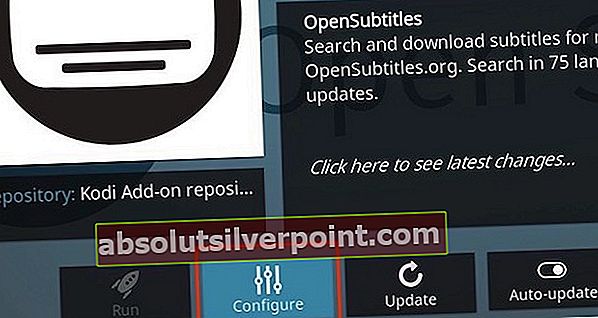
Časť 2: Nastavenie jazyka titulkov v Kodi 17 Krypton
Teraz, keď ste nainštalovali sériu doplnkov titulkov, je čas ich dobre využiť. Ďalším krokom je nastavenie správnych jazykov pre naše titulky. Postupujte podľa nasledujúcich pokynov:
- Na domovskej obrazovke kliknite na ikonu Ikona nastavení (ľavý horný roh obrazovky).
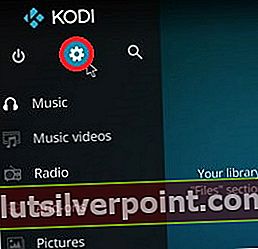
- Klepnite na ikonu Nastavenia prehrávača tab.

- Odtiaľ choďte na Jazyk a klepnite na Jazyky na stiahnutie titulkov pre.
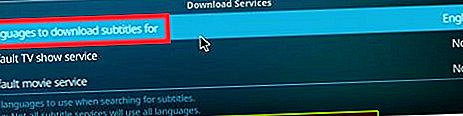
- Po zobrazení novoobjavenej ponuky môžete začať s výberom jazykov. Môžete zvoliť viac jazykov, nielen jeden. Kliknite na ikonu Ok , keď ste spokojní so zostavou jazykov.
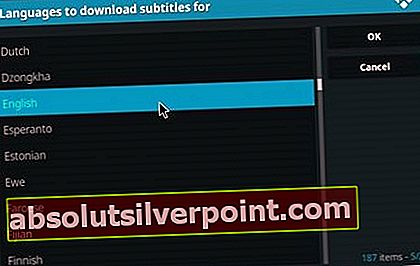
- Nie vrátiť sa do koreňového adresára nastavenie ešte raz. Odtiaľ kliknite na Predvolená služba televízneho programu. Vyberte doplnok z titulkov z ponuky, v ktorej ste nainštalovali Časť 1.
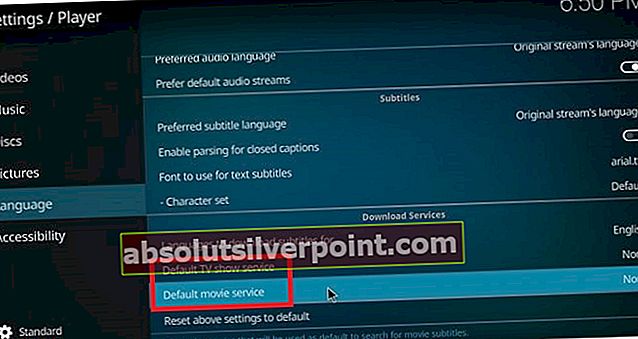
- Vráťte sa do koreňového adresára nastavenie, ale tentokrát kliknite na Predvolená filmová služba. Vyberte pre to aj službu titulkov a kliknite na ikonu Ok zachrániť.
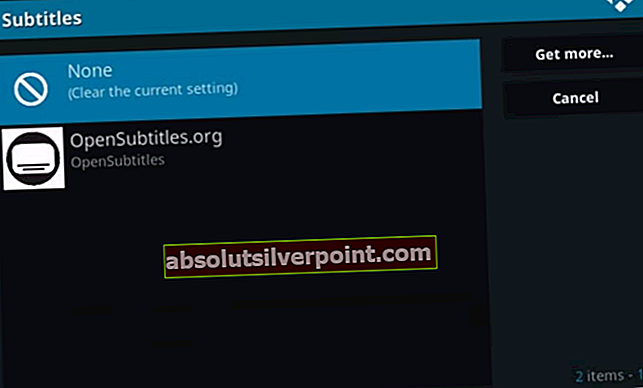
Časť 3: Zobrazenie titulkov v televíznych programoch a filmoch
Teraz sú titulky plne nakonfigurované a pripravené na zobrazenie. Musíte ich iba povoliť, kedykoľvek otvoríte nové video. Tu je postup:
- Otvorte akýkoľvek televízny program, film alebo iný videoobsah a kliknite na ikonu Titulky ikona. Nachádza sa v pravej dolnej časti obrazovky.
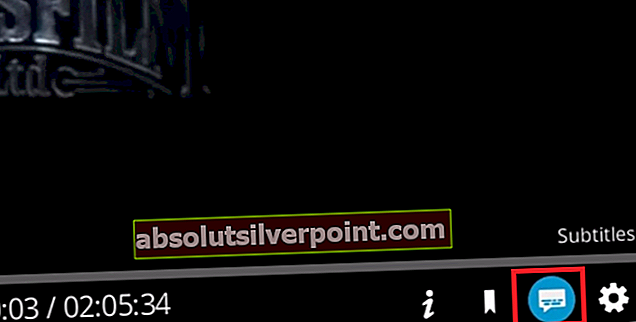
- V novoobjavenej ponuke titulkov kliknite na Stiahnuť ▼.
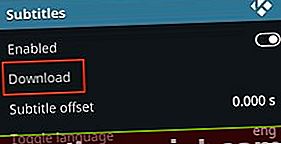
- Po chvíli by sa mal zobraziť zoznam dostupných titulkov. Stačí vybrať jednu zo zoznamu kliknutím na ňu.
- Ak je synchronizácia vypnutá, vyladiť Ofset titulkov kým to správne neurobíš.
Bonus: Povolenie automatických titulkov
Teraz, keď ste vo svojej aplikácii Kodi povolili titulky, budete pravdepodobne mať dostatočný obsah na to, aby ste tento krok úplne preskočili. Ak sa však stretnete s množstvom televíznych programov, navigácia k nim môže byť nepríjemná Titulky> Stiahnuť a pri každom spustení novej epizódy vyberte príslušné titulky.
Našťastie má Kodi spôsob, ako veci spríjemniť. Je úplne možné zjednodušiť celý proces titulkov nainštalovaním služby s názvom Autosubs. Podľa nasledujúcich pokynov sa dozviete, ako konfigurovať automatické titulky pomocou automatického podávania. Tu je postup:
- Na domovskej obrazovke kliknite na Doplnky.
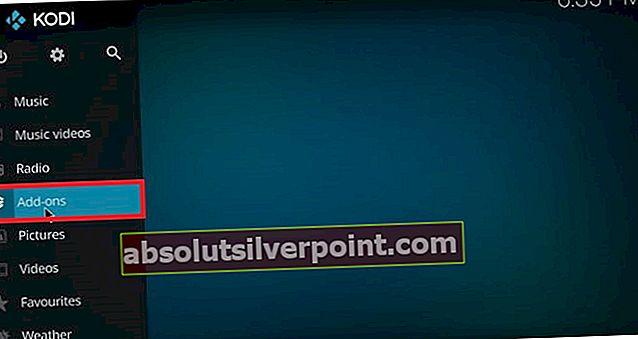
- Teraz kliknite na novoobjavené Prehliadač doplnkov (ľavá horná časť obrazovky).
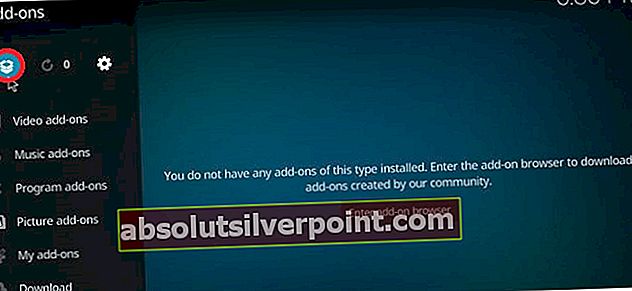
- Kliknite na Inštalácia z úložiska.
Aby to fungovalo, musíte mať ako predvolenú voľbu nastavené oficiálne úložisko doplnku Kodi.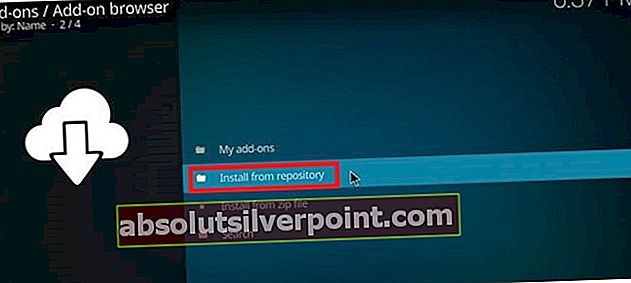 Poznámka:
Poznámka: - Vyberte Služby z novoobjaveného zoznamu.
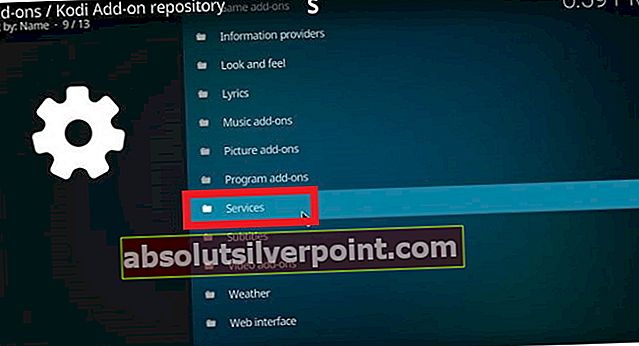
- Teraz hľadajte AutoSubs vstup a klepnite na ňu.
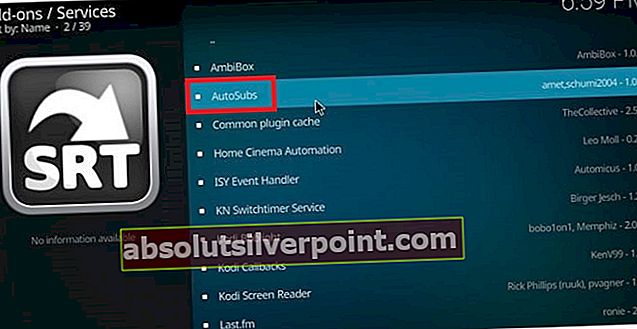
- Hit Inštalácia a počkajte na dokončenie procesu.
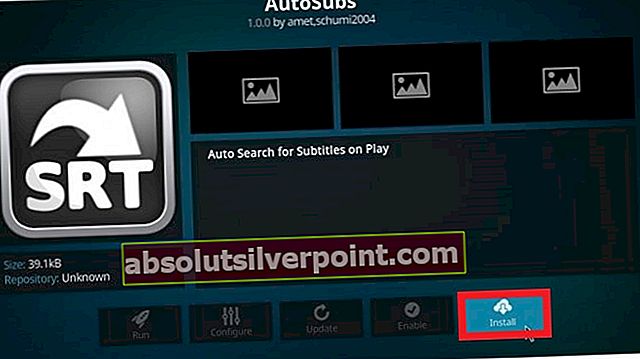
- Po nainštalovaní služby Autosubs sa pri každom spustení videa otvorí dialógové okno s titulkami.
Bonus 2: Inštalácia nového oficiálneho doplnku OpenSubtitles
Aby som to ešte viac zjednodušil, myslel som si, že by som mal spomenúť, že OpenSubtitles.org nedávno spustil oficiálny doplnok pre Kodi. Tento doplnok nebude vyžadovať autentifikáciu alebo vytvorenie nového účtu. Môžete ich ešte kombinovať s a Doplnok kontextovej ponuky , ktorá vám umožní vyhľadať titulky pred prehrávaním videa. Tu je postup:
Poznámka: Bolo by dobré odstrániť starý doplnok OpenSubtitles, ak ste ho už nainštalovali v zostave Kodi. Pretože stará verzia vyžaduje autentifikáciu, môže spôsobiť konflikty s novou.
- Stiahnite si oficiálny doplnok OpenSubtitles z tejto stránky GitHub a vložte ho na známe miesto.
- Otvorte Kodi a choďte na Doplnky> Prehliadač doplnkov (ľavý horný roh obrazovky).
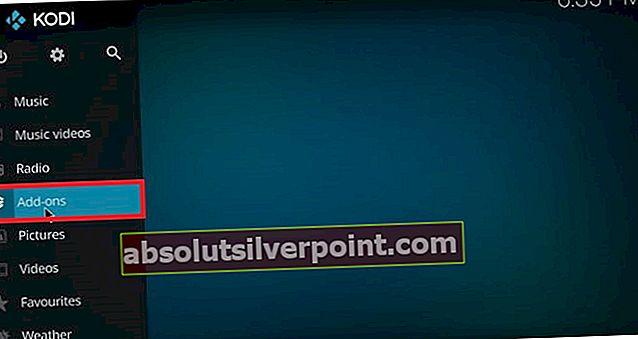
- Kliknite na Inštalácia zo súboru ZIP.
- Prejdite na miesto, kde ste si stiahli doplnok OpenSubtitles a vyberte ho, aby sa nainštaloval.
- Stiahnite si odtiaľ doplnok Kontextové menu a uložte ho na známe miesto.
- Návrat do Doplnky> Prehliadač doplnkov (ľavý horný roh obrazovky).
- Kliknite na Inštalácia zo súboru ZIP a prejdite na umiestnenie Obsahové menu.
To vám umožní pripraviť si titulky vopred, aby ste už nikdy nemuseli vstávať z pohovky.
Zabaliť
To je asi tak všetko. Máte všetky vedomosti, ktoré potrebujete na povolenie a konfiguráciu titulkov na Kodi 17 Krypton. V závislosti na tom, akú verziu zostavujete, sa niektoré nastavenia môžu líšiť od tu. Nebojte sa experimentovať s rôznymi doplnkami Kodi a dajte nám vedieť, ak nájdete lepšiu metódu zapínania titulkov.