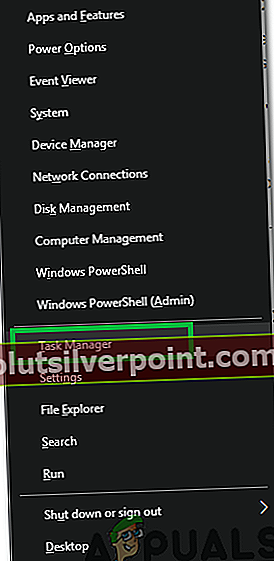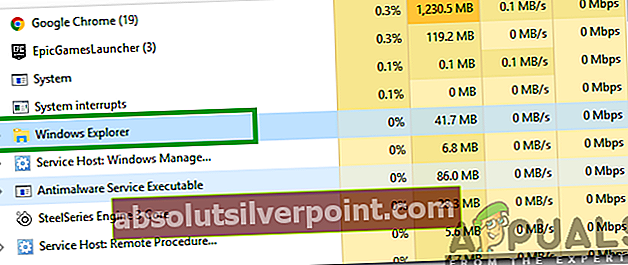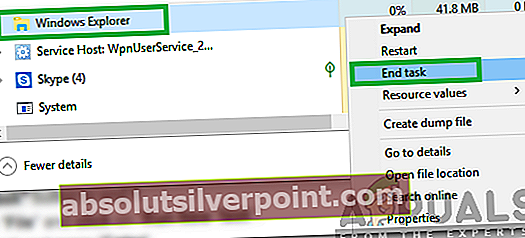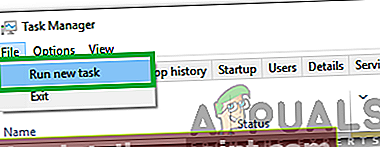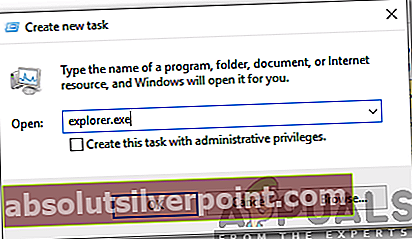Prihlásili ste sa do systému Windows a vaša pracovná plocha je úplne prázdna a zdá sa, že nenájdete žiadne údaje, ktoré ste predtým mali na pracovnej ploche? Namiesto toho sa zobrazí nasledujúca chyba, ktorá vás nechá bezradným a bezradným ohľadom toho, čo robiť.„… System32 \ config \ systemprofile \ Desktop“ označuje miesto, ktoré nie je k dispozícii Môže to byť na pevnom disku tohto počítača alebo v sieti. Skontrolujte, či je disk správne vložený alebo či ste pripojení k internetu alebo sieti, a potom to skúste znova. Ak ju stále nie je možné nájsť, informácie sa mohli presunúť na iné miesto. “, Potom nie ste sami.
Táto chyba sa zvyčajne vyskytuje po nainštalovaní poškodenej aktualizácie okna do počítača alebo pri náhlom zlyhaní systému. Príčina môže byť rovnako jednoduchá ako nesprávna cesta k umiestneniu až k veľkým poškodeným systémovým súborom. Ak jednoduché reštartovať Ak ste problém nevyriešili, postupujte podľa tohto sprievodcu a získajte pracovnú plochu a jej dáta späť v pôvodnom stave.

Riešenie 1: Opravte poškodené systémové súbory
Stiahnite a spustite program Restoro a skenujte a obnovujte poškodené a chýbajúce súbory z tuPo dokončení postupujte podľa nižšie uvedených metód. Je dôležité zabezpečiť, aby boli všetky systémové súbory neporušené a nepoškodené, skôr ako budete postupovať podľa nasledujúcich metód.
Riešenie 2: Reštartujte program Windows Explorer
Chyba sa niekedy spustí, ak Prieskumník Windows nefunguje správne. Preto v tomto kroku reštartujeme Windows Explorer po jeho úplnom ukončení. Pre to:
- Stlačte “Windows” + “X”Súčasne.
- Vyberte “Správca úloh”Zo zoznamu a kliknite na karte procesy.
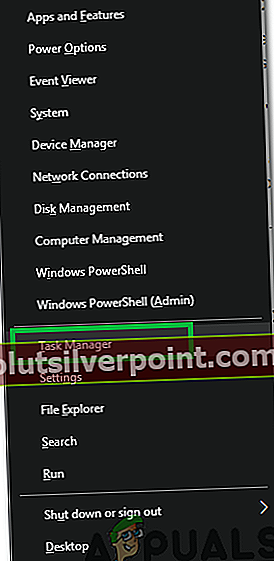
- Prejdite a vyberte „WindowsPrieskumník”Zo zoznamu.
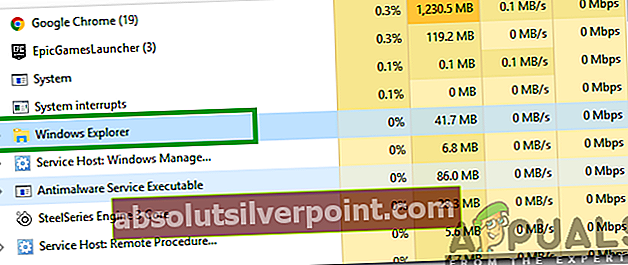
- Kliknite pravým tlačidlom myši na ňom a potom kliknite na "KoniecÚloha “ ukončite tlačidlom.
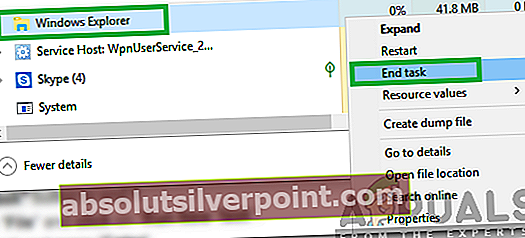
- Vznášať sa ukazovateľ na „Súbor“A kliknite dňa „BežNovýÚloha“.
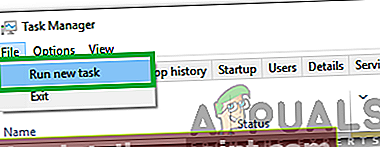
- Typ v “Prieskumník.exe”A stlačte„Zadajte“.
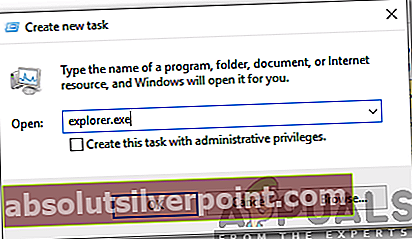
- Skontrolujte aby sme zistili, či problém pretrváva.
Riešenie 3: Obnovte polohu pracovnej plochy
Váš operačný systém nemusí byť schopný prepojiť pracovnú plochu s predvoleným umiestnením.
Držte Kľúč Windows a Stlačte R.. V dialógovom okne Spustiť zadajte
C: \ Používatelia

Otvorte priečinok s používateľské meno. Bude tam priečinok s názvom Desktop. Správnykliknite na ňu a kliknúť Vlastnosti.

Kliknite na Poloha tab. Teraz kliknite tlačidlo "Obnoviť predvolené" a kliknite Ok. Zavrieť všetky okná a reštart váš systém.

Ak to nefunguje, môžeme zmeniť jeho umiestnenie pomocou registratúra tiež.
Stlačte Kláves Windows + R. Typ regedit a stlačte Zadajte. Kliknite Áno Ak UAC zobrazí sa varovanie.

V vľavotabla, kliknite na HKEY_CURRENT_USER do rozširovaťto. Teraz kliknite na Softvér pod ním. Podobne navigovať do Priečinky Microsoft \ Windows \ CurrentVersion \ Explorer \ User Shell.
Uisti sa PoužívateľShellPriečinky je zvýraznené a v vľavotabla, potom dvakrát kliknite Desktop. Uistite sa, že pod Hodnotové údaje: hodnota je buď % USERPROFILE% \ Desktop alebo C: \ Users \% USERNAME% \ Desktop je hodnota. Kliknite na tlačidlo OK. Zatvorte editor databázy Registry. A reštart váš systém a skontrolujte, či je váš problém odstránený.

Ak nie, prejdite na ďalšiu metódu.
Riešenie 4: Presuňte obsah profilu späť na jeho miesto
Stlačte Kláves Windows + E otvoriť prehliadač súborov. Kópia % windir% \ system32 \ config \ systemprofile \ a kliknite na ikonu adresabar vyššie, aby bolo teraz možné upravovať vložiť cestu, ktorú si skopíroval. Stlačte Zadajte ísť na cestu.

Otvorí sa priečinok. Teraz vymazať priečinok s názvom ”Desktop”Tam. Ak uvidíte chybu Prístup bol odmietnutý, urobte vlastníctvo z systémový profil priečinok najskôr nasledovaním Riešenie5 v našom sprievodcovi na tomto odkaze a potom vymazať to.
Podržte kláves Windows a stlačte kláves E.. Otvorené C: jazda. Bude tam priečinok s názvom Používatelia. Otvorené to. Otvor tvoj priečinok účtu. Toto bude vaše používateľské meno / meno.
Teraz vidíte priečinok s názvom Desktop. Tento priečinok obsahuje všetky údaje o vašej pracovnej ploche, ktoré ste predtým mali. Ak máte dva priečinky na pracovnej ploche, otvorte každý z nich a vymažte priečinok na pracovnej ploche, ktorý je prázdny alebo obsahuje nesprávne súbory, ktoré by sa tam nemali nachádzať.
Podobne, ak vidíte ďalšie duplicitné priečinky, odstráňte priečinok, ktorý obsahuje súbory, ktoré by nemali mať, alebo je prázdny.
Teraz správnykliknite na zvyšnom priečinku Desktop a kliknite na kópia.
Vráťte sa do % windir% \ system32 \ config \ systemprofile \ a vložiť priečinok na pracovnej ploche.
Teraz reštart váš systém a skontrolujte, či je váš systém späť v normále. Ak nie, budete si musieť vytvoriť nový účet a presunúť doň svoje staré údaje. Prejdite na ďalšie riešenie.
Riešenie 5: Vytvorte nový užívateľský profil
V tomto riešení vytvoríme nový účet a migrujeme doň vaše staré údaje. Týmto spôsobom sa môžu automaticky opraviť poškodené cesty v registri.
Kliknite na Štart a zadajtecmd,kliknite pravým tlačidlom myšicmda vyber siSpustiť ako správca.Do príkazového riadku zadajte a vykonajte nasledujúce dva príkazy:

net user / add usernamehere passwordhere net localgroup administrators usernamehere / add
Funguje to iba pre miestne účty. ALE svoj účet môžete prepnúť na Microsoft, ak si prajete vo Windows 8/10, pomocou akejkoľvek aplikácie z Windows Store (ktorá vás vyzve na prihlásenie do Microsoft Účtu). Toto je voliteľné. Potom skopírujte svoje údaje z poškodeného / predchádzajúceho profilu podľa týchto krokov:
- Podržte kláves Windows a stlačte kláves E. otvoriť Windows Explorer.
- Pre Windows 7, kliknite Usporiadajte v ľavom hornom rohu Možnosti priečinka a vyhľadávania.
- Kliknite na vyhliadka tab. Kliknutím vyberte Zobraziť skryté súbory, priečinky a disky.
- Zrušte začiarknutie kliknutím na políčko vedľa položky Skryť chránené súbory operačného systému.
- Potvrdiť varovanie, potom kliknite na Ok a Zavrieťvšetko okná.
- Pre Windows 8 a 10, kliknite na vyhliadka kartu a kliknite na možnosti v pravom rohu.
- Kliknite na vyhliadka Karta, kliknutím ju vyberte Zobraziť skryté súbory, priečinky a disky.
- Zrušte začiarknutie kliknutím na políčko vedľa položky Skryť chránené súbory operačného systému.
- Potvrdiť varovanie, potom kliknite na Ok a Zavrieťvšetko okná.
- Prejdite na C: disk> Používatelia> Old_Profile kde C: je riadiť kde tvoj Je nainštalovaný systém Windows a Old_Profile je tvoj názov starého okna systému Windows.
- Teraz sem skopírujte všetky súbory a priečinky okrem Ntuser.dat, Ntuser.dat.log a Ntuser.ini.
- Teraz choď do C: disk \ Používatelia \ Nový_Profil kde je New_Profile váš názov nového účtu práve ste vytvorili. Vložiť skopírovaný obsah tu.
- Keď sa uistíte, že sú všetky vaše údaje presunuté do nového účtu, môžete starý účet odstrániť prechodom na adresu Pridajte alebo odstráňte používateľské účty opäť v Ovládací panel.
- Váš problém by mal byť preč. Pokiaľ nám nehovoríte o svojej presnej situácii v sekcii komentárov nižšie.